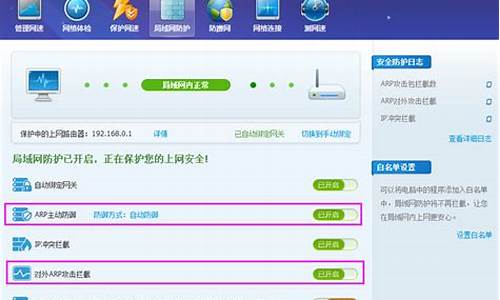您现在的位置是: 首页 > u盘信息 u盘信息
华硕如何重装系统win7_华硕如何重装系统win7教程
tamoadmin 2024-08-20 人已围观
简介1.华硕笔记本如何重装win7系统并分区?2.华硕笔记本win7系统怎样用光碟重装系统啊3.华硕笔记本自带win8.1怎么重装win7系统4.华硕笔记本怎么重新装系统华硕电脑重新安装系统方法5.华硕电脑重装win7步骤 怎么重装笔记本系统6天华硕笔记本预装Windows 10更换为Windows 7系统,需要在BIOS中进行以下修改:1、开机的时候长按F2键进入BIOS界面,通过方向键进入Boot
1.华硕笔记本如何重装win7系统并分区?
2.华硕笔记本win7系统怎样用光碟重装系统啊
3.华硕笔记本自带win8.1怎么重装win7系统
4.华硕笔记本怎么重新装系统华硕电脑重新安装系统方法
5.华硕电脑重装win7步骤 怎么重装笔记本系统6天

华硕笔记本预装Windows 10更换为Windows 7系统,需要在BIOS中进行以下修改:
1、开机的时候长按F2键进入BIOS界面,通过方向键进入Boot菜单,通过方向键选择Lunch CSM选项,将其设定为“Enabled”;
2、通过方向键进Secure菜单,通过方向键选择Secure Boot Control选项,将其设定为?“Disabled”。
华硕笔记本如何重装win7系统并分区?
1、首先在笔记本电脑上打开浏览器,在搜索引擎中搜索下载“小白一键重装系统”。下载完毕后,将小白一键重装系统软件安装到笔记本电脑上。
2、安装完毕后,打开小白一键重装系统软件程序,在开启程序后的主界面上可以看到“系统重装”。
3、点击“系统重装”,就会进入到本地环境的检测,只需要等待软件自动帮我们检测电脑的硬件。
4、环境监测完毕后,点击“下一步”,进入到系统镜像的下载页面,只需要选择适合笔记本电脑的WIN7系统,
5、选择好WIN7系统后,点击“下一步”,进入到备份设置的环节,选择需要备份的数据进行备份,
6、备份设置完毕后,点击“下一步”,这是就会弹出“询问”窗口,只需要点击“安装系统”即可。
7、点击“安装系统”后,就会进入到PE镜像的下载和备份硬件驱动,以及WIN7系统下载,无需进行任何操作。
8、下载完毕后,只需要点击重启电脑,
9、重启后可以选择小白一键重装系统DOS-GHOST系统安装模式即可,只需要静静的等待软件自动帮把WIN7系统安装到笔记本电脑上即可。
华硕笔记本win7系统怎样用光碟重装系统啊
您好!
如果U盘是PE系统,可以在PE下试试拷贝资料。如果可以拷贝资料,拷贝完资料后,然后可以在PE下先分区,然后再重新安装系统。如果是使用的安装版的系统,可以在安装时选择分区的时候,对所有盘格式化操作,然后再安装系统。一些具体的使用方法,网络上都有很多教程的,可以搜索查看学习的。
华硕笔记本自带win8.1怎么重装win7系统
尊敬的华硕用户您好,
首先您的机器是不是有预装正版系统呢?如果有预装正版系统的话,只需要开机按F9,然后进入系统恢复界面,选择第一个选项,将隐藏分区恢复到硬盘第一分区就可以了。
当然,如果您没有隐藏分区的话,将系统盘放入光驱,开机按esc,然后选择DVD引导,进入PE系统。然后重装系统,用光盘重装系统的详细资料可以请您参考下面的链接:://wenku.baidu/view/7464a5360b4c2e3f5727637e.html
华硕笔记本怎么重新装系统华硕电脑重新安装系统方法
关于预装win8系统的笔记本更改安装win7系统方式:
1、安全启动项设置:开机出现ASUS标志时按F2--进入到BIOS界面--security- boot control-disabled;BOOT--launch CSM--enabled,然后按F10保存退出。
2、系统光盘放入光驱或插上U盘,开机按ESC键,启动项选择,选择DVD光驱或USB***启动安装,一般选择前面没有UEFI的启动项启动。
3、由于预装win8系统的机器一般是GPT分区格式,安装win7系统时例如提示:无法安装到此磁盘,则需要将GPT分区转换为MBR分区的,也可以进入PE之后使用分区工具diskgenius将您的硬盘重新进行分区,将您的分区表修改成MBR分区表,然后安装win7系统,但是由于修改为MBR分区表会格式化整个硬盘,电脑里面的隐藏分区文件和数据资料都会丢失,请您先备份保存重要数据资料到外接存储设备。
华硕电脑重装win7步骤 怎么重装笔记本系统6天
进入BIOS,Security-Secure ? Boot Control设为Disabled,Boot-CSM Support设为Enabled,(没有CSM选项的机型仅支持UEFI启动)按F10 保存,插入系统安装U盘,重启按ESC选择启动项 。开始引导镜像了:
1、选择语言、键盘等设置后选择:“下一步”:
2、点击“现在安装”:
3、安装程序正在启动:
4、在验证密钥的阶段,有密钥就直接输入,也可以暂时选择跳过:
5、同意许可条款:
6、选择“自定义”:
7、接下来进行分区 ,{Windows7需要点选"驱动器选项(高级)}
8、点击新建分配您C盘的大小,这里1GB=M,看您的需要来分配大小。
9、如果需要分配C盘为100GB,则为100x=00,为了防止变成99.9GB,可以在00基础上多加5-10MB,
这里我们直接把127GB的硬盘分为一个分区,点击新建后点击应用:
10、Windows会自动创建一个引导文区,这里选择确定:
11、创建C盘后,其中系统保留盘会自动生成,不用管它,做完系统后会自动隐藏此分区。接下来选择C系统安装的路径(C盘),点击下一步:
*如果自己分了很多区的话,千万不要选错安装路径哦。
12、正在复制文件和准备文件,接下来的一大部分阶段都是自动完成的:
13下图四个步骤都是自动完成的,接下来会自动重启:
14、10秒倒计时后,Windows将会自动重启,这个时候可以将U盘拔掉(防止U盘为第一启动项,又从U盘启动),也可以选择立即重启。
15、重启后Windows依然是自动加载进程的,期间会重启数次,正在准备设置:
16、准备就绪后会重启,又到了验证产品密钥的阶段了,有密钥就直接输入,也可以暂时选择以后再说(左下角):
17、快速上手的界面,选择使用快速设置即可。
18、稍等片刻,激动人心的时刻就要来了。
19、到这里系统差不多已经安装完了,接下来为这台电脑创建一个账户和密码,密码留空就是没有设置密码。
Windows安装的部分到此结束
一、制作U极速U盘启动盘
1、找一台能用电脑,下载并安装U盘启动制作软件,比如U极速、大。
2、打开U盘启动盘制作软件U极速,等待界面上显示出"请插入需要制作启动盘的U盘"提示时插入准备好的U盘,然后对界面做如下图的选择,进行启动盘的制作:
3、等待3分钟左右,界面会显示“U盘启动盘制作完成”,点击“确定”。
4、点击启动盘制作软件自带的“启动模拟器”,检查U盘启动盘是否制作成功,出现PE主菜单即为制作成功,测试完毕按住"Ctrl+Alt"组合键即可关闭窗口。
5、从网络上下载win7系统的镜像文件,下载好后复制到制作好的U极速U盘启动盘。
二、用U盘启动盘对华硕电脑重装系统win7
1、把U盘插入电脑进行重启,等待开机画面出现华硕的LOGO标志时,按下启动快捷键”ESC“(台式按“F8”),进入到启动项选择窗口,选择“USB-HDD”从U盘启动,按下回车键确认,
2、进入U极速PE主菜单后,选择02运行U极速win8PE装机维护版(新机器)
3、进入PE系统桌面后,会自行弹出PE系统自带的系统安装工具"U极速一键还原系统",装机工具会自动加载系统镜像包所需的安装文件,我们只要选择安装系统的磁盘分区C盘,接着点击"确定"按键,
4、接下来会依次出现的两个窗口中,分别选择”确定“和”是“即可。
5、完成上述操作后,电脑会自动重启,电脑重启时要马上把U盘从电脑USB接口拔出。后续的系统安装会自动进行,直至完成后续设置就能进入win7系统,
6、到此为止,用U盘启动盘对华硕电脑进行重装系统win 7就结束了。