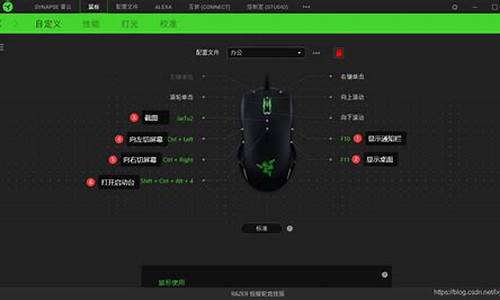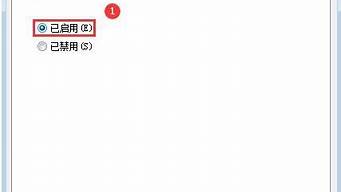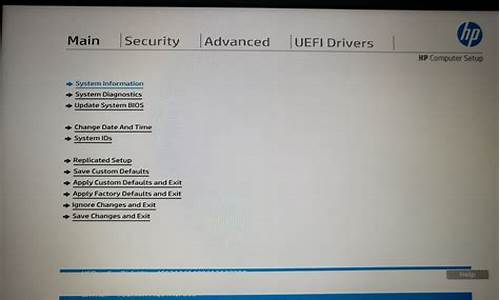您现在的位置是: 首页 > 软件应用 软件应用
bios设置图解教程启动_bios设置图解教程启动不了
佚名 2024-04-19 人已围观
简介bios设置图解教程启动_bios设置图解教程启动不了对于bios设置图解教程启动的问题,我有一些专业的知识和经验,并且可以为您提供相关的指导和建议。1.戴尔电脑最新bios设置U盘启动legacy模式解(戴尔笔记本uefi启动设置?)2.联想一体机按f几进bios,如何设置开机从硬盘启动3.电脑开机就进入bios,怎么设置?
对于bios设置图解教程启动的问题,我有一些专业的知识和经验,并且可以为您提供相关的指导和建议。
1.戴尔电脑最新bios设置U盘启动legacy模式解(戴尔笔记本uefi启动设置?)
2.联想一体机按f几进bios,如何设置开机从硬盘启动
3.电脑开机就进入bios,怎么设置?
4.BIOS设置:手把手教你开机启动
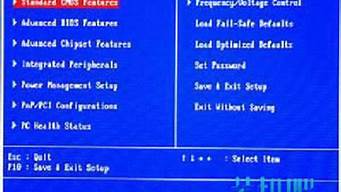
戴尔电脑最新bios设置U盘启动legacy模式解(戴尔笔记本uefi启动设置?)
windows10最新戴尔bios设置图解,最近有朋友买了新的戴尔笔记本,结果在安装windows10系统设置bios的时候直接蒙圈了,因为戴尔的bios界面完全改版了,完全舍弃了之前的风格,下面小编就教教大家怎么设置最新戴尔的bios界面。
1、插入U盘,开机按F2进BIOS,也可以先按F12进这个界面,然后选择BIOSSetup回车进bios;
2、展开SecureBoot子目录,点击SecureBootEnable选择Ddisabled;
3、选择General子目录中的BootSequence,BootListOption选择legacy,上面的从上往下依次是软盘,硬盘,USB,光驱和网卡,按照默认的就行;
4、然后点开AdvancedBootOptions,勾选EnableLegacyOptionROMs,点击apply,然后点exit退出,这时候电脑会重启;
5、如果设置错误,点击点击restoresettings,选择biosdefault;
6、重启过程中按F12,进入开机启动项选择页面,选择USBstoragedevice回车,即可进入U盘启动盘。
以上就是戴尔最新bios设置图解啦,希望能帮助到大家。
联想一体机按f几进bios,如何设置开机从硬盘启动
华硕笔记本电脑可在开机时点击F2键进入BIOS界面,并在BIOS界面中的BOOT项中进行启动项的设置。利用键盘的上下左右键进行移动,按回车键选择项目,+/-更改设定值。
将界面移至"Boot"菜单.
进入Boot Option #1的设定值,依需求设定第一优先启动设备.
以下图为例,第一优先启动设备为U盘.
电脑开机就进入bios,怎么设置?
01根据不同的电脑类型,选择热键,直接启动一键U盘装系统工具(重要提醒:选择热键前,请先插入U盘)
注意:苹果笔记本,开机/重启时按住“option”键[即Alt键]不放,进入选择启动方式。
02
设置U盘启动,不同BIOS设置U盘启动方法如下:
一、Phoenix _ AwardBIOS(2010年之后的电脑):
开机按Del键进入该BIOS设置界面,选择高级BIOS设置Advanced BIOS Features
03
高级BIOS设置(Advanced BIOS Features)界面,首先选择硬盘启动优先级:Hard Disk Boot Priority
04
硬盘启动优先级(Hard Disk Boot Priority)选择:使用小键盘上的加减号“+、-”来选择与移动设备,将U盘选择在最上面。然后,按ESC键退出,回到图2的设置界面。
05
再选择第一启动设备(First Boot Device):该版本的BIOS这里没有U盘的“USB-HDD”、“USB-ZIP”之类的选项,经尝试选择移动设备“Removable”不能启动,但选择“Hard Disk”可以启动电脑。
06
旧的Award BIOS(2009年电脑主板):
开机按Del键进入该BIOS设置界面,选择高级BIOS设置:Advanced BIOS Features。高级BIOS设置(Advanced BIOS Features)界面,首先选择硬盘启动优先级:Hard Disk Boot Priority 。硬盘启动优先级(Hard Disk Boot Priority)选择:使用小键盘上的加减号“+、-”来选择与移动设备,将U盘选择在最上面。然后,按ESC键退出。
07
在第一启动设备(First Boot Device)这里,有U盘的USB-ZIP、USB-HDD之类的选项,我们既可以选择“Hard Disk”,也可以选择“USB-HDD”之类的选项,来启动电脑。
08
2002年电脑主板的一款BIOS:
选择Boot菜单界面设置U盘启动
09
启动优先级设备选择(Boot Device Priority)在第一启动设备(1st Boot Device)里选择U盘。
如果在硬盘驱动器“Hard Disk Drives”里面还没选择U盘为第一启动设备,那么这里就不存在和显示U盘,如上图2-2所示,但可以选择移动设备“Removable Dev.”作为第一启动设备;硬盘驱动器“Hard Disk Drives”选择:选择U盘为第一启动设备“1st Drive”。如果先在“Hard Disk Drives”里面选择U盘为第一启动设备,那么这里就会显示有U盘,那就选择U盘为第一启动。
10
当我们首先在硬盘驱动器“Hard Disk Drives”中选择U盘为第一启动设备“1st Drive”以后,启动优先级设备选择(Boot Device Priority)里面才会显示U盘,然后我们优先选择U盘作为第一启动设备(1st Boot Device)
BIOS设置:手把手教你开机启动
传统接口1. 进入BIOS设定页面
2. 进行BIOS设定还原。进入[Save & Exit]页面①, 选择[Restore Defaults]②后并选择[Yes]③。
3. 确认开机硬盘是否正确。进入[Boot]页面④,选择[Boot Option #1]⑤并确认是否正确[选择您笔记本电脑的操作系统所使用的硬盘]⑥。
※ 注意: 若是Boot Option中没有显示任何硬盘,表示您的计算机无法正确抓取硬盘信息,建议前往服务中心进行检测。
4.?储存设定并离开。进入[Save & Exit]页面⑦,选择[Save Changes and Exit]⑧后并选择[Yes]⑨。
UEFI接口(可透过键盘、触摸板或鼠标进行选择)
1. 进入BIOS设定页面后,使用快捷键[F7]、或是鼠标点选进入进阶模式①。
2. 进行BIOS设定还原。进入[Save & Exit]页面②, 选择[Restore Defaults]③后并选择[Ok]④。
3. 确认开机硬盘是否正确。进入[Boot]页面⑤,选择[Boot Option #1]⑥并确认是否正确[选择您笔记本电脑的操作系统所使用的硬盘]⑦。
※ 注意: 若是Boot Option中没有显示任何硬盘,表示您的计算机无法正确抓取硬盘信息,建议前往服务中心进行检测。
4.?储存设定并离开。进入[Save & Exit]页面⑧,选择[Save Changes and Exit]⑨后并选择[Ok]⑩。
计算机启动是计算机使用的第一步,BIOS设置是计算机启动的关键。本文将手把手教你如何设置BIOS,让你的计算机开机启动随心所欲。 进入BIOS设置启动计算机,按住F2键不放,直到出现BIOS设置窗口。在这个窗口中,你可以进行各种设置,包括开机启动设置。
找到BOOT设置在BIOS设置窗口中,选择并进入第二项“BIOS SETUP”。在这里,你会找到一个包含BOOT文字的项或组,还有三个代表“第一项启动”“第二项启动”和“第三项启动”的选项。它们分别是“FIRST”“SECEND”“THIRD”。现在,我们要依次将它们设置为“光驱”“软驱”“硬盘”。
设置启动项在BOOT设置中,选择“FIRST”敲回车键,在出来的子菜单选择CD-ROM。这样,计算机就会优先从光驱启动,而不是从硬盘启动。设置好之后,记得按F10键保存你的设置。
完成设置按Y键退出重启,你的计算机启动设置就完成了!从此以后,你的计算机将会按照你的设置启动,让你的计算机开机启动随心所欲。
好了,关于“bios设置图解教程启动”的话题就讲到这里了。希望大家能够通过我的讲解对“bios设置图解教程启动”有更全面、深入的了解,并且能够在今后的工作中更好地运用所学知识。