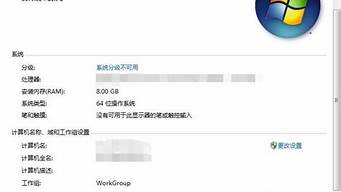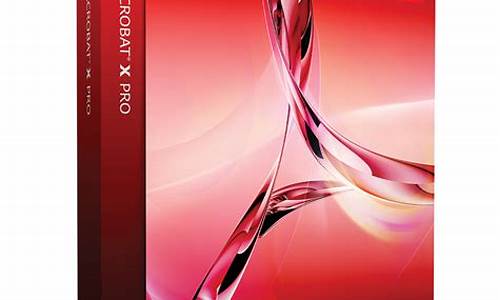您现在的位置是: 首页 > 软件应用 软件应用
win7显示隐藏文件夹在哪_win7显示隐藏文件夹在哪里
佚名 2024-04-27 人已围观
简介win7显示隐藏文件夹在哪_win7显示隐藏文件夹在哪里最近有些日子没和大家见面了,今天我想和大家聊一聊“win7显示隐藏文件夹在哪”的话题。如果你对这个领域还比较陌生,那么这篇文章就是为你而写的,让我们一起来探索其中的奥秘吧。1.windows7隐藏文件夹怎么显示2.win7显
最近有些日子没和大家见面了,今天我想和大家聊一聊“win7显示隐藏文件夹在哪”的话题。如果你对这个领域还比较陌生,那么这篇文章就是为你而写的,让我们一起来探索其中的奥秘吧。
1.windows7隐藏文件夹怎么显示
2.win7显示隐藏的文件夹
3.win7怎么显示隐藏文件夹

windows7隐藏文件夹怎么显示
1、打开Win7系统桌面,点击Win7系统左下角的开始菜单按钮,进入开始菜单页面。2、在开始菜单页面,点击页面右侧的“控制面板”按钮,即可打开控制面板主页。
3、接下来,在显示的控制面板页面中找到“文件夹选项”图标,点击进入设置页面。
4、打开文件夹选项页后,点击页面顶部的“查看”选项卡,进入设置页。
5、在打开的设置页面,勾选“隐藏受保护的操作系统文件”,勾选“显示隐藏文件、文件夹和驱动器”。
6、点击页面底部的“确定”按钮保存设置。
7、回到需要显示隐藏文件的页面,可以看到原始文件未显示,操作完成。
win7显示隐藏的文件夹
Win7系统在电脑上找到隐藏文件夹的方法及步骤:首先打开开始程序,点击“计算机”。
2. ?然后点击“组织”。
3. ?然后点击“文件夹和搜索选项”。
4. ?然后点击“查看”。
5. ?然后找到“隐藏文件和文件夹”,点击“显示隐藏的文件、文件夹和驱动器”。
6. ?最后隐藏的文件就可以显示了。
win7怎么显示隐藏文件夹
Windows 7 系统查看隐藏文件夹的步骤如下:
1、按win+E打开“计算机”,点击左上方“组织”。
2、点击“文件夹和搜索选项”。
3、选择上方第二个标签“查看”,将下方的“隐藏文件和文件夹”里的“显示隐藏的文件、文件夹和驱动器”勾选上,点击确定。
4、打开具有隐藏文件的文件夹,就能看到了隐藏的文件了,隐藏文件(夹)的图标具有一定的透明度。
显示隐藏文件方法。
1、打开桌面计算机
2、点击“组织”
3、打开“文件夹和搜索功能”选项
4、点击“查看选项卡”
5、勾选“显示隐藏文件,隐藏驱动器”。
6、点击 应用 确定,它自又会回到设置前的:“不显示隐藏的文件夹”。
Windows 7按照总线位宽来划分,可以分为32位版本(x86)和64位版本(x64)。一般来说64位版本的操作系统性能会高于32位版本,但只有CPU支持64位指令集的情况下才能安装64位操作系统。Windows 7按照功能来划分,可以分为以下几个版本:
Windows 7 Starter(Windows 7简易版),该版本功能很少,分辨率最高只有800×600,且最多只能同时执行3个程序。该版本不零售,只在少数国家的部分电脑中预装,不在中国发行。
步骤:1,首先,打开“计算机”,打开“计算机”后,点击“工具”菜单,从弹出的菜单中选择“文件夹选项”命令:
2,接下来在打开的“文件夹选项”对话框中,单击“查看”,切换到“查看”选项卡中:
3,然后在下面的“高级设置”区域,取消“隐藏受保护的操作系统文件”前面的复选框;再选择下面的“显示隐藏的文件、文件夹和驱动器”单选项,如上图;
4,最后单击“确定”按钮保存设置既可;
好了,今天关于“win7显示隐藏文件夹在哪”的话题就讲到这里了。希望大家能够对“win7显示隐藏文件夹在哪”有更深入的认识,并从我的回答中得到一些启示。如果您有任何问题或需要进一步的信息,请随时告诉我。