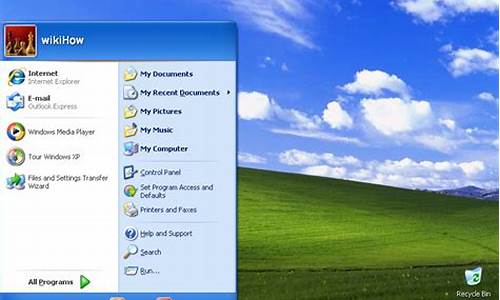您现在的位置是: 首页 > 软件应用 软件应用
win10开机黑屏只有鼠标_win10开机黑屏只有鼠标指针
tamoadmin 2024-07-30 人已围观
简介1.win10 黑屏 只看见鼠标2.win10黑屏只有鼠标光标怎么办?升级到Win10之后,用了没几天,就出现了问题,开机的时候黑屏了,而且只有鼠标在闪烁,无法进入系统怎么办啊!其实只要知道原因,解决起来就很简单了,下面小编就将具体的步骤告诉大家。 原因分析 其实出现Win10开机黑屏只有鼠标的主要原因是独立显卡驱动不兼容Win10,系统卡在开机锁屏和一些加载项那里。去下载对应
1.win10 黑屏 只看见鼠标
2.win10黑屏只有鼠标光标怎么办?

升级到Win10之后,用了没几天,就出现了问题,开机的时候黑屏了,而且只有鼠标在闪烁,无法进入系统怎么办啊!其实只要知道原因,解决起来就很简单了,下面小编就将具体的步骤告诉大家。 原因分析 其实出现Win10开机黑屏只有鼠标的主要原因是独立显卡驱动不兼容Win10,系统卡在开机锁屏和一些加载项那里。去下载对应的Win10独显驱动,卸载原来的独显驱动,重启后再安装新驱动就ok了!若有集显则不必理会集显驱动。 具体解决方法 1、强制性关机三次,系统自动进行修复然后会出现下图界面; 2、在疑难解答中选择?高级选项?; 3、在高级选项中点选择?启动设置?; 4、在启动设置中点击?重启?按钮; 5、此时会重启电脑,重启后会看到如下图所示的这个界面。按一下数字?4?就选择的是安全模式; 6、在此电脑上右击,选择管理?设备管理器。找到显卡驱动并禁用独立显卡nvidia重启电脑即可。 以上就是Win10电脑开机黑屏只有鼠标的原因及解决方法,在安装系统前,一定要先确定有没有符合自己Win10电脑的独显驱动,并在第一次进入系统时卸载原来的独显驱动,重启后重新安装新独显驱动即可。
win10 黑屏 只看见鼠标
win10系统是当下使用最多的主流系统之一,强大的人性化功能是系统被广泛使用的最直接原因,一般来说系统在使用过程中是不会出现任何问题的,但是最近有小伙伴们反应所是系统开机后无法进入桌面显示黑屏状态只有鼠标是正常显示的,如果遇到这种问题可以尝试一下今天小编为大家带来的win10开机只有鼠标黑屏图文解决教程也许可以帮助你。
win10启动黑屏只有鼠标解决方法:
操作步骤:
1、首先按下键盘上的Ctrl+Alt+Del(Delete)组合键,点击任务管理器。
2、然后在打开的任务管理器窗口,点击文件,在在菜单栏中点击运行新任务,输入:Explorer.exe,点击以系统管理权限创建此任务打勾,再点击:确定,此时系统桌面图标应该已经恢复。
3、然后在桌面左下角的搜索栏中输入regedit命令,点击注册表编辑器,打开系统注册表编辑器。
4、在打开的注册表编辑器窗口,依次点击:HKEY_Local_MACHINE、Software、Microsoft。
5、在Microsoft的展开项中再依次展开:WindowsNT、CurrentVersion;并在CurrentVersion的展开项中找到:Winlogon,左键单击:Winlogon;在Winlogon对应的右侧窗口,找到Shell。
6、左键双击shell,如果Shell的数值数据为:explorer.exe,则是正确的,如果不是explorer.exe,则把Shell的数值数据更改为:explorer.exe(如还有其它字符,请删除),点击确定。
7、点击注册表编辑器左上角的文件,在下拉菜单中点击退出,退出注册表编辑器。
win10启动黑屏只有鼠标相关信息:
win10黑屏任务栏闪烁
win10黑屏只有鼠标箭头
进win10黑屏只有鼠标
以上就是小编给各位小伙伴带来的win10启动黑屏只有鼠标的所有内容,希望你们会喜欢。
win10黑屏只有鼠标光标怎么办?
win10系统开机准备进入桌面的时候出现了黑屏的现象,只显示鼠标,该怎么办呢?出现这样的问题,我们可以尝试使用下面方法来修复。
方法一:驱动导致
1、重启电脑,显示Windows 图标的时候长按电源键关机,然后又开机,重复3次左右;
2、依次点击;疑难解答 — ;高级选项 — ;启动设置 — ;重启;
3、重启后选择安全模式,进入安全模式在开始菜单上单击右键,选择设备管理器;
4、展开显示适配器,在下面的显卡上单击右键,选择卸载;
5、等待卸载完成后重启电脑,然后去显卡官方下载对应的显卡驱动进行安装即可。
方法二:系统桌面组件丢失
1、按下Ctrl+Alt+Delete呼出任务管理器;
2、点击任务管理器;
3、点击详细信息,在下面查看是否有explorer.exe,有的话单击右键,选择结束任务;
4、点击文件-运行新任务,输入:explorer.exe 点击确定即可显示桌面。
方法三:软件不兼容导致
1、按照方法一进入win10的安全模式;
2、按下Win+R组合键打开运行,输入msconfig 点击确定打开系统配置;
3、切换到;服务选卡,在下面勾选;隐藏所有 MicrOSoft 服务 然后点击全部禁用;
4、点击启动-打开任务管理器;
5、将所有开机启动的程序单击右键,选择禁用,禁用后重启电脑即可解决问题。
方法四:上述步骤未解决就需要进入安全模式修复
1、按下开机键,出现win10徽标界面时长按电源键关机,重复三次
2、等待系统修复系统后进入高级启动选项,选择疑难解答
3、这时候我们看到这一界面有两种功能,重置此电脑相当于恢复出厂设置,修复不了问题时再使用,我们点击高级选项
4、选择启动设置
5、重启电脑
6、按下F4进入安全模式
7、进入安全模式查杀,查看系统盘有没有剩余空间,删除不需要的文件,这种情况也会造成开机黑屏没显示,鼠标能动的现象
8、然后卸载最近安装的软件,驱动,排查软件冲突问题。这些操作之后重启电脑就可以进入Win10系统了
电脑桌面黑屏只有鼠标光标解决方法:
方法一:黑屏的时候只有鼠标,我们可以尝试一下键盘上“Ctrl+Alt+DEL”组合键,调出任务管理器,点击“文件”,运行新程序,输入“msconfig”命令并回车确定弹出系统配置界面,在常规的选项卡中,我们点选“诊断启动”,并点击确定。
因为大多数的黑屏基本是Windows中某个服务导致的这个问题,重启电脑就可以解决黑屏只有鼠标指针的问题了。
方法二:电脑开机长按“shift”,菜单里面选进安全模式,可以正常登陆打开,然后重启电脑,基本就可以了。
电脑黑屏是比较容易出现的现象,尤其在一些较老的电脑或组装电脑中。如果你的电脑开机出现了黑屏,但是鼠标箭头可以动,那么可能就是explorer.exe系统文件造成的问题。
作为一代win10系统,很多人发现黑屏屏保后,大家鼠标不停的移动却无法唤醒屏幕怎么办?在应用的全过程中将会会出现电脑突然黑屏没法唤起,乃至有的连电脑鼠标的鼠标光标也消退了的状况。