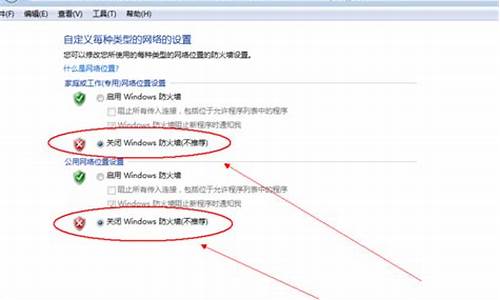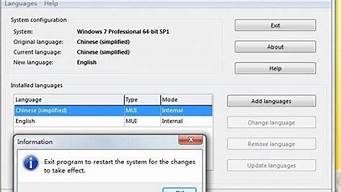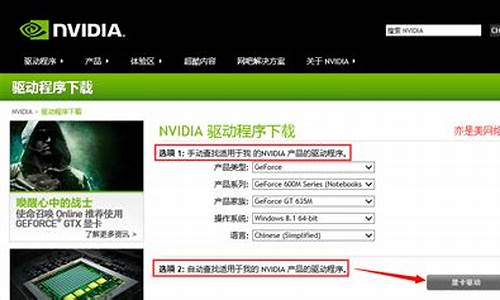您现在的位置是: 首页 > 计算机系统 计算机系统
显示器闪黑屏怎么回事_显示器闪黑屏是显示主板坏了吗怎么办
tamoadmin 2024-09-08 人已围观
简介1.电脑屏幕一闪一闪的黑屏2.电脑启动后显示屏没显示,是不是显卡坏了3.电脑显示器黑屏解决办法4.显示器黑屏:原因与解决方法 在有些时候我们的电脑显示器老是闪黑屏,这该怎么办呢?下面就由我来为你们简单的介绍电脑显示器老是闪黑屏的原因及解决方法吧!希望你们喜欢! 电脑显示器老是闪黑屏的原因及解决方法: 如果主机正常,可能仅仅是显示器显示无同步讯号,你应该检查一下显示卡与主机板的接触以及
1.电脑屏幕一闪一闪的黑屏
2.电脑启动后显示屏没显示,是不是显卡坏了
3.电脑显示器黑屏解决办法
4.显示器黑屏:原因与解决方法

在有些时候我们的电脑显示器老是闪黑屏,这该怎么办呢?下面就由我来为你们简单的介绍电脑显示器老是闪黑屏的原因及解决方法吧!希望你们喜欢!
电脑显示器老是闪黑屏的原因及解决方法:
如果主机正常,可能仅仅是显示器显示无同步讯号,你应该检查一下显示卡与主机板的接触以及与显示器连线线,常常会因为这些地方接触不好造成无同步讯号。
如果主机的问题,这个就可大可小了,你的描述也不很清晰,难以判断。最好找人现在维修一下
补充:
显示器黑屏的故障比较常见,经常表现为开机后显示器没有影象显示,但是已经听到主机正常启动时“嘀”的一声;或者是正在使用时,显示器突然黑屏;也有的是电脑正常启动,但是启动到某一步时出现黑屏。正因为显示器一旦黑屏,不能看到任何提示资讯,也就无法进行相应的处理来解决问题,一般都比较头痛。
故障原因分析与排除:
一.显示器
由于显示器自身的原因而不能正常工作造成的黑屏,如显示器的电源线有问题,电源插头接触不良注意:两头都有可能,电源开关坏,显示器内部电路故障等。
二.讯号线
PC机使用的显示器用的15针D形插头的连线方式,其中的第13,14针是行场同步讯号,显示器通过判断这两个讯号的有无来决定是否开启灯丝和高压的供电通路,同时这两个讯号通过对讯号的正负极性组合及行频的不同,来做为显示模式的传送讯号。如果行场讯号二者缺一时,这时显示器的电源指示灯为绿色,但是没有影象显示;如果全缺时,显示器的电源指示灯为橙色,没有影象显示。对于这种情况主要检查显示器讯号线的D形插头是否有断针,歪针或短针情况,再者就是讯号线内部有断线。解决方法是更换优质的讯号线。
我们在电脑的CMOS设定里的电源管理里就有一项“Video off Method”其中的“V/H
SYNC+BLANK,Blank Screen,DPMS”三种选项,其中的第一个就是选择显示卡输出行场讯号来控制显示器的节能模式。
三.显示卡
与显示器最有直接关联的就是显示卡,如果显示卡没有讯号送出或有讯号送不出去时,这时显示器当然不会亮了。在实际使用中,显示卡与主机板不相容,显示卡的讯号输出插座接触不好或松动,再有就是显示卡损坏,显示卡与主机板的P插槽接触不好,这些都会造成显示器不亮。对此类故障的排除,需要仔细有耐心,认真检查显示卡与主机板的接触情况,是否存在接触不稳定的现象。对于不相容的情况,只能根据经验和资料来判断。
四.电源
大家在配机的时候总是在CPU,记忆体上多花银子,而在电源上却总是扣门的很。可是电源做为电脑所有部件的动力源泉,如果它出了问题,其他部件还能正常工作吗?大家一般都知道,如果电源有故障时,主机会有连续短促的“嘀”声报警,并且显示器不亮。不过,也有一声不吭的时候,最后查来查却,竟然是电源的问题。
五.主机板
主要是CMOS设定错误,设定第一个初始化的显示卡为PCI或者是板载P显示卡,但是显示器却没有接在相应的位置,结果电脑正常启动,可就是显示器不亮。
再者,就是CPU,记忆体或显示卡,音效卡,调变解调器,网络卡冲突的问题,也会造成主机不启动而导致显示器黑屏的故障。
六.软体冲突
由于PC的普遍扩充套件性,使得PC机具有极的生命力,所以也就造就了千千万万的软体公司,为大家编制了数不清的应用软体,不过,正因为这些不同的应用软体是由不同公司编制的,把它们装在一起的时候,就有可能因为地址呼叫冲突而导致宕机黑屏。,这类故障最典型的特征是当安装完某一个软体后,系统提示重启后,过完自检画面和WIN98的蓝天白云后,显示屏上就只有游标在闪烁,然后就什么动静也没有了。解决这类问题的方法也很简单,只要记住刚才安装了什么软体,启动时按住“Ctrl”键,选第3项进入安全模式后,把刚才安装的软体解除安装掉就可以了。
七.破坏
的破坏力极强,特别是随着网际网路时代的到来,通过网路传播的也越来越多。能够造成显示器黑屏的如:CIH之类的,这类的破坏性极强,直接对主机板的BIOS晶片进行改写,造成机器根本不启动,不自检。如果没有程式设计器这类工具,你的主机板也只能报废。有时候可能就是因为BIOS晶片被破了,造成维修人员误判,耽误许多时间。
如果制造者了解了显示卡的工作原理,通过程式控制显示卡的输出,这时也会造成显示器的黑屏,不过一般也只能在进入系统后黑屏。
other:
1.当显示器黑屏没有影象显示时不过目前市面上的显示器在主机没有讯号送来时,萤幕上会显示器"没有讯号线连线",首先检查主机电源是否插接良好,电源的风扇是否转动?主机面板上电源指示灯、硬碟指示灯是闪否亮?因为若主机电源不工作或主机板没有供电时,显示器在没有接收到讯号时,当然就不会有影象显示的。
2.再检查显示器的电源是否插接良好?如果您的显示器的电源开关是轻触开关时,当你给显示器加电时,应该会听到轻微的"辟啪"声,这时可判断显示器的开关电源电路良好。再显示器的电源开关是否已经开启?显示器的电源指示灯是否亮?当用手靠近显示器萤幕并慢慢移动是否有"咝咝"的声音,同时手上的汗毛有被吸起的感觉,这在检查显示器高压电路是否正常工作了。
3.如果确定显示器已经加电了,且有高压产生时,继续检查显示器的资料线接头与显示卡的讯号输出介面是否接触良好?是否有松动?再拔下插头检查一下,D型介面中是否有弯曲或断针或者有大量污垢。这是许多使用者经常遇到的问题,在连线D型插口时,用力不均匀,或忘记拧紧介面的固定螺丝,使介面松动造成接触不良,或因安装时方法不当或用力过大,使D型介面内有断针或弯针,以致造成接触不良。
注意:显示器的的资料线插头的15针可能有缺针,如4,9,11针,这时正常的,千万不要人为的用其他金属丝来补充这些缺针位,以免造成其他故障。
再多说一点吧:1,2,3针为红,绿,蓝三枪讯号输入,如果哪根针接触不好时,萤幕就会有缺少相应的颜色。
如果第12,15针有问题时,主机就不能发现相应的显示器,但这不影响使用。
如果第13,14针有问题,显示器就会出现黑屏,显示器的指示灯在开机一会儿后由绿色变为橙色。也就出现了上述的黑屏之一。
4.开启机箱检查显示器卡安装是否正确?与主机板插槽是否接触良好?显示卡或插槽是否因使用时间太长而积尘太多,以至造成接触不良?显示卡上的晶片是否有烧焦、开裂的痕迹。当因显示卡原因导致黑屏时,计算机开机自检时即有一短四长的"嘀嘀"声提示。安装显示卡时,要用手握住显示卡上半部分,均匀用力插入卡槽中,使显示卡的固定螺丝口与主机箱的螺丝口吻合。未插正时不要强行固定,造成显示卡扭曲。如果确认安装正确时,可以取下显示卡用酒精棉球擦拭一下插脚的金手指或者换一个插槽只能对于PCI显示卡安装。如果还不行,只能换一块好的显示卡一试下。
如果还不行,在确定显示卡完好时,还要考虑显示卡与主机板的相容性。最好查一下相关的资料或问一下网友。
5.检查其他的板卡包括音效卡、解压卡、视讯捕捉卡与主机板的插槽接触是否良好?注意检查硬碟的资料线与硬碟的电源线接法是否正确?更换其他板卡的插槽,清洗插脚。这一点许多人往往容易忽视。一般认为,计算机黑屏是显示器和显示卡问题,与其他装置无关。实际上,因为音效卡等装置的安装不正确,导致系统初使化难以完成,特别是硬碟的资料线与硬碟电源线插错,容易造成无显示的故障。
6.检查记忆体条与主机板的接触是否良好?把记忆体条重新插拔一次或者换个插槽试试,或者更换新的记忆体条。如果记忆体条出现问题,计算机在启动时,会有连续急促的"嘀嘀"声。提示音会因为主机板不同而不同。
7.检查CPU与主机板上的CPU座接触是否良好?因搬动或其他因素,使CPU与SLOT1插口或SOCKE370插座接触不良。最好用手按一按CPU或取下CPU再重新安装一次。
8.检查CPU外频,倍频,记忆体的频率等的跳线或CMOS中的设定是否正确。对照主机板说明书,逐一检查相关跳线,顺序为"CPU外频跳线-CPU倍频跳线-记忆体频率跳线"。
9.检查CPU的电压是否设定恰当。设定CPU电压跳线时要小心,一定要与CPU的工作电压相符。八和九这两步对于一些组装机或喜欢超频的使用者在出现黑屏时要仔细检查。
10.检查CMOS引数设定是否正确。如果您的电脑装有两个显示卡,你在CMOS里设定的是第一个初始化PCI显示卡,而你的唯一的显示器接在P显示卡上,当然显示器是不会亮的。
11.检查主机和显示器所要求的工作环境是否符合?工作电压是否正常,环境温度是不是过高等。除了按上述步骤进行检查外,还可以根据计算机的工作状况来快速定位,如在开启主机电源后,可听见"嘀"的一声表示计算机自检完成,如果此时硬碟指示灯不停地闪烁,则应在第二步至第四步检查。 ?
电脑屏幕一闪一闪的黑屏
故障原因有多种,如显示器损坏、主板损坏、显卡损坏、显卡接触不良、电源损坏、cpu损坏等。对于电脑黑屏的处理基本上用排除、替换相结合的方法,其原则应本着先替换排除可疑性最大的部件。
排除显示器故障先拔下显示器跟主机连接的数据线,单独打开显示器的电源开关。一般显示器如果正常的话,会显示显示器的厂家信息或有显示器未连接的提示,如果能正常显示,表明显示器损坏的可能不大。
检查接触是否良好可分别检查显卡与显示器之间的接触是否良好,显卡与主板I/O插槽之间的接触是否良好,必要的话可将其取下,重新安装一次,确保安装到位,接触良好。
检查电源和cpu如果显示器没有问题,查看cpu风扇是否运转,如运转,用万用表测量电压输出是否正常为±12V、±15V,若不正常可以换一个电源试一试。
排除内存故障如仍出现黑屏,则取出电脑内所安装的组件,仅留下cpu、显卡、内存条,则可把故障原因限制在cpu、主板、内存三者之中。一般如果内存有故障,应有报警声。如果排除了内存故障,只有cpu和主板了。
电脑启动后显示屏没显示,是不是显卡坏了
一、从电脑的软件上来解决问题:
1、可能是软件的兼容性问题,鉴于使用者是在玩游戏的时候会频繁出现,所以重点检查游戏软件与显卡驱动是否有不兼容的问题。解决的方法是更新显卡驱动程序。
2、由于使用者是“最近”出现的问题,可以看看自己最近是否有安装什么软件导致显示的问题。解决的方法是检查、尝试卸载最近新安装的软件,此步骤可以借助影子系统等软件来完成。也可以使用系统还原点。
二、从硬件上考虑:
1、有可能是由于主机和显示器的连接线接触不良,可以将连接线的接头卸下,进行简单清理。有条件的,也可用无水酒精进行清理。然后再插回去,看看是否恢复正常。
2、也有可能是机箱内的灰尘过多导致温度过高造成系统异常。解决的方法是清洁机箱内部。如果没有彻底解决问题,只能是显卡或显示器损坏,这样只有找专业人员维修了。
三、故障部位
1、高压板;
2、背光灯管,例如某根灯管烧毁、或接线虚焊、氧化、锈蚀,或插座氧化、锈蚀;
3、AD驱动板;
四、显示刷新率设置不正确
如果是刷新率设置过低,会导致屏幕抖动,检查方法是用鼠标右键单击系统桌面的空白区域,从弹出的右键菜单中单击“属性”命令,进入到显示器的属性设置窗口。单击该窗口中的“设置”标签,在其后弹出的对应标签页面中单击“高级”按钮,打开显示器的高级属性设置界面,再单击其中的“监视器”标签,从中可以看到显示器的刷新频率设置为“60” ,这正是造成显示器屏幕不断抖动的原因。将新频率设置为“75”以上,再点击确定返回桌面就可以了。
其实显示器屏幕抖动最主要的原因就是显示器的刷新频率设置低于75Hz造成的,此时屏幕常会出现抖动、闪烁的现象,我们只需把刷新率调高到75Hz以上,那么屏幕抖动的现象就不会再出现了。
五、显卡驱动程序不正确
有时我们进入电脑的显示器刷新频率时,却发现没有刷新频率可供选择,这就是由于前显卡的驱动程序不正确或太旧造成的。购买时间较早的电脑容易出现这个问题,此时不要再使用购买电脑时所配光盘中的驱动,可到网上下载对应显示卡的最新版驱动程序,然后打开“系统”的属性窗口,单击“硬件”窗口中的“设备管理器”按钮,进入系统的设备列表界面。用鼠标右键单击该界面中的显示卡选项,从弹出的右键菜单中单击“属性”命令,然后在弹出的显卡属性设置窗口中,单击“驱动程序”标签,再在对应标签页面中单击“更新驱动程序”按钮,以后根据向导提示逐步将显卡驱动程序更新到最新版本,最后将计算机系统重新启动了一下,如果驱动安装合适,就会出现显示器刷新频率选择项了,再将刷新率设置成75Hz以上即可。
六、磁场干扰造成显示器抖动
显示器很容易受到强电场或强磁场的干扰,如果使用上面介绍的两种方法仍然不能解决抖动问题,那么就应该怀疑屏幕抖动是由显示器附近的磁场或电场引起的。为了将显示器周围的一切干扰排除干净,可将计算机搬到一张四周都空荡荡的桌子上,然后进行开机测试,如果屏幕抖动的现象消失,那么说明你电脑原来的地方有强电场或强磁场干扰,请将可疑的东西(如音箱的低音炮、磁化杯子等)从电脑附近拿走。然后把显示器关掉再重开几次,以达到消磁的目的(现在的显示器在打开时均具有自动消磁功能)。
七、显示卡接触不良
打开机箱,将显示卡从插槽中拔出来,然后用手将显示卡金手指处的灰尘抹干净,最好找来柔软的细毛刷,轻轻将显卡表面的灰尘全部清除干净,然后再用干净的橡皮在金手指表面擦拭了几下,以清除金手指表面的氧化层,最后将将显示卡重新紧密地插入到主板插槽中,用螺钉将它固定在机箱外壳上。再开机进行测试,一般故障能够解决。
电脑显示器黑屏解决办法
不能确定是显示器坏了还是显卡坏了;
电脑黑屏是比较容易出现的现象,尤其在一些较老的电脑或组装电脑中。电脑黑屏的故障原因有多种,如显示器损坏、主板损坏、显卡损坏、显卡接触不良、电源损坏、cpu损坏、零部件温度过高等。也有的是人为的造成电脑黑屏,如微软中国的正版验证。
一、常见原因有:
1、电源功率不足
外部电源功率不足,造成一些老显示器或一些耗电功率大的显示器不能正常启动,是显示器自身故障引起的黑屏故障原因之一。或者外部电源电压不稳定,过高过低都可能造成显示器不工作。
2、开关电路损坏
显示器开关电路出现故障是引起显示器黑屏故障的主要成因。简单的如电源开关损坏如内部短路,常见的如开关管损坏或其电路元器件(灯管)出现损坏等等。
3、行出电路损坏
行输出电路或显像管及其供电电路出现故障也是引起显示器黑屏故障的主要成因。特别是高压包的损坏在一些使用多年或品质较劣的杂牌显示器中造成无显示黑屏故障更为常见。
二、解决方法:
1、显示器“黑屏”且电源指示灯不亮这类故障多为显示器本身故障。
首先应检查显示器电源线是否接好,电源插头与220V交流插座是否接触良好,显示器电源开关是否打开。在确认220V交流电正确送人显示器内部后,可判定为显示器故障,建议更换显示器。
2、显示器“黑屏”且电源指示灯亮这类故障现象定位较复杂,故障可能发生在显示器、显示卡、主板或信号电缆等部位。
检测时首先调节亮度、对比度旋钮,观察屏幕有无明暗变化,排除把亮度、对比度关死而“黑屏”的现象。
若调节亮度、对比度旋钮屏幕仍为“黑屏”,则应检查主机至显示器信号电缆是否插接完好,有无断头、断线故障;在确认信号电缆完好后,进行POST(POWER ON SELF TEST上电自检)检测。
POST检测是计算机在每次打开电源开关后,便自动开始执行POST诊断程序来检测计算机各系统部件正常与否的过程。
检测中一发现问题就向操作者提供出错信息或一系列蜂鸣声。在显示器“黑屏”这一故障中,POST检测的屏幕信息人们看不到,但可以通过一系列蜂鸣声来判断故障的部位。
3、一声长、二声或三声短蜂鸣声这种信号(可能会重复)表明显示卡有问题,应关断主机电源,打开机箱,检查显示卡与扩展槽是否接触良好。
解决方法:如怀疑扩展槽问题,可以用插拔法更换显示卡所在扩展槽来排除。如故障仍未排除,可把显示卡换接到其它相匹配的微机上检查,若其它微机换卡后也为“黑屏”,则判断故障在显示卡上;若显示卡在其它微机上工作正常,则故障就在主板上。
扩展资料:
电脑常见故障检修:
一、电脑刚开机时显示器的画面抖动得很厉害,有时甚至连图标和文字也看不清,但过一二分钟之后就会恢复正常。
这种现象多发生在潮湿的天气,是显示器内部受潮的缘故。要彻底解决此问题,可使用食品包装中的防潮砂用棉线串起来,然后打开显示器的后盖,将防潮砂挂于显像管管颈尾部靠近管座附近。这样,即使是在潮湿的天气里,也不会再出现以上的“毛病”。
二、显示器屏幕上总会有挥之不去的干扰杂波或线条,而且音箱中也有令人讨厌的杂音。
这种现象多半是电源的抗干扰性差所致,可以更换一个新的电源。如果有足够的动手能力,也可以试着自己更换电源内滤波电容,这往往都能解决。如果效果不太明显,可以将开关管一并换下来
三、显示器花屏。
这问题较多是显卡引起的。如果是新换的显卡,则可能是卡的质量不好或不兼容,再有就是还没有安装正确的驱动程序。如果是旧卡而加了显存的话,则有可能是新加进的显存和原来的显存型号参数不一所致。
四、显示器边缘有两条垂直黑带。
这种现象多发生在较为早期的电脑上,这是由于显卡的显存不够所致。较早的电脑显卡的显存只有1M,如果将分辨率设得太高,则会出现上述现象。要解决此问题,可往显卡上加装显存,在这类显卡上一般都会留有加显存用的插座。
显示器黑屏:原因与解决方法
电脑显示器黑屏可以尝试以下操作:
最先开始要检查好显示器的线路连接是否正常,如果动手能力强一点的话还可以自己检查一下主板显卡之间的连接是否正常,可以尝试重新拔插显卡。
检查完本机的硬件设备后,如果还是有问题的话可以用其它显示器或显卡连接一下看看是不是自己设备的问题。
还需要检查的是cpu的风扇是否在转动,可以通过万用表测量电压的输出是否正常,如果有异常问题的话就需要更换电源了。
如果是cpu或者主板问题,则基本上是只能更换cpu等硬件了,如果是系统问题我们可以通过u盘制作系统盘给电脑重装系统,注意要用一个空的u盘来操作。
显示器黑屏是一种常见的故障,可能由多种原因引起。本文将介绍几种常见的原因,并提供相应的解决方法,帮助用户快速解决问题。
显卡问题当显卡发不出信号或信号受阻时,显示器就会黑屏。这可能由显卡与主板的兼容问题、信号插座接触不良或松动、显卡损坏,以及P插槽接触不佳等问题引起。解决这类问题,需要细心与耐心,仔细检查显卡与主板的接触情况,确保稳定无误。
威胁在互联网时代,网络的威胁愈发严重。一些恶毒如CIH,能直接改写主板BIOS芯片,导致机器无法启动和自检。若无专业工具,主板恐将报废。此外,若制作者了解显卡原理,通过程序控制显卡输出,也可能导致显示器黑屏,但通常仅在进入系统后出现。因此,防范,保护电脑安全,至关重要。
电源问题显示器自身问题也可能导致黑屏现象。例如,电源线故障、电源插头接触不良(两端都可能存在问题)、电源开关损坏,以及内部电路故障等。遇到这些问题时,我们需要对显示器进行仔细检查,找出问题所在并进行修复。