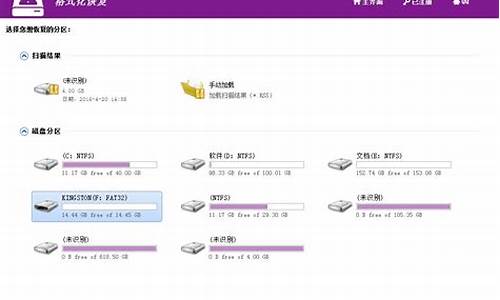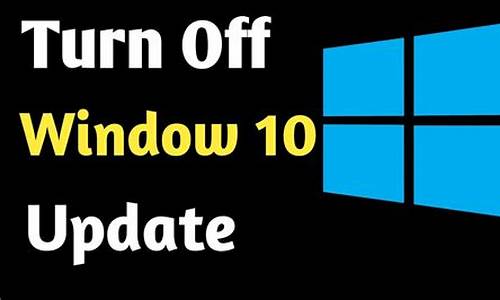您现在的位置是: 首页 > 重装系统 重装系统
u盘安装ubuntu系统详细步骤_u盘安装ubuntu系统教程
佚名 2024-04-26 人已围观
简介u盘安装ubuntu系统详细步骤_u盘安装ubuntu系统教程u盘安装ubuntu系统详细步骤的今日更新是一个不断发展的过程,它反映了人们对生活品质的不断追求。今天,我将和大家探讨关于u盘安装ubuntu系统详细步骤的今日更新,让我们一起感受它带来的高品质生活。1.如何用u盘安装ubuntu系统2.怎么用
u盘安装ubuntu系统详细步骤的今日更新是一个不断发展的过程,它反映了人们对生活品质的不断追求。今天,我将和大家探讨关于u盘安装ubuntu系统详细步骤的今日更新,让我们一起感受它带来的高品质生活。
1.如何用u盘安装ubuntu系统
2.怎么用u盘安装ubuntu系统
3.u盘安装ubuntu,小编教你如何正确安装系统

如何用u盘安装ubuntu系统
工具原料:电脑+ubuntuu盘安装ubuntu系统方法如下:
1、首先下载Ubuntu操作系统,操作系统的下载可以到Ubuntu的中文官方网站进行下载,下载的时候注意下载ISO格式的。
2、接着下载UltraISO软碟通,用于制作U盘启动盘。完成下载之后,就可以进行软件的安装了
3、安装之后打开软件,点击文件打开,找到刚才进行下载的Ubuntu的ISO文件,然后点击打开,完成ISO文件的加载。接着插入U盘,点击UltraISO启动选项,然后找到写入硬盘映像选项,点击它进入到将要进行操作的界面。
4、此时如果插入了U盘就可以看到,如果插入的U盘很多的话,一定要注意选择自己需要进行操作的U盘,然后点击便捷启动,写入新的驱动器引导区写入新的驱动器引导区写入新的驱动器引导区写入新的驱动器引导区--Syslinux,然后点击确定。
5、接着就需要最后一步操作了,点击写入按钮,会弹出再次确认是否是你需要写入的U盘,点击确定后开始写入,完成了之后就可以使用U盘启动盘了。
6、在进行U盘安装系统之前,还需要设置BIOS选项,因为默认的是硬盘启动,因此需要进行设置为U盘启动,不同的主板设置U盘启动的方式也不同,查找自己的主板型号然后在网上找相关的设置即可。
7、完成BIOS设置后就可以插入U盘,重启电脑了,就可以使用U盘进行Ubuntu操作系统的安装了,
注意事项:
下载Ubuntu操作系统的时候一定要注意,如果对linux操作系统不是很熟悉的情况下,建议下载桌面版本。
怎么用u盘安装ubuntu系统
①、UltraISO“软碟通”软件;
UltraISO软碟通是一款功能强大而又方便实用的光盘映像文件制作/编辑/转换工具,它可以直接编辑ISO文件和从ISO中提取文件和目录,也可以从CD-ROM制作光盘映像或者将硬盘上的文件制作成ISO文件。同时,你也可以处理ISO文件的启动信息,从而制作可引导光盘。使用UltraISO,你可以随心所欲地制作/编辑/转换光盘映像文件,配合光盘刻录软件烧录出自己所需要的光碟。
②、Ubuntu 10.04系统或者其他版本的Linux系统;
Ubuntu(友帮拓)是一个以桌面应用为主的Linux操作系统。
③、需要制作u盘装系统的u盘一个。
第一步:首先插入u盘到电脑主机usb接口处(建议插入到主机箱后置的usb接口),然后打开UltraISO软件,再打开选择需要写入u盘的Ubuntu 10.04或者其他版本的Linux系统的iso镜像包,
第二步:点击“启动光盘”,然后鼠标移动选择到“写入硬盘映像”并点击鼠标左键,
弹出一个写入硬盘映像的窗口,值得注意的是:硬盘驱动器那里我们要看清楚,是我们刚才插入usb接口的那个u盘,也就是我们需要写入的u盘,千万别搞错了。
写入方式我们默认即可,然后点击“便捷启动”,选择到“写入新的驱动器引导区”,再鼠标右移选择到“Syslinux”项,点击鼠标!
u启动温馨提示:“Syslinux”这一项选择很重要,网络上流传的很多关于此类的教程由于都忽略了这一步,导致最终制作失败。
点击“是(Y)”继续
接下来会弹出一个“写入引导扇区成功”的提示窗口
第三步:也就是继续上一步的操作,我们点击“写入”继续,意思是把整个iso镜像包写入到我们的u盘里面,
点击了“写入”按钮以后将会弹出一个确定窗口,其表达的意思是让您进一步确认是否将iso镜像包写入到该u盘里面,我们只要点击“是(Y)”按钮即可,
现在开始写入Linux系统的iso镜像包到u盘,
在写入u盘的时候我们要注意的是:尽量不要去做其他操作,建议耐心等待其写入成功!
OK,大功告成,u盘写入Ubuntu Linux系统就完成了,我们接下来可以做的就是利用这个制作好引导的u盘来安装Ubuntu系统了。
u盘安装ubuntu,小编教你如何正确安装系统
第一步 下载所需文件
1,下载Ubuntu15.04镜像文件ubuntu-15.04-desktop-amd64.iso
.exe,直接百度软碟通
3,下载系统引导软件EasyBCD 2.2.exe
官网下载.exe
2,运行UltraISO,选择继续试用,打开软件界面,选择主菜单文件>>打开,定位到之前下载的ubuntu的目录,打开。
3,选择主菜单启动>>写入硬盘映像,选择硬盘驱动器为自己的U盘,单击写入,直到写入成功,关闭窗口和软件即可。
第四步 安装Ubuntu15.04
1,一开始用U盘安装的时候不成功,原因是原系统是win7 32位,引导方式是Legacy,开机一直按F2进入BIOS里面,选中BOOT MODEL下面legancy后面的enabled 回车,变成disabled,这样引导方式就变成,uefi优先。
2,退出BIOS,按F12,选择第二个USB安装
3,Ubuntu安装到“安装类型”的时候,选择空闲分区进行分区,先分/,剩下的分交换空间,相当于计算机物理内存的两倍。再剩下的分/home。按理说要分/boot分区, 用于后面设置引导,但是我没分,用easybcd也可以直接设置引导。交换空间相当于linux下的虚拟内存。
第五步 用EasyBCD设置引导
1,安装EasyBCD 2.2.exe
2,运行EasyBCD 2.2.exe,选择添加新条目>>Linux/BSD,类型选择GRUB 2,名称填Ubuntu15.04,驱动器选择默认的自动定位和加载,单击添加新条目。
3,重启计算机,就有Ubuntu15.04的选项,选中回车即可进入Ubuntu系统。
很多朋友都想要学习ubuntu系统安装系统的方法,毕竟ubuntu系统安装的方法非常流行,那么到底ubuntu系统安装要怎么操作呢?下面小编就给大家带来ubuntu系统安装图文教程吧,希望大家看完之后都能够喜欢这个方法哦!更多U盘教程,尽在小白系统官网。
U盘装ubuntu该怎么操作,身为电脑小白,想要使用U盘装ubuntu该怎么操作呢?接下来将由小编给大家带来U盘装ubuntu的相关教程。希望可以帮助到大家
u盘安装ubuntu
1、从官网下载一个ubuntu10.04的镜像
2、一个大于等于1G的支持启动的U盘
3、UltraISO最新版
4、可以上网的电脑一台。
打开工具,选择启动,再选择写入硬盘映像
U盘装ubuntu图-1
之后弹出一个小窗,选择格式为USB-HDD+,写入主引导记录,选择USB-HDD,确定后点击格式化,注意了,点击后要格式化U盘,如果U盘的资料还需要的话,建议转移出来
安装ubuntu图-2
工具正在写入镜像,中断会导致制作失败以及U盘会损坏
U盘装ubuntu图-3
完成后点击退出,
U盘装ubuntu图-4
点击重启电脑,进入bios,相关电脑型号进Bios的启动键可以自行百度,由于每种都不一样就不一一说明了,进入后选择USB启动
ubuntu系统安装图-5
选择install ubuntu进入ubuntu安装菜单
U盘装ubuntu图-6
选择中文语言安装
ubuntu系统安装图-7
接下来做一些简单的设置
ubuntu安装图-8
设置时间
安装ubuntu图-9
设置键盘
U盘装ubuntu图-10
设置硬盘空间,至于怎么分配,可根据自己所需空间完成分配
ubuntu安装图-11
设置账户与密码,不设密码可以留着空白
ubuntu安装图-12
完成设置后,点击安装
安装ubuntu图-13
安装的过程中,不要中止安装,否则安装失败,需要重新再来一次
ubuntu安装图-14
安装完后重启电脑即可
安装ubuntu图-15
成功开机即可使用
ubuntu系统安装图-16
以上就是u盘安装ubuntu的全部内容,相比你已经看懂了吧,如果还有疑问可以扫描下方二维码,进行一对一客服咨询
ubuntu系统安装图-17
好了,关于“u盘安装ubuntu系统详细步骤”的话题就到这里了。希望大家通过我的介绍对“u盘安装ubuntu系统详细步骤”有更全面、深入的认识,并且能够在今后的实践中更好地运用所学知识。