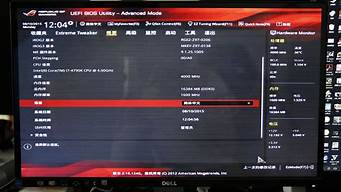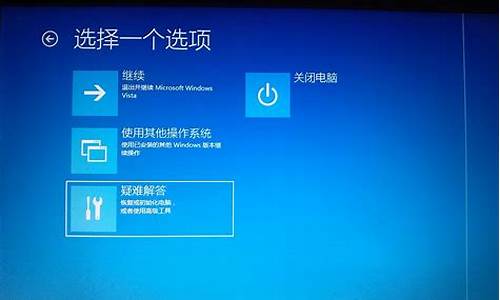您现在的位置是: 首页 > 重装系统 重装系统
制作u盘启动盘进入pe界面_制作u盘启动盘进入pe界面怎么办
佚名 2024-04-24 人已围观
简介制作u盘启动盘进入pe界面_制作u盘启动盘进入pe界面怎么办您好,很高兴能为您介绍一下制作u盘启动盘进入pe界面的相关问题。我希望我的回答能够给您带来一些启示和帮助。1.U盘启动盘进入PE后如何重装系统2.用微pe制作u盘启动盘后怎样进入pe3.如何使用U盘启动进入PE安装系统4.使用U盘装系统!怎样进入PE界面?5.winpe启动盘制作及系统安装U盘启动盘进入P
您好,很高兴能为您介绍一下制作u盘启动盘进入pe界面的相关问题。我希望我的回答能够给您带来一些启示和帮助。
1.U盘启动盘进入PE后如何重装系统
2.用微pe制作u盘启动盘后怎样进入pe
3.如何使用U盘启动进入PE安装系统
4.使用U盘装系统!怎样进入PE界面?
5.winpe启动盘制作及系统安装

U盘启动盘进入PE后如何重装系统
下面给你演示下u盘启动盘重装系统教程,你可以看下。一、准备工具
1、一个U盘(尽量8G以上)
2、一台正常能上网的电脑
3、安装小白一键重装系统工具
二、安装思路
1、找一台能正常使用的电脑和一个U盘,下和安装小白工具,然后制作一个U盘启动工具
2、把制作好的U盘工具,插到无法开机的笔记本上,按启动热键进入U盘PE系统安装系统即可.
具体步骤如下:
1、打开小白一键重装系统软件,退出杀毒软件,等待软件检测本地环境完成后进入主界面,然后将U盘插入电脑,点击制作系统,开始制作u盘启动盘。
2、然后选择需要安装的windows系统,点击开始制作。这里你可以选xp系统。
3、之后就等待U盘启动盘的制作就可以啦,制作完成后点击快捷键,查看需要重装系统的启动热键,然后拔出U盘。
4、U盘插入重装系统的电脑上,按下电源键,然后立即不停地敲击启动热键,出现的界面中选择USB选项即可。启动热键一般是f12,f2,del那些。
5、出现小白系统选择界面,选择01PE进入。
6、选择下载好的系统,点击安装,选择。安装到c盘。
7、等待安装完成后,拔出U盘,重启电脑,等待一段时间,系统就安装完成啦。
用微pe制作u盘启动盘后怎样进入pe
1、制作U盘启动盘:安装系统之前先制作U盘启动盘,电脑首先安装好软件“U启动”或者老毛桃之类的软件,本次以U启动为例。U盘插入电脑的USB口,打开U启动软件,在软件“U盘启动”界面,设备下拉中选择U盘设备,写入方式选择HDD-FAT32,U盘分区为“兼容模式”,然后点击“开始制作”。2、在弹出的界面上,会提示制作过程中会清空U盘的数据,所以你要提前将U盘中的数据进行备份,点击“确认”。
3、可以看到正在制作U盘启动盘,也可以看到进度。
4、U盘制作完成之后,弹出提醒框,让是否模拟进行U盘启动,这个模拟的是真实的启动过程,可以选择是就进入模拟,选择否退出,为了保险起见,选择是进行模拟启动。
5、出现如下界面,证明U盘启动盘制作成功,按电脑快捷键“Ctrl+Alt”释放出鼠标,右上关闭界面。
6、设置U盘为开机启动项:首先将下载好的win7ghost镜像提前拷贝到U盘中,然后将U盘启动盘插入待装机的电脑(电脑数据需要先备份),开机等待出现logo界面按下F12键打开BootMenu,选择USBStorageDevice然后回车(如果没有USB选项,选择Setup进入BIOS,或者重启按F2进入BIOS,切换到Boot,选择SecureBootControl回车,改成Disabled,USBBootSupport设置成Enabled,BootMode改成Legacy)。
7、选择U盘启动后,看到下边界面,选择“U启动win8PE标准版(新机器)”,ENTER键进入PE系统。
8、因为是使用ghost镜像进行安装,选择PE桌面的U启动pe装机工具,启动后会自动识别U盘,选择磁盘安装分区,接着点击“确定”即可。
9、选择c盘进行安装,下边提示我们将进行系统还原操作,点击“确认”。
10、系统就开始还原了,可以看到装机进度,大概等待3-5分钟左右,然后重启电脑。电脑重启之后,将进行系统安装的剩余部分,主要是系统的设置和打驱动操作,完成之后进行win7系统界面。
11、电脑进入电脑桌面之后,显卡或者其他驱动由于不兼容可能无法正常工作,建议电脑安装驱动精灵网卡版(建议U盘中提前下载好),首先安装网卡驱动连接上网络,然后使用驱动精灵,将电脑上的驱动进行更新,再安装其他应用就好。
如何使用U盘启动进入PE安装系统
制作完成后,重新启动,按功能键(F1、F2等,不同的主板可能不一样,应该有提示),进入启动菜单,选择U盘启动即可进入,如果没有启动菜单或不清楚功能键,可以进入BIOS设置,更改启动顺序,设U盘为第一启动盘即可。
使用U盘装系统!怎样进入PE界面?
U盘进入PE安装系统的步骤:
1、用u启动U盘启动盘制作工具制作一个启动盘,然后将制作好的U盘启动盘插入电脑usb接口,按开机启动快捷键进入u启动主菜单界面,选择“02u启动win8pe标准版(新机器)”并回车;
2、在u启动pe装机工具中选择系统镜像装在c盘中,点击确定;
3、提醒程序将执行还原操作,单击“确定”;
4、接着进行程序还原过程,静静等待镜像释放完毕;
5、计算机会自动重启,然后进行程序安装过程,直到安装结束后设置好常规参数就可以使用系统了。
winpe启动盘制作及系统安装
1、在电脑关机的状态下,按下电脑上的开机键并在下开机键后连续按键盘上的F1键。进入电脑的BIOS设置页面。2、在进入电脑的BIOS设置页面后,使用键盘上的上下左右按键将设置菜单调至AdvancedBIOSFeatures 菜单选项。
3、在进入设置界面后点击页面上的选择硬盘启动优先级:HardDiskBootPriority,进入硬盘启动设置优先级设置页面中。
4、使用小键盘上的加减号“+、-”来选择与移动设备,将U盘启动调整至最上面。并点击F10保存设置即可。
5、将准备好的U盘通过电脑的USB接口插入到电脑中,在电脑关机的状态下按下开机键即可通过U盘进入PE界面。
本文将介绍winpe启动盘的制作方法和系统安装的步骤,帮助用户快速完成系统安装。 制作winpe启动盘制作winpe启动盘需要下载老毛桃U盘制作软件,安装软件,启动,按提示制作好启动盘。
下载系统文件下载一个你要安装的系统,压缩型系统文件解压(ISO型系统文件直接转到U盘)到你制作好的U盘,启动盘就做好了。
用U盘安装系统用U盘安装系统需要插入U盘开机,按DEL或其它键进入BIOS,设置从USB启动-F10-Y-回车。按提示安装系统。
更新驱动程序安装完成后,用驱动精灵更新驱动程序。
安装GHOST系统硬盘装系统需要网上下载个GHOST系统,记住后缀名是.iso,存到硬盘(除了C盘以外盘)。备份好C盘自己要用的资料。下载个虚拟光驱,点击解压好GHOST系统,在里面找到“setup.exe”,然后安装就可以了,十分钟就好。
好了,关于“制作u盘启动盘进入pe界面”的话题就到这里了。希望大家通过我的介绍对“制作u盘启动盘进入pe界面”有更全面、深入的认识,并且能够在今后的实践中更好地运用所学知识。