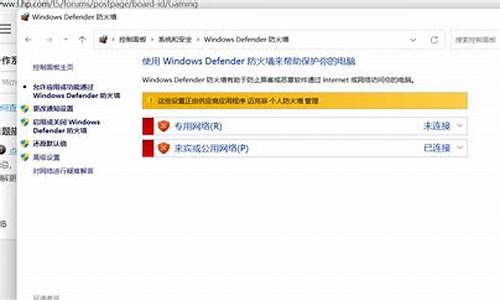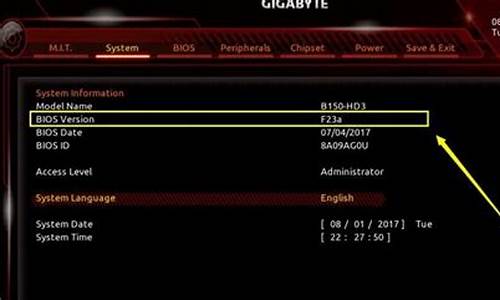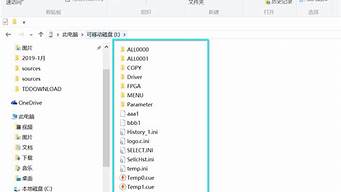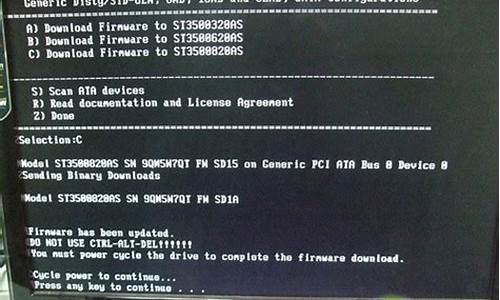您现在的位置是: 首页 > 重装系统 重装系统
ghost备份恢复教程_ghost系统备份与恢复步骤
tamoadmin 2024-09-05 人已围观
简介1.我电脑上安装了一键ghost,已经备份成功了,以后怎么还原系统呢?2.如何用一键GHOST备份及还原系统3.如何使用GHOST备份和还原系统在平时使用电脑时或多或少会遇到系统故障,严重时需要重装系统,重装系统意味着要重新安装各种应用程序,很是麻烦。一键ghost工具支持一键备份整个系统分区,一键恢复系统,下面小编就以使用ghost备份xp系统为例,跟大家介绍一键ghost备份系统为GHO文件的
1.我电脑上安装了一键ghost,已经备份成功了,以后怎么还原系统呢?
2.如何用一键GHOST备份及还原系统
3.如何使用GHOST备份和还原系统

在平时使用电脑时或多或少会遇到系统故障,严重时需要重装系统,重装系统意味着要重新安装各种应用程序,很是麻烦。一键ghost工具支持一键备份整个系统分区,一键恢复系统,下面小编就以使用ghost备份xp系统为例,跟大家介绍一键ghost备份系统为GHO文件的方法,方法适用于xp、win7、win8、win8.1、win10等各种操作系统。
操作步骤如下:
1、下载一键GHOST(OneKeyGHOST)V13.9硬盘版;
2、打开一键ghost备份工具,点击“备份分区”,映像备份路径自动生成,选择要备份的分区,比如C盘,确定;
3、弹出提示对话框,点击是立即重启;
4、开始执行系统备份操作,等待完成;
5、操作完成自动重启,打开备份目录,下图中的GHO文件就是系统备份文件;
6、如果要恢复还原系统,则打开一键ghost,选择GHO文件,点击“还原分区”,确定即可。
以上就是使用OnekeyGhost一键备份工具备分操作系统的步骤,及时对系统做好备份,在系统出现故障时就能恢复还原到正常的状态。
相关教程:怎么从硬盘安装win7系统
我电脑上安装了一键ghost,已经备份成功了,以后怎么还原系统呢?
一键GHOST备份和还原系统的方法如下:
(一)一键GHOST备份的步骤:
(1)就是在刚重装好系统以后,并且安装好各种驱动和常用的软件以后,这样系统就很安全,然后在电脑上安装一个“一键GHOST硬盘版”的软件,然后打开软件,点击一键备份系统,备分的时候会自己重启进入DOS状态下,并进行备分,备分的时候要选择好镜像所在的盘符,并自己命名,点确定就可以了,重启电脑GHOST镜像文件就备份好了。(下三张图是过程)
第一张安装“一键GHOST硬盘版”的软件
第二张就是一键备分系统:
第三张是进入DOS下面备分的过程:
(二)一键GHOST还原系统的步骤:
当系统出现问题时,就可以通过“一键GHOST硬盘版”的软件进行还原,也就是恢复到预装时的状态,方法如下:
第一种方法:就是还可以进系统的情况下:从开始--程序,然后找到一键GHOST硬盘版软件,打开,然后点击下面的“恢复”即可。
第二种方法:就是不能进系统的情况下:开机的时候会出现一个启动菜单,用方向键选择一键GHOST硬盘版(这里是一键还原精灵的,方法是一样的),然后确定,就会进入一键还原软件,用方向键选择一键恢复,用ENTER确定,就会进入GHOST状态下,自动进行还原,恢复到初始状态下。
如何用一键GHOST备份及还原系统
(1)一般一键还原GHOST安装成功了,就会在开机画面出现一键还原选择菜单,还会有桌面上出现一个一键还原软件的图标,如果已经备分成功了,哪么当系统出现问题了,有二种还原方法。
(2)第一种:可以进系统的情况下,哪么就可以直接点击桌面的一键还原软件,选择一键恢复系统即可,重启电脑就会自动还原。
(3)第二种:就是不能进系统的情况的,就是开机以后,就出现操作系统选择菜单,选择一键还原软件,然后确定,即会进入一键还原界面,选择自动还原,选择还原,也就是选B,就会自动进入还原的状态。
(4)当然也可以手动还原,一般是这样操作:在开机画面,进入一键还原GHOS软件,然后选择手动还原,然后通过手动依次点击:点击(Local-partition-Form ?Image)选择好你的镜像所在盘符,点确定,然后选择你要还原的盘符,点OK,再选择FAST,就自动还原了。如果删除了备分分区的镜像,哪就没有办法还原系统的。
如何使用GHOST备份和还原系统
一键GHOST备份及还原系统步骤如下:准备工具:1、u启动U盘启动盘具体步骤:一、一键GHOST备份1、下载u盘启动盘制作工具,制作一个u盘启动盘,重启电脑,按开机启动快捷键设置开机u盘启动,进入u启动主菜单界面选择运行win8pe回车,然后进入pe系统桌面,双击打开“手动运行ghost”工具,如图: 2、进入ghost32工具主页面,依次选择点击local-partition-to image,如图: 3、选择要备份系统的磁盘驱动器,单击ok,如图:4、选择备份分区,一般默认第一选项为主分区,即电脑中的c盘分区,然后点击ok,如图: 5、选择备份文件储存位置和备份名称,点击se。如图: 6、弹出选择备份模式窗口,一般选fast即可。再弹出是否确定备份窗口,点击yes,如图: 7、静静等待备份过程,直到备份完毕会弹出备份成功提醒,点击continue后直接关闭手动运行ghost工具即可。如图: 二、一键GHOST还原1、将制作好的u盘启动盘接入电脑,重启电脑并按开机启动快捷键设置u盘启动,之后进入u启动主菜单界面,选择运行win8pe回车,如图: 2、进入pe系统,点击开始菜单,然后点击系统安装--手动运行ghost,如图: 3、弹出的ghost32窗口中直接点击ok按钮,如图: 4、接着依次点击local--partition--from image选项,如图:5、根据之前存放的备份系统路径,找到备份的系统,点击open按钮,如图: 6、在select source partition from image file窗口中,可以看到此备份文件的一些相关基本信息,直接点击ok按钮即可,如图: 7、接着点击需要还原系统的物理磁盘,选择完成后点击ok按钮,如图: 8、此时会进入到ghost系统还原磁盘分区列表的选择窗口,红字项为备份文件存放的磁盘,选择除此之外的分区,选择primary类型的磁盘分区,再点击ok按钮,如图: 9、在弹出的一个询问窗口中点击yes按钮后就进入系统还原过程,静静等待还原结束,还原结束后在提示下重启系统即可。
需要用ghost软件备份C盘,具体步骤如下:
1、运行Ghost.exe,选择菜单 ?Local(本机)-Partition(分区)-To Image(到镜像)。
2、选择硬盘,此处第一次是显示的第一个硬盘的信息。
3、选中后回车,将出现下一个操作界面,选择C盘。
4、选中后回车,此处需要是输入备份文件名字,此处选择的名字可以任意。
5、输入后回车,此处是提示您选择压缩模式 上面共有三个选择:No表示不压缩,Fast表示适量压缩,High高压缩。
6、输入后回车,就会进入下一个操作界面图。Ghost根据您的指示开始备份,请不要做任意动作,静心等待到蓝色进度条走完。
7、等待备份结束会提示继续,点击continue。