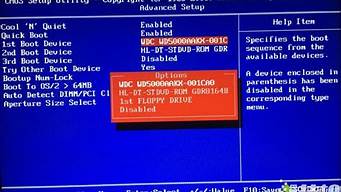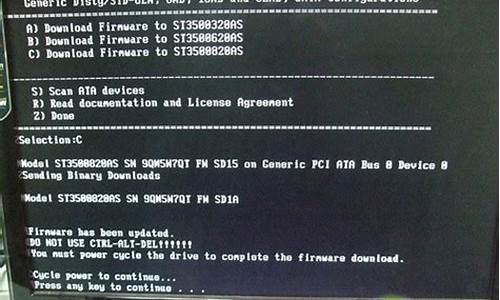您现在的位置是: 首页 > 重装系统 重装系统
windows xp,镜像_winxpsp3iso镜像
tamoadmin 2024-09-02 人已围观
简介1.无盘安装XP系统,用镜像文件ISO那种2.老毛桃xp系统下载u盘安装教程3.怎么用老毛桃装xp系统|老毛桃安装xp系统教程现在,越来越多的用户会选择使用u盘启动安装操作系统。比如,老毛桃u盘启动工具就可以实现方便快速装机效果。那么,在接下来的内容中,小编就和大家分享关于老毛桃u盘启动工具安装xp系统图文步骤。推荐教程:怎么用老毛桃安装原版xp装xp系统BIOS设置教程一键ghost硬盘安装xp
1.无盘安装XP系统,用镜像文件ISO那种
2.老毛桃xp系统下载u盘安装教程
3.怎么用老毛桃装xp系统|老毛桃安装xp系统教程

现在,越来越多的用户会选择使用u盘启动安装操作系统。比如,老毛桃u盘启动工具就可以实现方便快速装机效果。那么,在接下来的内容中,小编就和大家分享关于老毛桃u盘启动工具安装xp系统图文步骤。
推荐教程:
怎么用老毛桃安装原版xp
装xp系统BIOS设置教程
一键ghost硬盘安装xp系统
一、安装准备
1、操作系统:xp安装版系统下载
2、2G左右U盘:老毛桃u盘启动盘制作教程
3、启动设置:怎么设置开机从U盘启动
4、分区教程:老毛桃u盘装系统怎么分区
二、老毛桃u盘启动工具安装xp系统图文步骤
1、制作老毛桃u盘启动盘后,将xp系统iso镜像直接复制到老毛桃u盘的GHO目录中;
2、在电脑上插入老毛桃u盘,重启电脑按F12、F11、Esc等快捷键,选择从U盘启动;
3、进入老毛桃主菜单,选择01或02回车,运行pe系统;
4、进入PE系统后,双击打开桌面上的老毛桃PE一键装机工具,选择xpiso路径,点击下拉框选择winxpsp3.gho文件;
5、接着选择xp系统安装位置,一般是C盘,或根据卷标和磁盘大小选择,点击确定;
6、弹出对话框,询问是否马上进行还原,可勾选完成后重启、引导修复,然后点击是;
7、然后会显示以下界面,执行xp系统解压操作;
8、操作完成后,电脑会自动重启,此时拔出U盘,继续进行xp系统安装过程;
9、最后启动进入xp系统桌面,即可完成安装。
如果有不清楚的朋友,就可以看看以上教程中介绍的老毛桃u盘启动工具安装xp系统方法。
无盘安装XP系统,用镜像文件ISO那种
你现在上图的文件就是iso镜像中的文件,因为你把iso镜像文件已经解压了,你打开文件夹选项——查看——把隐藏已知文件类型的扩展名 前面的够去掉,然后点确定。再去找你下载的文件名字最后是.iso的文件
老毛桃xp系统下载u盘安装教程
(一)从网上下载“Ghost镜像安装器1.0.12.0”,存放在装系统的C盘以外的分区,如D(E、F)盘。
(二)提取文件
双击镜像安装器文件夹,在使用界面中:
1、用鼠标指定安装分区。
2、勾选出“禁用IDE”,使用“启动模块2”和“正常压缩”。
3、点选“还原”。
4、右击镜像文本框右边的“浏览”(三个点)按钮,打开“打开”窗口。
(1)在“文件类型”下拉开列表中选出定“光盘镜像ISO”;
(2)在“查找范围”下拉列表中选存有镜像文件的磁盘分区;
(3)在列表区中指定要安装的镜像系统文件,系统自动将文件名输入到文本框中,点击“打开”,返回到目录界面,提示“发现Z:、WINXPSP3.GHO……”,打确定。
(4)在“ISO镜像路径”下文本框中显示刚才选出中的镜像文件存放路径,点选“执行”。
(三)复制安装
1、重启进“从Z:\到D:\”文件装载界面,显示进度,完成后自动重启。
2、重启后进GHOFT复制安装,显示进度,完成后,自动重启。
3、重启进安装程序,大致是:计算机封装部署程序(扫描硬件,驱动程序选择、解压显卡、声卡驱动)”。请稍候…(用时较长)。网络,工作组。正在执行最后任务(安装开始项目菜单、注册组件、保存设置 、删除用过的临时文件)。
4、自动重启进桌面,手动更改分辨率和删除或保留集成驱动程序,完成安装。
5、系统安装完成后,要删除D盘中的Ghost lns 文件夹,因为它占约有700mb的空间。
怎么用老毛桃装xp系统|老毛桃安装xp系统教程
老毛桃可以将U盘做成启动盘,然后用来给电脑维护和装机,老毛桃可以安装任意Windows系统,比如xp系统,老毛桃安装xp过程也非常简单,不过还有很多人不清楚怎么安装,下面小编教大家老毛桃xp系统下载U盘安装教程。
注意事项:
大部分的电脑默认不支持安装xp系统,如果安装xp后蓝屏,你可能需要先修改BIOS,把硬盘模式改成IDE,再安装xp系统,参考装xp出现0x0000007B蓝屏解决方法
一、安装准备
1、操作系统:ghostxp系统下载
2、2G左右U盘:老毛桃u盘启动盘制作教程
3、启动设置:怎么设置开机从U盘启动
4、分区教程:老毛桃u盘装系统怎么分区
二、老毛桃xp系统下载U盘安装步骤如下
1、制作老毛桃启动盘后,将下载的xpiso镜像直接复制到GHO目录;
2、在电脑上插入U盘,重启电脑按F12、F11、Esc等快捷键,选择从U盘启动;
3、进入老毛桃主菜单,选择01或02回车,运行pe系统;
4、在PE系统中,双击老毛桃PE一键装机打开,选择xpiso路径,点击下拉框选择winxpsp3.gho文件;
5、接着选择xp系统安装位置,一般是C盘,或根据卷标和磁盘大小选择,点击确定;
6、弹出对话框,勾选引导修复,然后点击是;
7、在这个界面,执行xp系统解压操作;
8、操作完成后,电脑自动重启,此时拔出U盘,执行xp系统安装过程;
9、之后只需等待,直到启动进入xp系统桌面。
老毛桃xp系统下载u盘安装教程就是这样了,大家可以参考上述的方法来安装xp系统,希望对大家有帮助。
本文为大家分享老毛桃装xp系统方法,老毛桃是制作U盘启动盘常用的工具,制作好老毛桃启动盘后,就可以很方便的用老毛桃安装系统,那么要怎么用老毛桃装系统呢?下面小编跟大家分享老毛桃安装xp系统的教程步骤。
一、安装准备
1、操作系统:ghostxp系统下载
2、2G左右U盘:老毛桃u盘启动盘制作教程
3、启动设置:怎么设置开机从U盘启动
4、分区教程:老毛桃u盘装系统怎么分区
二、老毛桃装xp步骤如下
1、制作老毛桃启动盘后,将xpiso镜像直接复制到GHO目录;
2、在电脑上插入U盘,重启电脑按F12、F11、Esc等快捷键,选择从U盘启动;
3、进入老毛桃主菜单,选择01或02回车,运行pe系统;
4、在PE系统中,双击老毛桃PE一键装机打开,选择xpiso路径,点击下拉框选择winxpsp3.gho文件;
5、接着选择xp系统安装位置,一般是C盘,或根据卷标和磁盘大小选择,点击确定;
6、弹出对话框,勾选引导修复,然后点击是;
7、在这个界面,执行xp系统解压操作;
8、操作完成后,电脑自动重启,此时拔出U盘,执行xp系统安装过程;
9、之后等待安装过程,直到启动进入xp系统桌面。
老毛桃怎么装xp系统的过程图就是这样了,安装步骤很简单,还不会安装的朋友可以学习下上述教程。