您现在的位置是: 首页 > 重装系统 重装系统
windows7旗舰版激活方法一_windows7旗舰版激活教程
佚名 2024-04-19 人已围观
简介windows7旗舰版激活方法一_windows7旗舰版激活教程大家好,今天我将为大家讲解windows7旗舰版激活方法一的问题。为了让大家更好地理解这个问题,我将相关资料进行了整理,现在就让我们一起来看看吧。1.win7旗舰版怎么激活?2.win7旗舰版怎么永久激活3.win7旗舰版操作系统怎么激活4.win7旗舰版激活过程wi
大家好,今天我将为大家讲解windows7旗舰版激活方法一的问题。为了让大家更好地理解这个问题,我将相关资料进行了整理,现在就让我们一起来看看吧。
1.win7旗舰版怎么激活?
2.win7旗舰版怎么永久激活
3.win7旗舰版操作系统怎么激活
4.win7旗舰版激活过程

win7旗舰版怎么激活?
win7旗舰版激活密钥如下:
236TW-X778T-8MV9F-937GT-QVKBB
87VT2-FY2XW-F7K39-W3T8R-XMFGF
KH2J9-PC326-T44D4-39H6V-TVPBY
TFP9Y-VCY3P-VVH3T-8XXCC-MF4YK
J783Y-JKQWR-677Q8-KCXTF-BHWGC
C4M9W-WPRDG-QBB3F-VM9K8-KDQ9Y
2VCGQ-BRVJ4-2HGJ2-K36X9-J66JG
MGX79-TPQB9-KQ248-KXR2V-DHRTD
FJHWT-KDGHY-K2384-93CT7-323RC
win7激活密钥的使用方法:
1、鼠标右键依次点击“计算机”→属性→“更改产品密钥”;
2、然后键入以上“激活密钥”,经微软“激活服务器”联网验证,如果通过了“微软正版密钥验证”就大功告成 3、如果没有通过的话则会出现下面提示,那么大家可以按照提示一步一步进行电话激活。
除了密钥外,还可以使用激活器来激活,比如win7小马激活工具等
win7旗舰版怎么永久激活
一、之前激活过win7系统?1、如果之前激活过,激活时间到了,则可以重置授权信息,具体来说,点击开始菜单,搜索cmd。
2、找到cmd后,右键选择“以管理员身份运行”。
3、在cmd中执行如下命令:slmgr -rearm即可再次激活。激活完成后重启系统会看到激活时间又延长了。
二、在线密钥激活
1、如果有激活密钥,用户可以在桌面计算机图标上右键选择“属性”选项,在计算机属性页的最下方点击“立即激活”输入相应的密钥在线激活即可。
三、Kms激活
1、如果没有激活密钥,则可以使用kms激活工具来进行激活,此类工具有很多,操作大同小异,这里以个人使用的kms激活工具为例,首先下载kms激活工具,需要右键选择“以管理员身份运行”打开kms激活工具。
2、运行kms激活工具后点击“永久体验windows和office正版“。
3、之后等待激活成功即可。激活完成后会提示用户重启系统。
4、重启系统后就可以在计算机属性中看到激活效果了。
win7旗舰版操作系统怎么激活
第一种方法所需工具:WIN7 Activation
操作方法:
1、上网搜索“WIN7 Activation”,如图所示。
2、下载“WIN7 Activation”激活工具。
3、打开“WIN7 Activation”。
4、点击“激活”,稍等两分钟,提示激活成功。
5、提示激活成功后,重启电脑。
第二种方法
所需工具:chew-wga
操作方法:
1、上网搜索“chew-wga”,如图所示。
2、下载“chew-wga”激活工具。
3、打开“chew-wga”激活工具。
4、点击中间的“APPLY”,稍等两分钟,提示需要重启电脑,然后进行重启电脑。
检验是否真正激活成功,步骤如下:
1、打开“计算机”属性。
2、查看底方是否显示“Windows 已激活”。
3、同时底方右侧有“正版授权”的图标,如果都存在,则证明激活完毕。
win7旗舰版激活过程
Win7 激活 一、在线密钥激活:
1、首先先介绍下密钥激活的方法, 在桌面找到“计算机”图标,点右键,选择“属性”。
2、在计算机属性页的最下方有激活信息,如果没有激活,请点击这个激活链接:今天激活,立即激活windows。
3、然后在接下来的页面中输入win7系统密钥(这是购买win7系统时候所带的正版密钥),输入完成,点击下一步。
4、激活过程将需要一些时间 ,如果激活成功,则会在最后有提示,如果不成功,会出现另一个界面,提示选择用别的方式来激活系统。
二、软件工具激活:
1、下面开始介绍软件激活win7的方法,激活之前先要准备好激活工具,也就是激活软件。
2、下载完成后,解压win7激活工具。
3、以管理员的身份运行win7激活工具。选中解压后的激活工具,右键菜单栏,选择“以管理员身份运行”(记住,一定要使用以管理员身份运行,否则,可能会失败)。
4、win7激活工具运行界面,点“确定”进行下一步。
5、输入“1”按回车键即可开始自动安装。自动安装会需要几分钟时间,请耐心等待。
6、激活成功,会出现对话框,点击“确认”完成win7激活。
如何激活Windows 7旗舰版?1、去网上下载Windows 7旗舰版,我是下载居居猫版,32位的。然后刻盘安装,应该还安装了联想的一个文件,好象还有HP还是戴尔的,随便安装一个吧。
2、去下载激活程序WIN7_Activation.rar。
3、进行激活。
Win7本地连接在哪?
经常我们在设置本地连接或者需要固定本地IP的时候都需要找到本地连接,然后进入属性设置,不过不少新安装Win7系统的朋友经常找不到Win7本地连接在哪。由于Win7网络设置要比XP系统高级一些,设置也不一样,下面我就为近期问的比较多的“Win7本地连接在哪”做个介绍,希望能够帮助大家。
找到Win7本地连接在哪的设置步骤:
1、首先点击Win7桌面的“网络”进入网络设置里面,
2、然后点击顶部的“网络和共享中心”,
3、进入网络和共享中心之后,我们再点击左侧的“更改适配器设置”,
4、点击“更改适配器”设置即可找到本地连接了。
看到了吗?Win7本地连接就在更改适配器设置里面哦,其实很容易找到,主要是大家对Win7网络设置不够了解而已,另外以上方法找不到本地连接,那么可能是您禁用了网卡或者网卡驱动不正常造成的,修复之即可。
Win7虚拟内存怎么设置最好目前最流行的Win7与先前的XP系统相比,Win7的内存占用更加庞大一些。也许2G内存对于一台XP电脑已经足够,但对于Win7却只是平常而已,虚拟内存只是真实内存不足的补充,所以不要加以神化,虚拟内存的读写性能(即硬盘的读写)只有真正内存性能的几十分之一,而且对硬盘损伤很大!能不用则不用,能少用则少用!原则是够用+留少量余量即可。为此,虚拟内存的重要性不言而喻,所以今天就带领大家一起了解下Win7虚拟内存设置技巧,对于一般情况下,我们推荐采用如下的方法:
其一:虚拟内存不应该设在系统盘C盘(系统盘为其他盘同理),而应该设在其他非系统分区
答案:错!因为C盘做为默认的系统盘,硬盘读写最频繁的就是系统文件和页面文件。而硬盘读写时最耗时的操作是什么呢?是磁头定位!而同一分区内的磁头定位无疑要比跨分区的'远距离来回定位要节省时间!所以,系统盘内的虚拟内存(系统默认值)是执行最快、效率最高的。
其二:虚拟内存的最佳值是内存容量的1.5-3倍
答案:错!要根据实际使用情况来判断。特别是大内存普及的今天。内存使用率看任务管理器的内存一栏。一般512MB内存,根据实际使用内存占用,可以设虚拟内存为256-768MB(内存+虚拟内存之和一般比正常占用高256MB即可)。
1GB内存,根据实际使用内存占用情况,可以设虚拟内存为128-1024MB(内存+虚拟内存之和一般比正常占用高256-512MB即可)。平时正常占用为几百MB的人(占多数),甚至可以禁用虚拟内存(有软件限制的可以设少量虚拟内存,如16-128MB)。
内存为2G及以上的,一般可以禁用虚拟内存(有软件限制的可以设少量虚拟内存,如16-128MB)。部分确实会使用大量内存的人,如玩大型3D游戏、制作大幅、3D建模等,并收到系统内存不足警告的,才需要酌情设定虚拟内存。
其三:虚拟内存越大越好
答案:错。虚拟内存过大,既浪费了磁盘空间,又增加了磁头定位的时间,降低了系统执行效率,没有任何好处。正确设置可节省256MB-4G左右空间(视内存大小)
以win7系统为例,计算机右键,属性,高级系统设置,性能>设置,高级,虚拟内存>更改,自动管理取消,自定义大小,设置,确定,退出重启。
内存在计算机中的作用很大,电脑中所有运行的程序都需要经过内存来执行,如果执行的程序很大或很多,就会导致内存消耗殆尽。为此,WINDOWS运用了虚拟内存技术,即拿出一部分硬盘空间来充当内存使用,这部分空间即称为虚拟内存,虚拟内存在硬盘上的存在形式就是PAGEFILE.SYS这个页面文件。
Windows7 开机提示“资源管理器已停止工作”我们在使用Win7系统的时候会出现这样的情况;每次开机都提示“资源管理器已停止工作这是因为WinRAR设置不当从而就会出现的问题,Win7的系统资源管理器的执行文件是“explorer.exe”开机后,如果“explorer.exe”出错就会提示资源管理器已停止工作;
解决方法:Win7的系统资源管理器的执行文件是“explorer.exe”开机后,如果“explorer.exe”出错就会提示资源管理器已停止工作。
操作步骤按“CTRL+ALT+DEL”组合键调出任务管理器,
点击[文件]下的“新建任务”在新建任务栏中输入“explorer.exe”。这样桌面就恢复正常了。但是问题还没有解决,下次开机的时候问题还会存在。
找到“WinRAR”压缩软件安装的目录下(默认是:C:Program FilesWinRAR)找到“WinRAR”执行文件打开,然后点击导航,
栏上的[选项]-[设置]打开设置窗口,再选择最后面的[综合]下,把“把WinRAR整合到资源管理器中”前的勾去掉就可以了。
如何解决Windows7安装过程死机的问题问:应用某些主板的计算机安装Windows7,在复制安装文件后进入“正在启动Windows”(Starting Windows)界面时死机,现象为四个小光球一直不出现或是出现到一半时卡死。应该怎么办呢?
答:出现此问题首先可以考虑在BIOS中尝试禁用ACPI,假如这种方法无效,可以在继续安装前使用PE或Win7系统安装盘(修复模式)引导进入系统,从安装光盘中提取文件文件替换Windows7分区中同名文件Winload.exe。
文件可以从Windows7 Beta 7000安装盘中提取,提取出来后复制到Windows7安装目录下名为System32的文件夹中(假如Win7被安装在D盘时,Winload.exe文件路径即为D:WindowsSystem32Winload.exe)。 替换文件后,重新启动计算机继续安装Windows7。
Win7 32位怎样支持4G内存?对于Windows 7来说,最好的解决方案是用64位系统以解决4GB的问题。现在内存价格很低,恐怕过段时间你还有升级的需求,所以安装64 位系统是最好的办法。但是,如果你不想重装Windows 7,也还有一个办法,用Readyfor 4G来破解系统。运行程序后,依次选择“检查”和“应用”,然后再运行压缩包里的“addbootmenu”程序添加一个启动项到开始菜单,以后用新的启动项进入系统就能让Windows 7支持超过4GB的内存了。
好了,今天关于“windows7旗舰版激活方法一”的话题就讲到这里了。希望大家能够通过我的介绍对“windows7旗舰版激活方法一”有更全面、深入的认识,并且能够在今后的实践中更好地运用所学知识。
点击排行
随机内容
-

电脑刷新bios后开不了机_电脑刷新bios后开不了机怎么办
-

Windows7旗舰版安装后没有键盘输入_安装win7没有鼠标键盘
-

电脑主板bios在哪里设置_电脑主板bios在哪里设置的
-

dos安装声卡驱动_windows安装声卡驱动
-

显示器驱动程序已停止响应并且已回复_显示器驱动程序已停止响应并且已回复正常
-

电脑怎么格式化恢复出厂设置_电脑怎么格式化恢复出厂设置快捷键
-

系统能不能u盘安装xp系统
-

hp1010打印机驱动_hp1010打印机驱动安装教程
-

联想笔记本进入bios设置u盘启动 为什么起动不了_联想笔记本进bios后设置从u盘启动怎么办
-
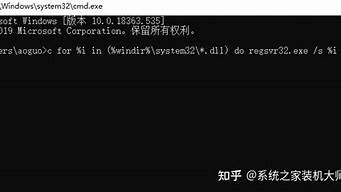
windows找不到文件夹_Windows找不到文件夹d盘netpowerzip