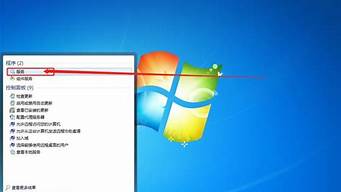您现在的位置是: 首页 > 重装系统 重装系统
w8系统怎么用_win8使用技巧
tamoadmin 2024-08-21 人已围观
简介1.win8 16个你不知道的小技巧用腻了win7系统之后是不是要尝试换一下新的系统呢,那么就可以选择win8系统,相较于win7系统在操作方面有着很大的变化,熟悉的界面可以带来更完美的体验,对于Windows8系统,如果你能熟练运用以下这些快捷方式,就能够帮助你一定程度上提高效率,快来体验一下win8系统应用的技巧吧。1、锁屏当电脑系统开始启动之后,用户首先可以看到的是Wind8的锁屏界面,这是
1.win8 16个你不知道的小技巧
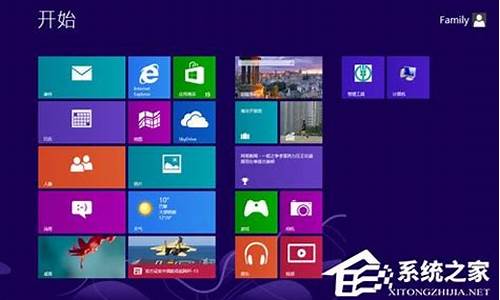
用腻了win7系统之后是不是要尝试换一下新的系统呢,那么就可以选择win8系统,相较于win7系统在操作方面有着很大的变化,熟悉的界面可以带来更完美的体验,对于Windows8系统,如果你能熟练运用以下这些快捷方式,就能够帮助你一定程度上提高效率,快来体验一下win8系统应用的技巧吧。
1、锁屏
当电脑系统开始启动之后,用户首先可以看到的是Wind8的锁屏界面,这是因为每次当电脑系统在启动、恢复或登录的时候,就会出现锁屏现象。如果您使用的电脑系统是触摸屏设备的话,用手指扫一下然后输入密码就可以登录系统。如果不是触摸屏设备,那么简单的用鼠标点击之后就能够登录到系统里面。
2、运行任何程序
当用户想要查找程序的时候但又不想一个一个盘去找的话,这里可以有比较快捷的方式,那就是按住Windows键或者是Win+F就可以打来搜索窗口,键入你想要找的程序名称就可以很方便的打开对应的应用程序。
3、任务切换
这款win8系统的Metro屏幕并不具备任务栏,因此用户会很不容易找到那些运行的应用程序,遇到这样的情况,用户只需要按住Alt+Tab键就能够查看哪些的应用程序正在运行,而按住Win+Tab键则能够从一个正在运行的应用程序切换到下一个应用程序,这样用起来是不是更方便了呢。
4、关闭应用程序
系统中Metro的应用程序并没有包含一个“关闭”按钮,因为当运行另外一个应用程序的时候,当前的应用程序就会被挂起,遇到不足的时候,系统就会自动把这个应用程序关闭。不过用户也可以自己手动关闭应用程序,要按住Ctrl+Alt+Esc就可打开任务管理器,右击你你想要停止的应用程序,选择终止任务就可以了。
5、关闭系统
如果想要在Metro界面中关闭电脑系统,那么只需调出设置对话框,点击电源按钮关闭就可以了。可是如果处于桌面状态的时候,用户也可以按住Alt+F4,然后选择关闭、重启、切换用户或注销等选项来关闭系统。
6、休眠或睡眠
系统的默认设置下,在Windows8系统关闭对话框中休眠或睡眠选项是不会出现的,但是用户可以选择恢复它们。首先启动电源选项程序(powercfg.cpl),再点击左侧窗格中的“选择电源按钮运行状况”,如果看到“更改当前不可用”的链接就点击下去,选择“休眠或睡眠”选项,然后保存设置,接下去之后在关闭对话框中“休眠或睡眠”选项就会出现。
7、自动登录
不想手动登录Windows8?小编教你如何自动登录Windows8的方法:首先按住Windows键,按R,然后输入netplwiz之后按回车键启动用户账户对话框,把“用户必须输入用户名和密码才能使用这台计算机”复选框消除,点击“确定”即可。
以上介绍的那些就是对win8使用初学者提供了更快速快捷的方法,让初学者可以方便的使用win8系统,希望可以在一定程度上帮助你们提高效率。
win8 16个你不知道的小技巧
现在有很多xp或者win7用户想来体验一下win8系统,但又怕和原来的操作系统相差太大适应不了,没有关系,小编这里会给大家介绍一些win8使用技巧,让更多深度技术win8旗舰版系统的新用户能更快的适应win8系统的操作,那win8使用技巧有哪些呢?下面就由小编跟大家介绍七个基本的win8使用技巧。
开始菜单:
恐怕这个是新用户最不习惯的问题,开始菜单被新的开始屏幕取代,这是微软改变最大的一个地方,当鼠标划过左下角的开始按钮,会看到开始菜单缩略图的弹出,点击后可以进入win8的开始屏幕,在开始屏幕点击“桌面”图标可以打开桌面,另外开机后默认是进入开始屏幕并非桌面,可以通过设置进行修改。
Microsoft账户怎样登陆:
win8中Microsoft账户非常重要,去应用商店都需要这个账户,我们可以注册一个,之前有过MSN的账户或其他方式注册的微软账户通用,如果不想登陆这个账户,使用普通账户也可以的。
控制面板怎么打开:
将鼠标移动到“开始”按钮上,右键点击会弹出一个菜单,从中可以打开控制面板、任务管理器、运行等常用的设置,非常的方便,我们也可以使用“Win+X”快捷键打开这个菜单。
管理器:
打开装机后任务栏带有的文件管理器来进入,在任务栏中打开文件管理器即可,以前的Windows中以文件夹形式打开的文件都可以从此进入。
计算机在哪:
1、在任务栏上打开系统文件管理器(管理器),可以在左侧看到“计算机”选项,右键点击计算机打开菜单,选择“固定到开始屏幕”就可以将它在Win8的桌面列表里面显示;
桌面关机:
这是比较重要的一个问题,win8关机和以前不一样了,将鼠标放置在右下角位置不动,之后会弹出侧边菜单,点击“设置”,然后点击“电源--关机”即可。
鼠标查看明文密码:
在win8登陆账号填写密码的时候,可以在密码框右侧可以点击显示明文密码的按钮,防止密码输入错误。
以上就是小编给大家带来的七个基本的win8使用技巧的所有内容了,掌握以上技巧就可以更快的适应win8系统的操作了。
Windows 8消费者预览版带来了很多全新改变,至少一些传说中的功能,已经可以在这一版中真实地体验到。不过由于是第一次将触摸屏与键鼠操作合二为一,某些功能难免会与Windows7略有差别。本文没有介绍那些众所周知的操作,而是专门收集了一组不太为人所知的小技巧,但愿今天这篇文章能让大家对于这款全新系统有着一个更为深刻的了解!
1. 边角热区
新版Win8取消了开始菜单,但用鼠标点击左下角时仍可进入Metro界面,其实剩余的几个角也都有着类似功用。比如左上角代表在打开的Metro应用间循环切换、右上角代表可以一键激活Charm工具栏、左下角是Metro与传统桌面的切换键,至于右下角则表示将所有已打开程序最小化(Metro界面下代表全局展示Metro分组)。
2. 程序关闭
我们知道Metro应用是没有关闭按钮的,当系统从一个应用切换到另一个应用时,Win8会将其自动“挂起”。虽说挂起状态除了少许的内存占用,对于CPU及网络带宽毫无消耗,但很多人还是不习惯“悬挂”过多的Metro进程。
消费者预览版允许关闭Metro应用,方法是进入应用切换栏右击关闭目标应用。当然你也可以利用Win7时代的“土法”,直接借助任务管理器搞定它!
3. 一键Metro
Metro是Win8中的最大亮点,但你知道有几种办法可以快速进入Metro界面吗?首先也是最简单的,就是直接点击桌面左下角,其次键盘上的Win键也是一个不错的选择,再者通过Charm中的“开始”图标也能达到同样目的。
注:ESC键、Win键也可用作由Metro退回传统界面的快捷键。
#p#副标题#e#
4. “开始菜单”
很多人都知道将鼠标悬停到桌面左下角会激活一个缩略图标,点击即可进入Metro界面。但你也许不知道,如果在这个地方右击鼠标,还会激活另一个隐藏菜单——一个酷似旧版“开始菜单”的小菜单。
此外Win+X也能达到同样的目的,别忘了呀。
5. 一键锁屏
临时离开电脑的时候很多很多,怎样才能避免别人乱动自己的文件呢?当然你可以点击右上角头像→“锁定”(Metro界面下),但一个更简单的方法是直接按下——Ctrl+L。
注:该快捷键可以在传统界面下生效。
6. 程序卸载
控制面板找卸载,这是十几年的惯了,Win8也能这样操作。但如果仔细观察你会发现,其实Metro界面中便内置了程序卸载,使用时只需右击要处理的程序选择“卸载”按钮即可。而且这项技巧不仅适用传统程序,Metro应用也没问题。
7. 快速关机
一直以来Win8的关机都很让人头疼,由于被设计在一个二级菜单下,很多新用户都找不到关机按钮。快捷键有时是解决此类问题的良方,比如Metro界面下可以通过Win+I,传统界面下可以借助Alt+F4,然而最绝的其实是使用“电源管理”(通过“设置搜索→power→更改电源按钮的功能”打开)将电源按钮设为关机,到时只要潇洒地按动一下关机键就可以了。
8. 快速搜索
Metro界面支持直接关键字搜索,这是很多人都知道的功能。但是Win8却硬生生将其分成“应用”、“设置”、“文件”三个子入口,每次搜索默认查找“应用”,其他结果则需要用户手工切换。其实这三个入口分别对应有不同的快捷键,比如“应用”对应的是Win+Q、“设置”对应的是Win+W、“文件”则对应了Win+F,需要哪个直接按下相应的快捷键,远比之前的手工切换方便得多。
9. 磁贴整理
时间久了Metro下的图标会越来越多,怎样才能将它们井井有条呢?其实在Win8中,磁贴可以方便地移动和定位,比如你可以拖拽一个磁贴到另一个磁贴组中,右击磁贴完成隐藏或者大小调整,此外也可拖拽磁贴到分组与分组间组建一个新分组。
如果点击Metro右下角的缩放按钮,也可以对磁贴分组进行管理,功能和具体方法与单个磁贴无异。
#p#副标题#e#
10. 输入法切换
也许你已经习惯了“Ctrl+Shift”切换键盘布局、“Ctrl+空格”切换键盘语言,但这两种方法到了Win8中似乎都不那么好用了。不妨试试“Win+空格”吧,看一看是不是很方便了。
注:使用“Win+空格”切换到微软拼音后,还可利用“Shift”键继续在中文与英文模式间来回切换。
11. 任务切换
我们知道将鼠标悬停在桌面左上角或左下角时,都能激活任务切换栏。但由于中途需要短暂停顿一下,因此这并不是最高效的办法。其实Win+TAB和上面的操作具有同样作用,使用起来却更方便。
12. IE启动
Metro版IE不支持Plugin-in,于是还有不少网友青睐程序版IE。不过每次都要→传统桌面→双击IE是不是很麻烦?那么更简单的一个办法是——直接按下Win+1就行(Metro、传统界面都适合~)
注:该快捷键的原理是启动Win8任务栏的第一个项目,由于默认情况下IE正是任务栏的第一个项目,所以我们则可以借此完成IE的快速启动。
13. 无密码登录
Win8支持网络账户,但如果你的电脑就是在家放着,实在没必要每次都去输入登录密码。其实Win8同样可以像Win7一样,实现指定帐户的自动登录。方法是在“运行”框内输入“netplwiz”,选中要使用的帐户名,接着取消弹出对话框中的“要使用本计算机,用户必须输入用户名和密码”复选框,向Win8提供好该账户的密码即可。
#p#副标题#e#
14. 按a~z查找应用
之前咱们说过,Win8可以利用Win+Q搜索想要的应用,但如果不知道关键字就麻烦了。其实我们完全可以让系统对应用分类自行排序,方法是在所有应用界面(右击Metro空白处选择“所有应用”)点击右下方按钮,这时Win8会自动按a~z对应用分类,汉字则会以软件厂商进行分组。如此一来,应用查找就显得简单多了。
15. Metro“我的电脑”
Metro界面本身并不包括“我的电脑”,这也就意味着如果我们打算访问一个文件时,必须首先进入传统桌面,然后再用双击打开的方法启动功能。其实在Win8中,每一个传统桌面中的图标都可以被固化到Metro界面里,方法是直接在图标上右击鼠标,选择“固定到‘开始’屏幕”就可以了。
16. 任务管理器变身
Win8的任务管理器很好用,但庞大的面板有时的确碍手。其实任务管理器还是可以“变身”的,比如双击图表变成专项图表风格,双击指标变成全局图表风格,或者在图表中右击选择“隐藏图形”来变成纯监控风格等等。配合原本的“置于顶层”,任务管理器瞬间变身监控软件。
写在最后
许多人不看好Win8,主要缘于全新的Metro界面不适合键鼠操作,而一些经典的Windows操作在Win8也不太好施展。其实作为微软的最新一代操作系统,Win8并不仅仅是Metro的代名词,里面同样隐藏着很多不为人知的小技巧。恰当地使用它们你会发现,用Win8代替Win7不过就是当年Win7换代XP的历史重演而已,那么你对Win8还有什么可抱怨呢?
#p#副标题#e#