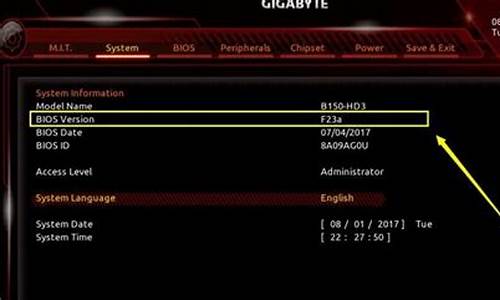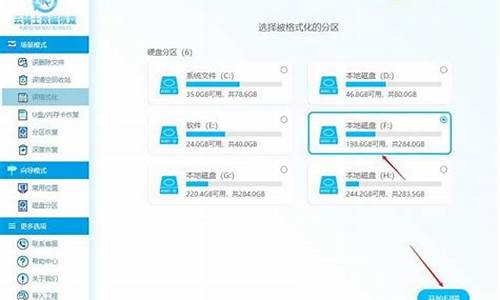您现在的位置是: 首页 > 重装系统 重装系统
win7之家一键还原_系统win7一键还原
ysladmin 2024-05-10 人已围观
简介win7之家一键还原_系统win7一键还原 win7之家一键还原的今日更新是一个不断发展的过程,它反映了人们对生活品质的不断追求。今天,我将和大家探讨关于win7之家一键还原的今日更新,让我们一起感受它带来的高品质生活。1.win
win7之家一键还原的今日更新是一个不断发展的过程,它反映了人们对生活品质的不断追求。今天,我将和大家探讨关于win7之家一键还原的今日更新,让我们一起感受它带来的高品质生活。
1.win7一键还原怎么弄
2.win7怎么一键还原c盘
3.华硕win7电脑怎样用自带一键还原?
4.win7一键还原的操作技巧
5.Win7或8系统还原方法
6.win7开机按f11怎么一键还原

win7一键还原怎么弄
win7系统是一款在使用中体验非常棒的系统。在随着不断的对win7系统的应用过程有许多用户都在问win7一键还原怎么弄?今天小编就为大家带来了win7系统一键还原图文步骤详解一起来看看吧。
win7一键还原怎么弄的图文步骤详解:
图文详解:
1、打开“开始”菜单,打开“所有程序”,在所有程序中找到我们使用的还原软件的文件夹,从这里找到它的快捷方式。
2、打开还原软件后,点击“一键还原”即可。
3、也可以在开机的过程中通过还原热键来还原系统,还原热键通常是在还原软件中设置的一个快捷键,开机时可以直接按这个热键来启动还原系统,一般热键都是F8、F9、F11等
4、也有一些还原软件可以通过选择系统菜单的方式进入还原软件的。
win7怎么一键还原c盘
win7一键还原系统的原设置方法:1、在开始打开控制面板,选择备份和还原选项。
2、选择恢复系统设置和计算机。如计算机没有开启还原的功能,需要开启这个功能。
3、选择系统还原,即点击图示按钮,如果有账户控制则会有所提示,通过即可。
4、开始还原文件和设置的向导,只需要按照向导的提示完成,直接点击下一步。
5、在系统还原点的选项中选择一个还原点,要确保所选择的还原点是之前系统正常时的还原点(win7无法创建还原点),若是不正常的还原点则会出现问题。
6、确认界面会显示关于还原的详细的信息,确保没有错误之后,点击完成,开始系统还原,过后会重启,最后在开机的过程中进入相关的还原操作。
根据具体问题类型,进行步骤拆解/原因原理分析/内容拓展等。
具体步骤如下:/导致这种情况的原因主要是……
华硕win7电脑怎样用自带一键还原?
具体操作步骤如下:1、下载?“一键GHOST硬盘版”用压缩工具软件解压,解压后选“setup.exe”文件,即自动把一键还原安装到硬盘中。安装完成后,在桌面和开始菜单将建立程序的快捷方式:
2、备份C盘:
打开“一键GHOST”——点选“一键备份C盘”——?点选“备份”,自动重启进入系统备份进度中,(备份进度中不要手动指定),完成后会自动重启。在我的电脑第一块硬盘最后的一个分区磁盘中,存放着一个隐藏的C盘备份文件夹。
3、检查备份文件:
启动搜索,输入文件名称*.GHO,勾寻搜索“隐藏的文件和文件夹”后回车,隐藏文件夹中所有的GHO文件都能被搜索出来。
4、恢复备份:
打开“一键GHOST”(如果系统瘫痪进不了系统,重启,按键盘F8进安全模式——选正常启动——回车——进“请选择要启动的操作系统”——使用向下方向键选择“WIN?XP”下边的“一键GHOST...”选项——选“一键恢复”)——点选“恢复”——确定,这样就会自动进行恢复进度中,完成后自动重启,将C盘中的数据全部清除,将原先C盘备份的文件恢复到C盘中。
5、重新备份系统:
打开“一键GHOST”——选“一键备份C盘”——选“备份”,自动重启进入系统备份进度中(备份进度中不要手动指定),几分钟后将自动将原备份覆盖,换成新备份。
win7一键还原的操作技巧
预装windows 7系统的华硕笔记本可通过F9键隐藏分区进行一键恢复。具体步骤如下:
1、按下电源键开机,当显示屏出现ASUS LOGO时请连zhuan续点击键盘上<F9>按键;
2、在windows恢复过程中,系统会自动加载恢复文件,或选择Windows Setup[EMS Enabled]然后按下<Enter>按键;
3、选择恢复向导语言版本,然后点击Next(下一步);
4、阅读完"华硕预载向导"画面后点击Next(下一步);
5、选择一个分区项目并点击Next(下一步)。分区项目:
1)仅将Windows恢复到第一分区:本项目将只会删除第一分区中的内容,让系统保留其他分区,并将系统安装于"C"盘。
2)将Windows恢复到整个硬盘中:本项目将会覆盖硬盘内所有数据并将整个硬盘恢复为单一分区,名为"C"。
3)将Windows恢复到有两个分区的硬盘:本项目将会恢复整个硬盘成为出厂的设置状态。重新分割硬盘位两个分区,第一个名为"C",第一个名为"C"的分区容量约为硬盘容量的30%,第二个名为"D"的分区容量约为硬盘容量的70%,并将系统安装于"C"盘。
6、依照屏幕画面只是完成恢复程序。
出现以下界面,表示系统正在恢复中:
Win7或8系统还原方法
Win7的系统修复功能是很智能的,很多时候根本不用用户太多的干预。下面是我为大家整理的win7一键还原的操作技巧,欢迎参考~win7系统崩溃导致无法启动:系统还原能修复
如果“启动修复”功能也无法解决问题,系统还是不能正常启动,那就需要“系统还原”出手相救了! 要启用Win7的系统还原功能,需要在系统启动时按F8键,在出现的系统选择菜单当中选择“修复计算机”,回车确认后按照提示即可进入到“系统恢复选项”界面。
Win7操作系统崩溃后的修复技巧
在“系统恢复选项”窗口中我们可以看到“启动修复”、“系统还原”、“系统映像恢复”、“Windows内存诊断”和“命令提示符”五个选项,直接选择“系统还原”,然后按照提示选择一个还原点,很快就可以完成还原操作。完成后重新启动,一般情况下都可以修复系统无法启动等问题。
提示:要使用“系统还原”功能有两个前提条件:一是系统分区已经开启系统保护功能;二是已经创建了系统还原点(手动或自动)。
系统分区故障:系统光盘起死回生
如果你足够“幸运”,上述方法都救不了你的系统(系统分区被破坏),那么我们就要用终极恢复大法——Win7系统安装光盘或Win7系统修复光盘来帮忙了!
用Win7系统修复光盘启动系统,然后进入光盘中的“系统恢复选项”。在这里可以选择“使用以前创建的系统映像还原计算机”来还原系统映像,随后的`操作同上面讲过的系统映像还原完全一致。这是因为由于系统分区故障导致系统分区中的WinRE不能正常工作,因此系统将自动调用系统光盘当中的WinRE进行修复。
此外,如果怀疑故障可能与内存有关,可以选择第一项,然后点击“下一步”,进入“选择恢复工具”界面,在这里就可以选
win7系统崩溃:映像还原妙手回春
一般情况下,绝大多数的系统故障都可以通过启动修复和系统还原来修复,但是,如果你的系统由于病毒等原因,造成系统用户配置文件被破坏,那么上面的方法也就无能为力,不过别担心,利用Win7的系统映像还原功能修复即可(进入系统映像还原的方法与进入系统还原的操作一致)。
那么如何判定是否需要启用系统映像还原功能呢?很简单,如果使用系统还原功能修复时提示出错,就说明系统还原无法修复,此时再使用系统映像还原来修复就可以了。具体的操作方法和步骤都很简单,用户只需要根据提示进行操作即可,在此就不再赘述。
提示:同样,要使用“系统映像还原”功能,必须事先在系统正常时创建系统映像。此外,进行系统映像还原操作后,此前的个人文件都将被创建系统映像时的文件覆盖!因此,如果有重要文件需要备份,可以利用WinPE进入系统,然后把系统分区中重要的个人文件拷贝出来。
Win7系统修复:不用重装系统能解决
相比此前的操作系统,Win7已经“聪明”了许多。对于普通用户来说,在系统出问题后只要按照系统提示进行操作就可以修复;对于有一定经验和电脑基础的用户来说,如果能够判断问题大概出在哪儿,就可以跳过检测过程,直接选择相应的修复工具即可。
相比重装系统,采用系统的修复功能,可以最大程度地减少用户的损失,并节约重新安装系统和相关软件的时间,同时也不用重新进行设置,可谓方便高效。
Win7系统崩溃也无需重装:电脑一键恢复
虽说Win7系统很强大也非常安全稳定,但在每个人的实际使用过程中难免遇上系统崩溃的问题,这个时候还是需要按照过去的老习惯重装系统吗?No!真的不再需要了。只要你购买新电脑的时候稍微留意过使用说明,就会知道Win7电脑一般都带有一键恢复系统功能,即使你的电脑系统已经完全崩溃无法使用了,通过一键恢复功能你可以迅速简单的把电脑还原到新买回来时的“健康状态”,Windows7系统依然运行良好。只不过此时你的电脑系统焕然一新,甚至连一些个人设置都全部丢失了,又要花费一些时间来重新设置一番,但至少节省下来的重装系统时间足够可以完成这些操作了。
Win7操作系统崩溃后的修复技巧
如果你工作繁忙或者是不愿意进行一些重复性劳动,那么我们可以有更好的方法来应对系统崩溃问题。记得在XP系统时代,Ghost对很多用户来说都不算陌生,通过它来备份系统一旦出现问题就能把系统还原到备份时的状态,其中可包含个人设置、常用软件、重要文件等等。现在Win7系统同样提供了强大的系统备份还原功能,作用与Ghost完全相同,并且使用Win7自带的备份功能还有一项优点自动备份,系统可以根据用户自定义的时间频率进行自动备份,这就能确保任何时候
win7开机按f11怎么一键还原
如果您用的是正版Win78家庭版、中文版是有一键还原的(专业版以上版本的系统99&是盗版的),如果是盗版是没有的,是需要您准备的,在说一下,如果您的电脑卡机了、进不了系统或开不了机,即使有还原也是没用的,这时就需要重装了。 系统还原右击计算机选属性,在右侧选系统保护,系统还原,按步骤做就是了。
备份映像Win7系统还可以使用备份映像功能,打开控制面板/系统和安全/备份和还原/在左侧选择创建系统映像/按步骤和要求做就是了。
软件备份建议下载“一键GHOST 2016.092.16 硬盘版”安装、备份、恢复备份,一键即可十分方便(请您搜索下载安装)。
预装正版系统建议咨询品牌客服会告诉您方法,因为品牌不一样,方法也不一样。
重装系统如果您的电脑死机、蓝屏、开不了机,还原的方法基本无效,这时就需要重装了。如果您说的是重装系统,自己不会装,建议花30元到修电脑哪里安装,有问题请您追问我。
首先,网上搜索下载“F11一键还原精灵”系统还原电脑图解1
打开安装好的“一键还原精灵”
系统还原电脑图解2
点击“进入一键还原”,进行系统的备份。
一键还原电脑图解3
点击“确定”继续。这时电脑会自动重启。
一键还原电脑图解4
在电脑重启后,在出现这一行的英文时,按下F11键进入到一键还原精灵的DOS界面。
系统还原电脑图解5
按Esc键进入到下一个界面。
一键还原电脑图解6
点击“设置”,在打开的菜单中,选择“重新备份系统”
系统还原电脑图解7
因为以前备份过系统,所以会弹出这个窗口,点击“确定”继续。
f11电脑图解8
出现下面的界面后,就开始重新备份系统了,备份完系统后,电脑就会重新启动了。下一次电脑出现系统方面的故障后,进行一键还原就可以了。
好了,今天关于“win7之家一键还原”的话题就到这里了。希望大家能够通过我的讲解对“win7之家一键还原”有更全面、深入的了解,并且能够在今后的生活中更好地运用所学知识。
下一篇:win7sp1 gho