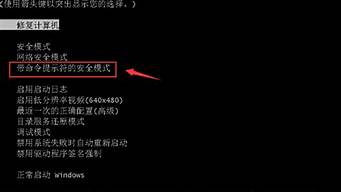您现在的位置是: 首页 > 重装系统 重装系统
u盘不显示盘符但能识别怎么办_u盘直接不显示
tamoadmin 2024-07-28 人已围观
简介1.U盘盘符不显示问题如何解决2.U盘插到电脑可以识别,但是看不到U盘的盘符?插入USB设备后电脑不显示盘符先确认插入USB设备(如U盘)时是否有提示音,若无任何反应也无提示音,建议放到其它电脑上测试,以排除USB设备本身的故障。如果插入USB设备(如U盘)时有提示音,而且在别的机器上也能使用。请尝试以下操作:1. 右击开始菜单选择设备管理器,找到通用串行总线控制器下的该设备,比如USB大容量存储
1.U盘盘符不显示问题如何解决
2.U盘插到电脑可以识别,但是看不到U盘的盘符?

插入USB设备后电脑不显示盘符
先确认插入USB设备(如U盘)时是否有提示音,若无任何反应也无提示音,建议放到其它电脑上测试,以排除USB设备本身的故障。
如果插入USB设备(如U盘)时有提示音,而且在别的机器上也能使用。请尝试以下操作:
1. 右击开始菜单选择设备管理器,找到通用串行总线控制器下的该设备,比如USB大容量存储设备,右击选择启用设备。
2. 右击开始菜单选择磁盘管理,逐一选中各个磁盘,点击操作,选择重新扫描磁盘。
插入后提示未成功安装驱动
1. 从华硕下载对应机型的芯片组驱动,解压并按提示安装后重启。
2. 若无效,右击开始菜单选择设备管理器,找或梁昌到通用串行总线控制器下的USB大容量存储设备,右击选择更新驱动程序,选择自动搜索更新的驱动程序软件并按提示完成(需联网)。
3. 若无效,右击开始菜单选择设备管理器,找到通用串行总线控制器下的USB大容量存储设备,右击选择卸载设备,点击卸载,完成后重启,待系统重新识别USB大容量存储设备驱动即可。
插入USB设备后电脑无任何反应
可以更换插入鼠标或其它设备测试能否使用。若鼠标和其它USB设备也不能使用,可能是在BIOS中禁用了USB端口。可以尝试恢复BIOS默认值,或者修改BIOS中相关选项。
注意:各机型设置可能存在差异。
恢复BIOS默认值
按住Shift的同时在开始菜单点击“电源图标”选择重启,依次进入疑难解答高级选项UEFI固件设置衫扒重启后进入BIOS,按F9回车恢复BIOS默认值,按F10回车保存设置并重启。
或者在BIOS中开启USB端口
按住Shift的同时在开始菜单点击“电源图标”选择重启,依次进入疑难解答高级选项UEFI固件设置重启后进入渣禅BIOS,按F7进入Advanced Mode,依次进入SecurityI/O Interface SecurityUSB Interface Security,将USB Interface设置为UnLock,按F10回车保存设置并重启。
若鼠标和其它USB设备使用正常
可尝试WIN+R快捷键输入regedit进入注册表编辑器,依次进入
HKEY_LOCAL_MACHINE\SYSTEM\CurrentControlSet\Service\USBSTOR,双击右侧Start项,修改数值数据为3并确定。
*注意:编辑注册表有风险,操作需谨慎,且操作前建议备份系统中的重要数据。
本文以Win10系统为例,其他Windows系统操作步骤基本相同,界面可能存在差异。
U盘盘符不显示问题如何解决
U盘存在硬件故障,比如说芯片损坏、电路板问题等。这种情况下建议更换新的U盘。
如果文件不慎丢失,可借助嗨格式数据恢复大师进行数据恢复操作。
电脑端:嗨格式数据恢复大师
1、点击嗨格式数据恢复大师,安装完成后运行软件,在首页选择自己需要的恢复类型来恢复数据。
2、嗨格式数据恢复大师主界面中有四种恢复类别,分别是:快速扫描、深度扫描、格式化扫描、分区扫描。如果我们需要恢复u盘数据的话,可以将已经丢失数据的U盘插入电脑上,选择软件主界面中的“快速扫描恢复”模式对丢失数据的磁盘进行扫描。
3、选择原数据文件所存储的位置,此处文件存储位置可直接选择对应数据误删除的磁盘,并点击下方“开始扫描”即可自动对丢失数据的U盘进行扫描。
4、等待扫描结束后,也就可按照文件路径,或者文件类型两种形式,依次选择我们所需要恢复的文件,并点击下方“恢复”选项即可找回。
<嗨格式数据恢复大师>是一款专家级的数据恢复软件,支持恢复数据预览,数据恢复更直观,同时支持快速扫描、深度扫描等许多功能。数据恢复越早越好不无道理的,因为数据丢失时间越短找回的可能性越大。
U盘插到电脑可以识别,但是看不到U盘的盘符?
现在U盘的使用越来越广泛了,几乎是人手必备的工具了。使用多了,发现的问题也变得越来越多了,在用户的反映中,U盘盘符不显示的问题是反映做多的,关于这个问题的解决方法,高手根据自己的经验与大家分析一下原因及相应的解决办法。
一、常见现象:
电脑已经识别到U盘,但打开“我的电脑”却不能看到相应的盘符。进入“管理工具”中的磁盘管理(在“运行”里输入diskmgmt.msc后回车),可以看到该盘,但没有分配盘符。手动分配一个盘符g,但打开“我的`电脑”,仍然没有出现U盘盘符。在地址栏输入g:,提示找不到file://g:/文件。如果在磁盘管理执行格式化该U盘,则提示无法格式化,该卷未被启用。如果在磁盘管理中右键点刚分配的g盘,选择管理,则提示找不到g:。但在windows控制台下(命令提示符,在“运行”里输入cmd后回车)可以进入U盘,可以正常操作(拷贝,删除,打开文件)。奇怪的是,插上移动硬盘却可以看到相应的盘符。
最终解决方法:
到系统目录 C:WINDOWSsystem32drivers 看有没有一个“sptd.sys”的文件。删除它,重新启动。问题解决!注意:这个“sptd.sys”不是微软windows自带的。
二、另外其它可能的原因:
1、系统里有映射的网络驱动器,导致该盘符不能分配给U盘。
解决办法:断开映射的网络驱动器.
2、盘符被隐藏。
解决办法:进入注册表(regedit.exe),进入“HEKY-CURRENT-USERSoftwaremicrosoftwindowscurrentversionpolicieplorer"分支。找到该路径存在的键值“NOdrives”,将其删除。注销然后重新登陆。(不是 NoDriveTypeAutoRun 键值)。
3、U盘出问题。
解决办法:重新格式化U盘。最好低级格式化,到网上找一个U盘工具。
4、实在不行,那就最后一招:重新干净安装windows XP!
以上介绍的便是关于U盘无法显示盘符故障的原因分析和相应的解决办法,可能引起盘符不显示的原因还有很多种,如果上述的方法不能帮你解决问题,很可能是U盘已经坏了。
方法一:
右键点“ 我的电脑”—“管理”—“存储”—“磁盘管理”
选择没有显示的可移动磁盘,右键“属性”— “硬件”选项卡 — “USB 2.0 Flash Disk USB Device”
“卷”选项卡,点“导入”— “确定”。
然后几秒钟后“我的电脑”里面就可以看到“可移动磁盘”了(不行就注销或重启)。
方法二:
U盘插上那台电脑后,电脑已经识别到U盘,但打开“我的电脑”却不能看到相应的盘符。
进入“管理工具”中的磁盘管理(在“运行”里输入diskmgmt.msc后回车),可以看到该盘,但没有分配盘符。
手动分配一个盘符g,但打开“我的电脑”,仍然没有出现U盘盘符。在地址栏输入g:\,提示找不到file://g:/文件。
如果在磁盘管理执行格式化该U盘,则提示无法格式化,该卷未被启用。
如果在磁盘管理中右键点刚分配的g盘,选择管理,则提示找不到g:\。
但在Windows控制台下(命令提示符,在“运行”里输入cmd后回车)可以进入U盘,可以正常操作(拷贝,删除,打开文件)。奇怪的是,插上移动硬盘却可以看到相应的盘符