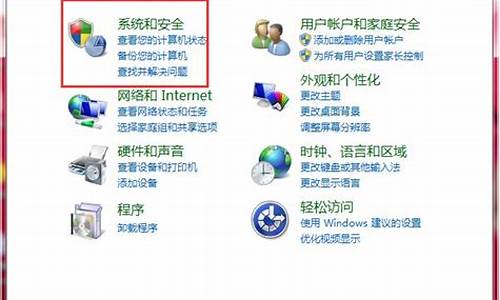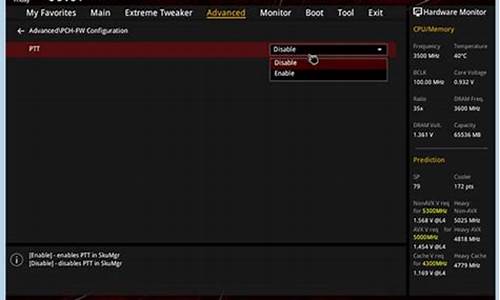您现在的位置是: 首页 > 重装系统 重装系统
联想笔记本进入bios设置u盘启动安装镜像_联想笔记本进入bios设置u盘启动安装镜像文件
ysladmin 2024-05-03 人已围观
简介联想笔记本进入bios设置u盘启动安装镜像_联想笔记本进入bios设置u盘启动安装镜像文件 联想笔记本进入bios设置u盘启动安装镜像是一个非常复杂和重要的话题,需要深入研究和
联想笔记本进入bios设置u盘启动安装镜像是一个非常复杂和重要的话题,需要深入研究和思考。我将尽力为您提供相关的信息和建议。
1.联想X201i笔记本如何安装U盘启动系统

联想X201i笔记本如何安装U盘启动系统
有些时候,我们的联想x201i不能开机,我们要怎么设置启动U盘的启动呢?首先来看看这款联想X201i笔记本如何安装U盘启动系统呢?在开机时按住F8键可以快速进入到BIOS设置界面。进入BIOS设置界面后,把光标移到Boot栏上面,然后用键盘上的上下键向下滑动找到Bootbootmode,然后按下回车键确认。接着会出现一个弹出菜单界面,在这个界面上我们可以看到电脑的相关信息。点击Boot选项后,会出现一个下拉菜单栏,选择其中的2flashbootmode回车键确认启动项即可。接着在弹出的小窗口中点击enter(Y)或者点击菜单栏中间的F10按键保存并退出即可实现快速进BIOS设置界面。最后就是等待电脑开机后,电脑会自动重启进入BIOS设置界面中,然后我们只要找到U盘上默认的启动项将其删除就可以了。
1、首先,我们先到电脑的官网下载一个u盘启动盘制作工具。然后将制作好的u盘启动盘插入电脑主机USB接口,开机。电脑显示提示是否重启,我们只要按F12键就可以进入BIOS界面了。然后我们在打开的BIOS界面中,按上下方向键选择ExitSetup进入U盘启动程序界面。接着我们只要按照提示,连续按下F10键,即可进入U盘启动系统了。
2、接着进入u盘中,找到对应的主板型号,然后下载对应主板的启动文件。解压后,我们找到u盘启动盘文件,然后把其复制到该文件夹中。打开pe装机工具,然后双击打开pe一键还原系统。
3、然后就是将U盘制作成启动盘,点击开始安装就可以了。然后就是重启电脑,进入BIOS设置界面,此时在这个界面上我们可以看到U盘的启动项有PE一星和PE二星,当然我们也可以直接选择U盘中最简单的一个启动项,然后点Y就可以实现开机。在BIOS设置界面后点击F10按键保存并退出即可实现自动重启进入BIOS设置界面。另外大家在制作U盘进系统时,还可以直接选择系统盘盘符进去,然后再选择你的U盘(最好是自己常用的U盘),再点击YES按钮后就能进入到BIOS。
4、等系统完成后,电脑会自动重启一次,再次使用按F12键就可以进入到PE系统安装界面了。接下来我们把U盘插到电脑上,然后就会出现电脑的开机画面,等待电脑启动之后,再进入到安装U盘系统主界面。进入系统界面后,我们会发现这个时候是无法选择U盘的启动项了,那么这个时候就需要用键盘上面的F9键来对U盘的启动项目进行一个选择了。点击USBKeySutterDisabled(关于这个选项)然后再下方的ExitDisabled选择(确定退出)即可设置U盘的启动项目了。等U盘安装完毕之后,电脑就会自动重启一次。
5、一般情况下,PE系统的启动顺序是从U盘盘符启动到系统盘的(也有可能从C盘启动)。启动盘(U盘)插入电脑,重启后就可以看到开机画面了。一般我们在BIOS设置好U盘为第一启动项即可。
今天关于“联想笔记本进入bios设置u盘启动安装镜像”的探讨就到这里了。希望大家能够更深入地了解“联想笔记本进入bios设置u盘启动安装镜像”,并从我的答案中找到一些灵感。