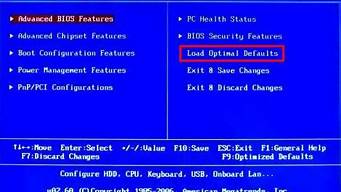您现在的位置是: 首页 > u盘信息 u盘信息
电脑城u盘装xp系统_电脑城u盘装xp系统能用吗
ysladmin 2024-05-20 人已围观
简介电脑城u盘装xp系统_电脑城u盘装xp系统能用吗 电脑城u盘装xp系统是一个非常广泛的话题,它涉及到不同领域的知识和技能。我将尽力为您解答相关问题。1.怎么把U盘变成驱动工具,还有怎么用U盘装系统,麻
电脑城u盘装xp系统是一个非常广泛的话题,它涉及到不同领域的知识和技能。我将尽力为您解答相关问题。
1.怎么把U盘变成驱动工具,还有怎么用U盘装系统,麻烦说详细些谢谢!
2.哪里可以重装电脑系统,大概多少钱?
3.如何把XP系统安装盘复制到U盘,用U盘代替光盘 能给个软件吗?
4.台式电脑没有光盘驱动,怎么用U盘重装系统
5.不小心把xp系统电脑搞重装了求好心人搭救
6.新电脑到底如何用U盘装系统 详细的步骤

怎么把U盘变成驱动工具,还有怎么用U盘装系统,麻烦说详细些谢谢!
教你如何用U盘装系统
● 装系统前的准备
一个能启动电脑的U盘和一个系统的光盘镜像
在安装系统前,需要准备好一些东西。一个是操作系统的镜像,另一个就是能启动的U盘。下面我们就来讲解怎么安装ghost版的XP系统。
注:读懂本文需要了解安装操作系统的一些基础知识。
● 首先是制作一个能启动电脑的带WindowsPE的启动U盘
先到网上去下载一个叫“老毛桃WinPE”的工具到硬盘QUFodHRwOi8vNzQuZHVvdGUuY29tL3dpbnBlYm9vdC5pc29aWg==,再把U盘接在电脑上,然后按下面的步骤一步步来就可以制作一个能启动的U盘了。
选第4项,然后回车
输入U盘的盘符,然后回车
来到格式化步骤,按默认的设置,点“开始”就行
顺利格式化
引导部分
这里要说明一下,在“设备”里有两个选项,一个是电脑的硬盘,一个是要制作的U盘。这里一定要选对U盘而别选错硬盘,从大小就能分出来哪个是U盘。笔者的U盘是2G的,所以应该选择(hd1)[1898M]。下面的“选项”部分可以不用管,默认不勾选任何参数就行。确认好以上步骤后,点“安装”然后进行下一步。
写入引导完毕,按任意键继续
要给启动U盘设个密码
本来笔者不想设置启动U盘的密码,但这个步骤不能跳过,所以没办法只好设了一个密码。设置完后,一定要牢记你设好的密码,否则启动U盘会无法使用。
制作完毕
当你完成以上步骤后,恭喜,一个具有启动功能的U盘已经来到你的身边。你再也不用心烦没有光驱不能从光驱启动了,因为以后你可以从U盘启动再安装操作系统!(如果此种方法不可行不能用U盘启动电脑可以参考hi.baidu.com/yshq987/blog/item/88bb47f424c70fe7760
9d7e8.html换一种方法或者工具写入)
● 把电脑的第一启动项设为USB设备启动
以往用光盘装系统,必须调整启动项为光驱启动,而现在我们要用U盘装系统,所以要调整为U盘启动。关于这个,不同电脑不同版本的bios有不同的设置方法,不过都大同小异,目的就是让电脑的第一启动项变为U盘启动。下面我们举例几个不同bios的调整方法。
最常见的Phoenix-Award的bios选项,选择USB-HDD即可
dell品牌机的bios调整选项
ThinkPad系列笔记本的BIOS
惠普商用系列笔记本的BIOS
可以看到以上的bios选项都各不相同,但是调整的选项都是为了一个目的:把电脑的启动项设为从USB设备启动,这样才能达到从U盘启动电脑的效果。
● 用能启动的U盘安装XP
先把具备启动功能的U盘接上电脑
启动电脑
启动电脑后,会要求你输入启动U盘的密码,也就是前文在制作这个启动U盘时设置的密码。当你输入正确的密码后,即可看到一个选择菜单,选择“WinPE By:MAOTAO”。
进入WinPE
然后就会进入一个运行在U盘上(不是运行在电脑的硬盘上)的迷你操作系统WinPE,它具备很多类似XP的功能,有了它我们就可以对电脑随心所欲了。
可以对C盘进行格式化
怎么个随心所欲法?能直接对C盘进行格式化操作,这个够震撼了吧?在安装新的XP前,我们先对C盘进行格式化操作。
用U盘上的WinPE把电脑里的C盘格式化后启动另外一个WinPE自带的软件诺顿Ghost。用它来把系统的ghost镜像恢复到之前被格式化的电脑的C盘里。(这里介绍一下ghost镜像,网上下载ghost版系统镜像ISO格式,用解压文件把WINXPSP3.GHO这个文件解压到指定文件夹,u盘也可以;到u盘一定要做完启动盘之后再考入)
跟平时使用GHOST的步骤没什么两样
启动GHOST后,使用方法就和通常使用GHOST来恢复系统没什么区别了。先选择Local再选Parfifion之后From Image,然后找到你解压的WINXPSP3.GHO选上,接着选要恢复到的硬盘,然后选择要恢复到的分区。
前面都选择好之后,会弹出一个对话框问你是否要将指定的GHO镜像恢复到电脑的C盘去,点击yes就可以。
重启设置从硬盘启动系统,开始重装。
当GHOST镜像恢复完毕后,即可重启进入重装系统。至此,用U盘安装操作系统完毕!你可以忘掉没有光驱无法安装操作系统的烦恼了。
值得一提的是,由于整个过程都是在硬盘里读取数据,所以在安装速度上比用光盘安装快很多。
其实这只是用U盘安装系统的其中一种方法而已,还有很多其它方式可以安装系统,本文就不再一一举例。也许细心的你已经发现,有了这个启动U盘,就不用再害怕系统崩溃后,重要的资料保存在C盘里而无法挽救了,因为只要你用U盘启动WinPE,就可以进去将重要资料备份到其它分区里。希望网友们可以根据这个举一反三,灵活运用WinPE这个安装在U盘上的非常使用的工具。
WinPE的全称是Windows Preinstallation Environment,即Microsoft Windows 预安装环境,是一个基于保护模式下运行的Windows XP Professional的工具,只拥有较少(但是非常核心)服务的Win32子系统。这些服务为Windows安装、实现网络共享、自动底层处理进程和实现硬件验证。
WinPE 它允许信息技术 (IT) 人员构建自定义的解决方案,通过自动化操作加速桌面部署过程,这样他们只需花更少的时间和精力就可以让桌面保持更新。Windows PE 能够运行 Windows 安装程序、脚本和映像制作应用程序。“企业协议(Enterprise Agreement,EA)”和“软件保障成员(Software Assurance Membership,SAM)客户已在 2002 年 10 月的更新中获得了 Windows PE,它将继续作为“软件保证”的一个权益提供给用户。
WinPE让你创建和格式化硬盘分区,并且给你访问NTFS文件系统分区和内部网络的权限。这个预安装环境支持所有能用Windows2000和WindowsXP驱动的大容量存储设备,你可以很容易地为新设备添加驱动程序。支持Fat、Fat32、NTFS系统分区的文件COPY、删除以及分区格式化等操作。
使用WinPE可以帮助你把现有基于MS-DOS的工具转换为32位的WindowsAPIs,以便你在标准的开发环境(例如微软的VisualStudio)中更加容易地维护这些应用程序。Windows PE所包含的硬件诊断和其他预安装工具都支持标准的WindowsXP驱动,你无需任何做其他特别的工作。对于程序开发者来讲,就可以把主要精力放在程序的诊断、调试和开发的环节上。
WinPE 也可以理解为一个小型的Windows XP SP2系统,和普通的Windows操作系统一样,用鼠标进行操作,一样有开始菜单,桌面……,怎样进入WinPE呢?很简单,首先要有一张WinPE的光盘(其实还有硬盘、U盘版,这里不说了)。把光盘放入光驱,在BIOS中把引导顺序设置为光驱优先,启动电脑。这样根据提示进行选择,选好后就进入了WinPE系统。经过类似Windows XP的启动界面,最后就到了我们熟悉的Windows桌面了,高兴的同时,你也会意识到竟然是在光盘上完成这样的操作!
现在发现一个方法,你可以把系统安装镜像也拷到u盘里,在pe下直接用虚拟光驱加载安装就可以了,非常方便!
你用U盘启动进入PE后,用PE里面的虚拟光驱加载你的ISO镜像包,然后你就会发现“我的电脑”里面多了一个光驱,双击后就相等于光驱安装了,其实和用诺顿Ghost一个道理。
哪里可以重装电脑系统,大概多少钱?
1、在 BIOS 中启用 SATA 为 IDE 兼容模式
2、用 IDE 模式安装 XP。此时不需要插入任何SATA驱动软盘可以顺利安装
3、安装完毕后,插入主板带的光盘,找到 SATA 驱动软件镜像,一般可以用 WinImage 解开,解压出里面的 iastor.sys 文件,并复制到 %windir%\system32\drivers 目录下
4、将下面的注册表导入:
Windows Registry Editor Version 5.00
[HKEY_LOCAL_MACHINE\SYSTEM\CurrentControlSet\Control\CriticalDeviceDatabase\PCI#VEN_8086&DEV_2652&CC_0106]
"Service"="IASTOR"
"ClassGUID"="{4D36E96A-E325-11CE-BFC1-08002BE10318}"
[HKEY_LOCAL_MACHINE\SYSTEM\CurrentControlSet\Control\CriticalDeviceDatabase\PCI#VEN_8086&DEV_2653&CC_0106]
"Service"="IASTOR"
"ClassGUID"="{4D36E96A-E325-11CE-BFC1-08002BE10318}"
[HKEY_LOCAL_MACHINE\SYSTEM\CurrentControlSet\Control\CriticalDeviceDatabase\PCI#VEN_8086&DEV_27C1&CC_0106]
"Service"="IASTOR"
"ClassGUID"="{4D36E96A-E325-11CE-BFC1-08002BE10318}"
[HKEY_LOCAL_MACHINE\SYSTEM\CurrentControlSet\Control\CriticalDeviceDatabase\PCI#VEN_8086&DEV_27C5&CC_0106]
"Service"="IASTOR"
"ClassGUID"="{4D36E96A-E325-11CE-BFC1-08002BE10318}"
[HKEY_LOCAL_MACHINE\SYSTEM\CurrentControlSet\Control\CriticalDeviceDatabase\PCI#VEN_8086&DEV_24DF&CC_0104]
"Service"="IASTOR"
"ClassGUID"="{4D36E97B-E325-11CE-BFC1-08002BE10318}"
[HKEY_LOCAL_MACHINE\SYSTEM\CurrentControlSet\Control\CriticalDeviceDatabase\PCI#VEN_8086&DEV_25B0&CC_0104]
"Service"="IASTOR"
"ClassGUID"="{4D36E97B-E325-11CE-BFC1-08002BE10318}"
[HKEY_LOCAL_MACHINE\SYSTEM\CurrentControlSet\Control\CriticalDeviceDatabase\PCI#VEN_8086&DEV_2652&CC_0104]
"Service"="IASTOR"
"ClassGUID"="{4D36E97B-E325-11CE-BFC1-08002BE10318}"
[HKEY_LOCAL_MACHINE\SYSTEM\CurrentControlSet\Control\CriticalDeviceDatabase\PCI#VEN_8086&DEV_27C3&CC_0104]
"Service"="IASTOR"
"ClassGUID"="{4D36E97B-E325-11CE-BFC1-08002BE10318}"
[HKEY_LOCAL_MACHINE\SYSTEM\CurrentControlSet\Services\IASTOR]
"Type"=dword:00000001
"Start"=dword:00000000
"ErrorControl"=dword:00000001
"ImagePath"="System32\\DRIVERS\\IASTOR.SYS"
"Group"="SCSI Miniport"
5、重新启动,回到 BIOS,将 SATA 模式改为 AHCI。
6、启动 XP。此时,系统会自动识别 SATA 硬盘,并启用 AHCI 模式。
7、安装 Intel Storage Matrix 程序,更好支持 SATA 设备。
如何把XP系统安装盘复制到U盘,用U盘代替光盘 能给个软件吗?
一般的电脑配件店、卖电脑或者电脑城都是可以重装电脑系统的,售价在几十块钱左右。或者是使用自带的恢复光盘U盘,就可以自行重装电脑。以下是详细介绍:1、一般的电脑配件店、卖电脑或者电脑城都是可以重装电脑系统的,不同的地方价格不同,一般在几十块钱都是可以的;
2、如果您购买的是品牌电脑或者是安装电脑的时候是通过光盘安装,可以直接在开机的时候进入BIOS,然后将光驱设置为第一启动选项,把光盘放入光驱内,一般电脑会自动执行重装恢复的程序;
3、现在重装电脑的操作已经比较简单,首先要一个4或8GU盘,您只需到网吧等地方用一台能够正常使用的电脑,下载引导程序进入PE之后就可以直接重装电脑;
台式电脑没有光盘驱动,怎么用U盘重装系统
可以用比如大白菜、老毛桃等第三方工具将U盘制作成启动U盘,然后下载一个XP系统盘镜像文件再拷贝进U盘,代替光盘进行系统的安装。以大白菜为例,1. 准备一个不小于2G的空白U盘,下载系统盘的镜像文件(建议为gho格式)。
2. 下载安装大白菜u盘启动盘制作工具。
3. 接上U盘,打开大白菜工具,点击“一键制作USB启动盘”。
4. 自动格式化U盘后,U盘就具备启动盘的功能了。
5. 将下载好的gho系统镜像拷贝到启动U盘中。
6. 重启电脑,按Del进入BIOS设置,选择启动顺序第一为U盘,第二位硬盘。
7. 按F10保存设置并退出,在弹出的界面选择Y。
8. 重启后进入大白菜菜单界面,选择WIN8PE进入PE系统。
9. 双击运行桌面上的“大白菜一键装机”,在弹出来的窗口中,选择“C盘”,即把系统覆盖安装到C盘。
10.? 点击“确定”后开始就自动重装系统了。
不小心把xp系统电脑搞重装了求好心人搭救
第一,先将U盘制成可以做系统的U盘启动盘,在网上下载大白菜或者老毛桃启动盘制做工具,在电脑上安装,将U盘制作成启动盘。如图,安装完成之后点一键制作即可。第二,去网上XPghost版系统,这个直接去系统之家下载,下载好的系统是ISO的文件,你解压之后找到XP.GHO这个文件,放进U盘。
第三,使用你的U盘进入PE系统,开机按F12会出现一个启动选择项,选择USB启动即可,进入PE系统,看你用那种,基本上操作方式都一样。
第四,进入系统之后,选择PE一键装机,会出现如下提示,选择你下载的GHO文件,点击确定就会自动安装了,你按照提示操作即可。
新电脑到底如何用U盘装系统 详细的步骤
参考下面的教程重装系统。一、准备工具
1、4G内存以上的U盘一个
2、电脑一台
3、ghost系统镜像(系统可自行下载也可用小白提供的)
二、图文教程
第一步:制作启动u盘
1、打开小白软件之前,我们先将相关的安全软件关闭,避免出现安装失败的情况
2、将u盘插入电脑,选择U盘模式,开始制作U盘pe系统
3、软件会自动扫描U盘信息,选择你要制作的设备
4、你可以自定义相关参数,选择默认参数即可
5、建议直接点击一键制作启动u盘不用调参数,另外软件左下方会提示本机启动热键,我们需要记住这个
6、下一步我们选择PE版本为高级版,再点击确定
7、格式化窗口提示,选择格式化U盘且不丢失数据,再点击确定
8、此时会有ghost系统选择,如果你已经有下载好、或要自行下载系统的,点击取消下载且制作U盘,没有的可以在此列表下载选择自己想要的
9、选好系统后,选择下载系统且制作U盘
10、软件开始制作中,请耐心等待
11、你可以选择是否保存备份u盘文件,这个按个人需求就可以
12、安装成功后提示制作完毕
ps:自行下载的朋友需要将镜像拷贝进到u盘中
第二步:设置bios启动
1、将制作好U盘PE系统插入电脑,出现开机画面,按住快捷启动键
2、至于快捷热键在前面使用小白软件的时候提醒过大家,忘记了也不要紧,可以参考下图
3、进入操作页面后,我们看到屏幕右下方的菜单栏,第一行提示→,←:select?screen;这个是提示我们可以选择菜单,那么,我们点击键盘上的“→”,直到位移到BIOS,如下图
4、我们看到↑,↓:select?item;这个表示来选择项目,我们需要将USB所在的启动项选择移至上端,具体操作:用键盘↑、↓键移到下图带有“USB”字样的启动项,点击键盘Enter选取,再用↑键移到如图示的位置,以保证系统能识别。
5、接着我们看到Save?&Exit键,也就是保存的意思,图示为F10,按键盘F10此时弹出一个窗口确认,直接按回车键enter
6、保存完毕,重启电脑进入PE系统
PS:不懂主板的Bios画面或操作有不同的地方,但目的都是为将u盘置顶设为第一启动项。
第三步:PE系统安装系统
1、重启电脑进入windows启动管理器,选择默认分辨率即可
2、PE系统加载中,加载完毕,软件会自动弹出安装识别
3、软件开始查找系统镜像文件,选择是即可
4、软件开始查找是否有匹配的系统镜像文件,图中2区域是手动选取目标;图3区域可以让系统局部搜索,提高效率。如果没有发现,则可以点击下图中1区域,选择在线安装,下载所需系统镜像也是可以的。选好系统点击图中安装系统,开始安装
5、安装初始化,在安装的时候切记不要切断电源,以免系统出错。
6、第一次安装选择是即可,如果是出现蓝屏再次安装,此步点击否
7、安装驱动中,选择默认选项安装即可
8、安装成功后重启即可使用
以上就是windows使用U盘安装系统的详细教程了。
新电脑用u盘启动的方式安装系统的具体步骤如下:准备一个格式化好的u盘,再下载一个u盘启动盘制作工具和一个ghost的系统文件;
打开启动盘制作工具,插入u盘,选择制作格式为usb-hdd,再选择一键制作功能将u盘做成启动盘,将gho系统文件拷贝到u盘;
电脑重启,按f2或者f12进入bios,在bootpriority这项中使用shift和+组合键将u盘移动到第一位,按f10保存退出,进入pe系统;
在pe系统桌面选择磁盘分区工具,将磁盘分出一个系统分区和若干个其他分区,系统分区最好是50G以上;
选择pe系统桌面的一键还原工具,选择还原功能然后依次选择预设的系统分区、u盘中的gho系统文件,选择确定,待还原完毕,电脑重启就可以自动完成系统重装。
好了,今天关于“电脑城u盘装xp系统”的话题就到这里了。希望大家通过我的介绍对“电脑城u盘装xp系统”有更全面、深入的认识,并且能够在今后的学习中更好地运用所学知识。
上一篇:系统u盘8g