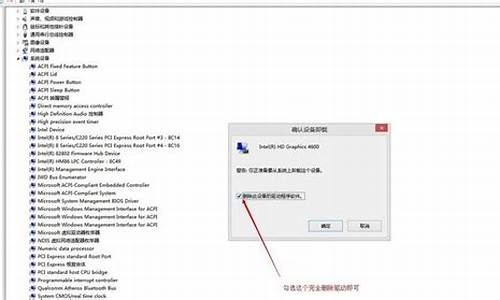您现在的位置是: 首页 > u盘信息 u盘信息
虚拟机win8系统安装教程_虚拟机win8系统安装教程
ysladmin 2024-05-19 人已围观
简介虚拟机win8系统安装教程_虚拟机win8系统安装教程 您好,很高兴能为您介绍一下虚拟机win8系统安装教程的相关问题。我希望我的回答能够给您带来一些启
您好,很高兴能为您介绍一下虚拟机win8系统安装教程的相关问题。我希望我的回答能够给您带来一些启示和帮助。
1.如何在虚拟机上安装win8系统
2.win8系统虚拟机如何安装VMWareTools?
3.详解win8系统在虚拟机上的安装步骤

如何在虚拟机上安装win8系统
1、下载win8系统,网上资源很多,我下载的如图所示,并在某磁盘下建立win8文件夹,用来存放虚拟系统:
2、打开虚拟机vm9(如果没有虚拟机,可以看我的另一篇经验,如何安装虚拟机)
3、点击新建一个虚拟系统。
4、弹出如下页面,选择典型,点击下一步。
5、选择安装镜像所在位置,定位到我们下载存放iso的位置。然后下一步。
6、输入序列号和密码框选择默认,然后点击下一步。如果有对话框弹出选择OK,如没有继续。
7、虚拟机系统名称,可算定,也可默认,然后选择安装位置,定位到前面建立的win8文件件。然后下一步。
8、选择要虚拟机的系统的磁盘大小,可以根据自己需要设定,不能太少,一般默认就行。
9、显示相关设置信息,选择finash完成。
10、若前面准备工作正确,则这里直接开始安装win8的64位系统。
11、大约10分钟左右,系统安装完毕,如图:
win8系统虚拟机如何安装VMWareTools?
1、如下图,首先到“msdn”这个网站下载原版的win8,建议下载win8.1 with update:2、如下图,打开vmw,在vmw首页,点击“创建新的虚拟机”:
3、如下图,选择“典型”,再点击“下一步”:
4、如下图,选择“安装程序光盘映像文件”,再点击“浏览”,选定刚才下载的win8.1原版镜像,然后点击“下一步”:
5、如下图,仅填写“全名”,产品密钥账户密码等可以不填,然后点击“下一步”:
6、如下图,vmw会弹窗提示,大意是“这里不输入密钥,就需要在安装好虚拟机后再激活win8”,点击“是”:
7、如下图,这是设置虚拟机的名称和存放位置,请自行指定一个空间够大的分区路径作为虚拟机文件的存放位置:
8、如下图,这里建议选择“将虚拟磁盘出厂为单个文件”,有益于虚拟机性能,win8最好设置100G以上的虚拟磁盘空间,然后点击“下一步”:
9、如下图,点击“完成”:
10、如下图,自动开始创建虚拟磁盘:
11、如下图,vmw开始自动安装win8.1
12、自动安装过程中,vmw左下方可以看到下图这样的文字,“简易安装正在安装Windows8”,这就是vmw的全自动安装Windows标识:
13、如下图,Windows8开始安装,安装过程中会自动重启多次,无需人工干预:
14、多次自动重启后,vmw自动安装Windows8流程进行完毕,win8虚拟机进入桌面等待用户使用:
详解win8系统在虚拟机上的安装步骤
很多用户为了将生活和工作区分开,都会在自己的电脑上安装虚拟机。最近就有不少win8系统用户反映自己在使用windows虚拟机时,为方便使用,想要安装VMWareTools,却不知道该如何操作。接下来,小编就向大家分享win8系统虚拟机如何安装VMWareTools的具体方法。
系统推荐:雨林木风win8系统下载
具体方法如下:
1、下载VMWareTools工具;
2、打开下载的VMWareTools工具,启动安装进程;
3、VMWareTools工具的安装设置;
4、开始安装;
5、完成安装,重新启动客户机;
6、查看安装结果这里是通过Unity模式测试安装结果。
以上就是win8系统虚拟机安装VMWareTools的具体方法了,感兴趣的用户,不妨试试看。
有时候由于工作的需要,需要在虚拟机上安装win8系统,很多人以为的操作很简单,就像安装在电脑中的步骤一样,其实不是这样的,在虚拟机上安装win8系统没那么简单,就让我来为大家详解详解吧。
1、安装好VirtualBox虚拟机软件。
软件名称:虚拟机系统VirtualBox官方中文版
软件大小84.40MB
可在百度搜索:虚拟机系统VirtualBox官方中文版 进行下载
2、启动virtual Box软件,点击新建按钮,新建一个新的虚拟系统。
3、输入虚拟系统的名称,选择操作系统的版本,这里向大家演示的是选择32位的win8系统。
4、配置虚拟系统的内存,使用默认的512MB,可根据自己的需求调节大小,最好不要超过自己物理机的一半内存量。
5、创新虚拟硬盘,可以用来安装操作系统和存储文件。
6、进入创建虚拟磁盘向导。
7、分配虚拟磁盘的大小。默认使用动态分配即可。它会根据系统的大小自动增加虚拟磁盘容量。
8、选择虚拟系统文件存储的地方和配置虚拟磁盘大小。这步做好后,准备工作就已经就绪。
9、启动前面新建的虚拟系统。
10、选择要安装的.操作系统镜像文件。(ps:图中使用的是Ghost类型的win8系统。)
11、启动系统,进行操作系统安装。
12、选择第三项来安装win8系统。
13、直接回车或者点击OK,进入Ghost系统。
14、按图示进行操作即可。选择从镜像文件来恢复系统。
15、选择Ghost文件夹。
16、选择以.GHO结尾的文件。
17、默认选择即可,直接选择OK进入下一步。
18、默认选择即可,选择OK进入下一步。
19、选择OK,马上进入系统恢复安装过程。
20、系统恢复安装中,等待安装完成。
21、安装完成后,选择重启启动。重启后,会出现前面那个安装画面,选择重硬盘启动即可,就进入了win8系统。
经过二十一步的操作,我们终于可以在虚拟机上把win8系统安装上了,虽然程序有点复杂,但是这是自己动手安装起来了,在电脑中使用两种系统,会让人感到有那么点成就感,希望我的介绍对大家有所帮助。
好了,今天关于“虚拟机win8系统安装教程”的话题就讲到这里了。希望大家能够对“虚拟机win8系统安装教程”有更深入的认识,并且从我的回答中得到一些帮助。