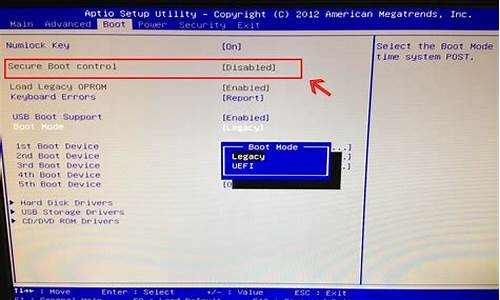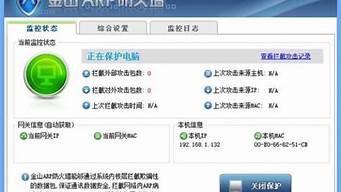您现在的位置是: 首页 > u盘信息 u盘信息
ghost手动格式化c盘教程_手动ghost如何全盘还原
ysladmin 2024-05-13 人已围观
简介ghost手动格式化c盘教程_手动ghost如何全盘还原 现在,请允许我来为大家分享一些关于ghost手动格式化c盘教程的相关知识,希望我的回答可以给大家带来
现在,请允许我来为大家分享一些关于ghost手动格式化c盘教程的相关知识,希望我的回答可以给大家带来一些启发。关于ghost手动格式化c盘教程的讨论,我们开始吧。
1.怎么用GHOST工具格式化C盘!
2.用GHOST重装系统如何格式化所有硬盘?
3.如何采用手动ghost将U盘里的GHO文件ghost到C盘上
4.怎么格式化C盘重装Win10系统
5.如何利用Ghost超快速格式化硬盘

怎么用GHOST工具格式化C盘!
你是新手,你要了解这样几个知识:
1,你的系统是不是XP。在默认情况下,它会有系统还原点的。你可以用系统还原来进行操作。就在开始菜单下程序-系统工具里面有。
2,你可以在开机时狂按F8。会打开一个页面,选择,“最后一次正确配置”来看,是否能解决问题。
3,如果你是正版,并有系统盘,你可以用系统的恢复平台来进行系统恢复。
如果上述的都不行,那么你只能重装系统了。
对于GHOST,它是强大的系统恢复工具。前提是你要用它对系统做过镜像。不然,是恢复不了的。它不是格式化工具。
对于格式化C盘,如果是XP及以上系统,则需要98启动盘,才能进入DOS或都安装一个矮人DOS。
对于98系统,直接狂按F8就可以进入DOS了。
在DOS下,可以用FORMAT命令。
如:format
c:/s
然后,运行安装盘下的SETUP程序进行重装就行了。
用GHOST重装系统如何格式化所有硬盘?
PE系统下可以格式化C盘. ? 进入PE系统,有分区工具,就可以格式化C盘dos下可以格式化C盘. dos下,用命令format c: ? 可能会比较慢,耐心等.
如果没有特别要求,你可以在windows下直接运行一键ghost来还原C盘,前提是确保你的一键GHOST工具和对应的gho文件都没有存在C盘.
如何采用手动ghost将U盘里的GHO文件ghost到C盘上
那就是下的ghost镜像文件不对,不是你要的那个。不过建议还是用原版系统会比较好些。如果想要格式化整个硬盘重装的话,可以先用小白重装系统工具制作个u盘启动盘。
然后插入启动盘到电脑上,按f12之类的启动热键选择u盘启动项进入小白pe。然后打开桌面的分区工具。
选择整个硬盘删除分区,然后在选择快速分区,重新给硬盘分区,期间就会格式化整个硬盘了。
分区保存好后,再打开小白装机工具就可以重装系统了。
怎么格式化C盘重装Win10系统
可以通过ghost工具来把gho文件恢复到C盘的:重启电脑,一启动就不停按住键盘的上下箭头选择第二项一键ghost工具选项按回车进入GHOST界面;
如图选择Local----Partition----From Image(从镜像到磁盘分区);
选择存放在电脑磁盘里的“WINXPSP3.GHO”文件,按下“Enter”键;
选择第一项“Primary”,按下“Enter”键;
选择要恢复或复制磁盘,按下“Enter”键;
选择主分区,默认是第一个分区(带“Primary”的那一项),按下“Enter”键;
弹出警告窗口“是否继续还原……”,选择“Yes”按下“Enter”键;
等待文件拷贝完毕后弹出操作窗口,选择“Reset Conputer”按下“Enter”键直接重启电脑后系统就还原成功了。
如何利用Ghost超快速格式化硬盘
1、在电脑上找到此电脑,并右键菜单,点击属性选项。2、在打开的属性界面中,点击系统保护选项。
3、在打开的系统保护界面中,点击c盘,然后点击配置选项。
4、在配置界面中,点击启用系统保护。
5、之后打开开始菜单,点击设置选项。
6、在设置界面中,点击更新和安全。
7、在更新和安全界面中,点击恢复选项。
8、在恢复界面中,点击开始选项。
9、之后即可格式化C盘重装Win10系统。
1、如果在系统里面
右键要格式化的硬盘,有一个格式化
2、如果在DOS
输入
format c:或者d:或者e:
然后按Y
回车
Ghost有很多参数,合理地利用它们可以方便地完成许多复杂的任务,下面列举几个应用实例。
1.制作系统自动恢复软盘
用Ghost恢复系统的一般做法是:将操作系统和全部应用软件安装到C区中,再用Ghost软件将整个C盘做成一个镜像文件放在D区中(假设文件名为C.GHO),这样当C区出问题时可轻松利用Ghost通过镜像文件将C区恢复成原样。
但对于初学电脑的朋友来说,即使D盘有镜像文件,他也不一定会用Ghost进行恢复。这时我们可编辑一个批处理文件,在文件中设置好Ghost的参数,让Ghost来自动完成相关操作。具体命令为:Ghost.EXE -CLONE,MODE=PLOAD,SRC=D\C.GHO?1,DST=1?1-SURE-RB意思是自动将D盘的镜像文件C.GHO恢复到第一个硬盘的第一个分区,也即C分区中。如果将此命令加入到启动软盘的AutoEXEC.bat文件中,再将Ghost.EXE复制到软盘里,则只要用该软盘启动电脑便可自动恢复系统。当电脑出现异常时,只要用该软盘启动电脑,就一切OK啦。
2.将整个硬盘数据备份至光盘中
有时我们需要将整个硬盘克隆成镜像文件,再将文件刻录到光盘中保存起来。但当硬盘数据较多时,镜像文件很可能超过单张光盘的容量,怎么办?
其实,应用Ghost的参数可以轻松完成这个任务。譬如要把一个有15GB数据的硬盘克隆成镜像文件,可以这样输入命令:Ghost.EXE-SPLIT=680-AUTO,再在出现的Ghost主界面中选择Disk to Image,这时镜像文件名可任意,但不要超过8个字符(假设镜像文件名为Back)。克隆完毕,整个硬盘就被备份成了许多个镜像文件,第一个文件名为Back.GHO,第二个为Back0001.GHS?系统自动命名?,第三个为Back0002.GHS,依此类推。而由于使用了-SPLIT=680参数,故这些文件都小于或等于680MB,此参数可以根据光盘容量进行修改。
3.强行克隆有坏道的硬盘
在执行磁盘到磁盘的克隆时,如果源盘有坏道,往往会出错而中止克隆。若在调用Ghost的时候加上-FRO参数,即Ghost.EXE -FRO,则Ghost将不理会坏道而强行克隆下去。
4.让目标盘与源盘的分区完全一样
假设源盘有C、D、E三个分区,现欲将此盘克隆到目标盘中,并且要使得目标的三个分区与源盘的三个分区一模一样,则可在Ghost.EXE后加上-IA参数。
5.克隆的同时改变磁盘的分区格式
我曾遇到这样一个问题:为了快速安装Windows 98操作系统,我打算把一个曾经备份在光盘中的Windows 98镜像文件用Ghost恢复到一个15GB的硬盘中,但总是不能成功。后经分析发现原因在于当初的镜像文件是从FAT16分区格式的硬盘中制作的,而单个FAT16的分区又不能超过2GB,解决方法是在Ghost.EXE后加上-F32参数,这样在克隆的同时也能完成分区格式的转换工作。
GHOST参数详细说明
示例
ghost.exe -clone,mode=copy,src=1,dst=2 -sure
硬盘对拷
ghost.exe -clone,mode=pcopy,src=1:2,dst=2:1 -sure
将一号硬盘的第二个分区复制到二号硬盘的第一个分区
ghost.exe -clone,mode=pdump,src=1:2,dst=g:\bac.gho
将一号硬盘的第二个分区做成映像文件放到g分区中
ghost.exe -clone,mode=pload,src=g:\bac.gho:2,dst=1:2
从内部存有两个分区的映像文件中,把第二个分区还原到硬盘的第二个分区
ghost.exe -clone,mode=pload,src=g:\bac.gho,dst=1:1 -fx -sure -rb
用g盘的bac.gho文件还原c盘。完成后不显示任何信息,直接启动。
ghost.exe -clone,mode=load,src=g:\bac.gho,dst=2,SZE1=60P,SZE2=40P
将映像文件还原到第二个硬盘,并将分区大小比例修改成60:40
还原磁盘
首先做一个启动盘,包含Config.sys,Autoexec.bat,Command.com,Io.sys,Ghost.exe文件(可以用windows做启动盘的程序完成)。
Autoexec.bat可以包含以下命令:
Ghost.exe -clone,mode=pload,src=d:\bac.gho,dst=1:1 -fx -sure -rb
利用在d盘的文件自动还原,结束以后自动跳出ghost并且重新启动。
开机自动做C区的备份,在D区生成备份文件bac.gho。
ghost.exe -clone,mode=pdump,src=1:1,dst=d:\bac.gho -fx -sure -rb
还原光盘
包含文件:Config.sys,Autoexec.bat,Mscdex.exe(CDROM执行程序),Oakcdrom.sys(ATAPI CDROM兼容驱动程序),Ghost.exe
Config.sys内容为:
DEVICE=OAKCDROM.SYS /D:IDECD001
Autoexec.bat内容为:
MSCDEX.EXE /D:IDECE001 /L:Z
Ghost -clone,mode=load,src=z:\bac.gho,dst=1:1 -sure -rb
可以根据下面的具体说明修改实例
-clone 在使用时必须加入参数,它同时也是所有的switch{batch switch}里最实用的一种,下面是clone所定义的参数
-clone,
mode={copy|load|dump|pcopy|pload|pdump},
src={drive|file|drive:partition},
dst={drive|file|drive:partition}
mode指定要使用哪种clone所提供的命令
copy 硬盘到硬盘的复制(disk to disk copy)
load 文件还原到硬盘(file to disk load)
dump 将硬盘做成映像文件(disk to file dump)
pcopy 分区到分区的复制(partition to partition copy)
pload 文件还原到分区(file to partition load)
pdump 分区备份成映像文件(partition to file dump)
src指定了ghost运行时使用的源分区的位置模式及其意义:
mode命令 对应mode命令src所使用参数 例子
COPY/DUMP
源硬盘号。
以1代表第一号硬盘
LOAD 映像文件名
g:/back98/setup98.gho 或装置名称(drive)
PCOPY/PDUMP
源分区号。
1:2代表的是硬盘1的第二个分区
PLOAD 分区映像文件名加上分区号或是驱动器名加上分区号。
g:\back98\setup98.gho:2,代表映像文件里的第二个分区
dst运行Ghost时使用的目标位置模式及其意义:
mode命令 对应mode命令dst所使用参数 例子
COPY/DUMP 目的硬盘号。
2代表第二号硬盘
LOAD 硬盘映像文件名。
例g:\back98\setup98.gho
PCOPY/PLOAD 目的分区号。
2:2 代表的是,硬盘2的第二个分区
PDUMP 分区映像文件名加分区号。
g:\back98\setup98.gho:2
SZEn指定所使用目的分区的大小
n=xxxxM 指定第n目的分区的大小为xxxxMB SZE2=800M表示分区2的大小为800MB
n=mmP 指定地n的目的分区的大小为整个硬盘的mm个百分比。
其他参数
-fxo 当源物件出现坏块时,强迫复制继续进行
-fx 当ghost完成新系统的工作后不显示"press ctrl-alt-del to reboot"直接回到DOS下
-ia 完全执行扇区到扇区的复制。当由一个映像文件或由另一个硬盘为来源,复制一个分区时,Ghost将首先检查来源分区,再决定是要复制文件和目录结构还是要做映像复制(扇区到扇区)。预设是这种形式。但是有的时候,硬盘里特定的位置可能会放一些隐藏的与系统安全有关的文件。只有用扇区到扇区复制的方法才能正确复制
-pwd and -pwd=x 给映像文件加密
-rb 在还原或复制完成以后,让系统重新启动
-sure 可以和clone合用。Ghost不会显示"proceed with disk clone-destination drive will be overwritten?"提示信息
通常的备份和恢复的方法:
开始备份
重启计算机用系统启动盘进入DOS。运行Ghost 进入Local→Partition→To image→选择硬盘(如果你有一个以上硬盘的话)→选择分区(一般选1区即C盘)→选择映像文件放置位置并输入保存的映像文件名(注意输入扩展名.gho 例winme.gho)→一路回车(选择压缩率时要速度还是要文件大小就看你了) 过十分钟后重启进入WinMe系统会找到所有设备,你只需负责安装驱动程序。(如果这个备份只有你自己用的话,也可以在备份之前安装好所有的驱动程序)
关于还原系统
你可以按这个步骤还原,重新启动计算机进入DOS运行Ghost 进入Local→Partition→From image→选择映像文件→选择还原到哪个分区→一路回车,如果嫌麻烦的话也可以用记事本编辑一个批处理文件,还原时直接运行这个文件。
@echo off
e: (存放映像文件的分区)
cd\bak (存放映像文件的路径)
ghost -clone,mode=pload,src=e:\bak\winme.gho:1,ds=1:1
(src=e:\bak\winme.gho为存放映像文件的地址)
把这些保存为*.bat文件
好了,今天关于“ghost手动格式化c盘教程”的话题就讲到这里了。希望大家能够通过我的讲解对“ghost手动格式化c盘教程”有更全面、深入的了解,并且能够在今后的学习中更好地运用所学知识。