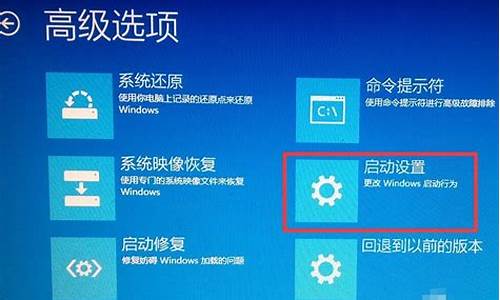您现在的位置是: 首页 > u盘信息 u盘信息
linux安装n卡驱动_linux安装n卡驱动黑屏
ysladmin 2024-05-11 人已围观
简介linux安装n卡驱动_linux安装n卡驱动黑屏 现在,我将着重为大家解答有关linux安装n卡驱动的问题,希望我的回答能够给大家带来一些启发。关于linux安装n卡驱动的话题,我们开始讨论吧。1.linux redhat
现在,我将着重为大家解答有关linux安装n卡驱动的问题,希望我的回答能够给大家带来一些启发。关于linux安装n卡驱动的话题,我们开始讨论吧。
1.linux redhat系统下 怎么装显卡驱动
2.虚拟机上如何安装Linux显卡驱动
3.ubuntu 怎么查看显卡型号及安装显卡驱动
4.linux安装显卡驱动后系统进不去
5.Linux装完显卡驱动后分辨率无法正常显示怎么办
6.linux安装N卡驱动出现疑问

linux redhat系统下 怎么装显卡驱动
1、到NV官网:/Download/index.aspx?lang=cn 下载295.59版本Linux驱动。得到一个以.run结尾的安装文件,赋予它可执行权限。如果开启了SElinux模块,请先禁用!
复制代码
代码如下:
# chmod +x NVIDIA-Linux-x86_64-295.59.run
2、编辑blacklist.conf文件,禁止nouveau模块的加载:
复制代码
代码如下:
# vim /etc/modprobe.d/blacklist.conf
在文件末尾添加:
复制代码
代码如下:
blacklist nouveau
保存退出。
3、编辑grub.conf文件,禁止nouveau KMS的加载。
复制代码
代码如下:
# vim /etc/grub.conf
将如下:
复制代码
代码如下:
kernel /boot/vmlinuz-2.6.39-200.24.1.el6uek.x86_64 ro root=UUID=363dd151-b0dd-4bc5-b382-79bcb5edbb98</p> <p>rd_NO_LUKS KEYBOARDTYPE=pc KEYTABLE=us rd_NO_MD LANG=zh_CN.UTF-8 rd_NO_LVM rd_NO_DM quiet numa=off
修改为:
复制代码
代码如下:
kernel /boot/vmlinuz-2.6.39-200.24.1.el6uek.x86_64 ro root=UUID=363dd151-b0dd-4bc5-b382-79bcb5edbb98</p> <p>rd_NO_LUKS KEYBOARDTYPE=pc KEYTABLE=us rd_NO_MD LANG=zh_CN.UTF-8 rd_NO_LVM rd_NO_DM quiet numa=off</p> <p>nouveau.modeset=0
保存退出。
4、由于显卡驱动不支持在X-Windows服务运行时进行,所以需要进入运行级别3 。运行init 3进入纯字符终端模式就ok。
5、在字符终端下登录,进入驱动安装文件所在的目录,使用以下命令运行安装文件。
复制代码
代码如下:
# ./NVIDIA-Linux-x86_64-295.59.run
按照提示一步步进行,很简单。安装完成后,reboot重启系统,在进入桌面之前会看到Nvidia的大Logo,表明Nvidia运行正常,看
视频很流畅了,3D特效桌面也可以开启了。
6、安装多个内核或内核升级后编译内核模块:
使用官方驱动的一大缺点就是每次更新内核时都要重新编译内核模块。我安装了两个内核,安装第二个内核的NV驱动时步骤有点不同。简单说就是执行上文首次安装的第4和5步,只是在第5步时有些差异:
复制代码
代码如下:
# ./NVIDIA-Linux-x86_64-295.59.run -K
在运行时添加-K参数代表只编译内核模块,而不再进行驱动程序文件的安装。执行完后重启即可。到此Nvidia官方驱动安装完成。
二、启用Plymouth图形化启动引导:
Plymouth 是在 Fedora 10之后中出现的图形引导系统,而RHEL/CentOS 6.x是基于Fedora 12的。Nvidia 官方驱动本身是不支持KMS的,所以只能在引导时指定使用MESA的驱动来达到图形化 Plymouth 的效果。
1、在品牌Logo出现后按Esc键进入GRUB界面,选择内核,按e键进行编辑,在kernel行未添加vga=ask这个参数。
例如我的kernel行是
复制代码
代码如下:
kernel /boot/vmlinuz-2.6.39-200.24.1.el6uek.x86_64 ro root=UUID=363dd151-b0dd-4bc5-b382-79bcb5edbb98</p> <p>rd_NO_LUKS KEYBOARDTYPE=pc KEYTABLE=us rd_NO_MD LANG=zh_CN.UTF-8 rd_NO_LVM rd_NO_DM quiet numa=off</p> <p>nouveau.modeset=0
修改成
复制代码
代码如下:
kernel /boot/vmlinuz-2.6.39-200.24.1.el6uek.x86_64 ro root=UUID=363dd151-b0dd-4bc5-b382-79bcb5edbb98</p> <p>rd_NO_LUKS KEYBOARDTYPE=pc KEYTABLE=us rd_NO_MD LANG=zh_CN.UTF-8 rd_NO_LVM rd_NO_DM quiet numa=off</p> <p>nouveau.modeset=0 vga=ask
完成后按Enter退出编辑模式,按b键引导。
2、此时会屏幕上会提示按Enter查看可选显示模式,Enter进入。
此时会显示一个表格,显示的是代码和分辨率色深的对应值,从中找到适合自己屏幕分辨率和色深的值,或者自己喜欢的分辨率。比
如我的分辨率色深是 1024x768x32,在表上查到对应值是318。注意刚才得到的值其实是个16进制数,要在前面添加0x才行,比如我
的318此时就变成0×318。 此时输入0×318,然后回车,就可以看到图形化的Plymouth引导界面了。
3、可以将这个值做为每次引导的参数。编辑/boot/grub/grub.conf文件,添加vga=0×318。
复制代码
代码如下:
# vim /etc/grub.conf
将
复制代码
代码如下:
kernel /boot/vmlinuz-2.6.39-200.24.1.el6uek.x86_64 ro root=UUID=363dd151-b0dd-4bc5-b382-79bcb5edbb98</p> <p>rd_NO_LUKS KEYBOARDTYPE=pc KEYTABLE=us rd_NO_MD LANG=zh_CN.UTF-8 rd_NO_LVM rd_NO_DM quiet numa=off</p> <p>nouveau.modeset=0
修改成
复制代码
代码如下:
kernel /boot/vmlinuz-2.6.39-200.24.1.el6uek.x86_64 ro root=UUID=363dd151-b0dd-4bc5-b382-79bcb5edbb98</p> <p>rd_NO_LUKS KEYBOARDTYPE=pc KEYTABLE=us rd_NO_MD LANG=zh_CN.UTF-8 rd_NO_LVM rd_NO_DM quiet numa=off</p> <p>nouveau.modeset=0 vga=0x318
之后每次都会使用0×318对应的分辨率去启用Plymouth引导了。
Plymouth会隐藏引导信息。要查看引导信息,请在引导过程中按Esc键,或者在引导后在/var/log/boot.log 中查看。也可以从内核
命令行中删除 rhgb(我一向都删了这个),plymouth就会显示所有引导信息,在登录屏幕中还有状态图标来查看引导警告。
虚拟机上如何安装Linux显卡驱动
这东西看显卡的。
一般 Linux 都已经自带了足够多的显卡驱动,换上就能用。但是有可能设置了 xorg 的配置文件,会导致 X 环境调用错误驱动,现在 xorg 已经可以自动识别并且载入驱动了。所以删掉配置文件即可。
如果不想用自带驱动,或者没有自带驱动。那就是一个很麻烦的事情。
ATI 和 Nvidia 都有自己的官方驱动,下载下来设置可运行权限,之后运行。在这之前,一般需要安装 Linux 内核的头文件,对应的一般是 linux-devel 或者 kernel-devel 名字的包,一定要注意要和当前内核版本对应。以及安装 gcc 的 C 语言编译器。
我个人建议,首先升级你的 Linux 发行版到最新版本,自带驱动现在已经能很好的提供显示的支持了。如果不行或者还想要官方驱动,那就去发行版官方网站看安装操作说明文档。ubuntu 有一个附加驱动的功能,可以用它直接装打包好的驱动,不需要太麻烦的过程。
ubuntu 怎么查看显卡型号及安装显卡驱动
1、首先打开VMware Workstation软件,选择创建新虚拟机后,我们会进入新建虚拟机向导这个界面,在这个界面中我们需要选择安装来源。选择稍后安装操作系统。2、接着就是选择Linux操作系统,且版本选择CentOS6,这个版本所占用资源比较少,适合初学者使用。
3、对虚拟机进行命名,选择存放的位置。这里系统一般默认是C盘。点击下一步。
4、给虚拟机分配相应的硬盘空间,至于最多可以分配多少硬盘空间这个就要取决于现实电脑硬盘的大小了。一般情况下我们选择20GB就足够我们使用了。选择好硬盘空间后点击下一步,对虚拟机的信息进行核对。
5、点击编辑虚拟机设置对虚拟机进行配置,这里内存最少要628MB,处理器CPU根据电脑配置进行选择即可,硬盘如果觉得不够用可以在这里进行添加,此外在CD/DVD(IDE)中点击使用ISO映像文件选择CentOS镜像,其他的一般按照默认的就足够使用了。
6、点击播放虚拟机,进入安装欢迎界面。我们会看到下面5条信息。这里小编给大家解释下这5条信息的含义。并且这里我们选择第一条信息,然后按回车进入下一步。"Install or upgrade an existing system":安装或升级现有系统。
7、点击skip进入下一步,语言选择简体中文,键盘选择美国英语式,接着选择基本存储设备,填写主机名,选在择时区(亚洲上海),设置管理系统密码。
8、选择创建自定义布局,进入硬盘驱动界面选择标准分区,选择挂载点和文件系统类型,划分相应的空间大小。
9.分区分完后进入下一步,点击格式化。
10、接着选择Centos/dev/sda5,稍等片刻后即可完成。
linux安装显卡驱动后系统进不去
1、进入ubuntu系统桌面,点击左上角的搜索按钮,搜索“驱动”,打开搜索到的“附加驱动”;2、打开之后,等待系统扫描设备驱动信息;
3、扫描完毕后,会显示适合电脑各设备的驱动程序,在里面找到显卡设备即可查看显卡型号和安装驱动程序,点击“应用更改”;
5、输入ubuntu系统密码,点击“授权”,开始安装驱动;
6、系统会自动下载并安装驱动程序,安装完毕后点击“关闭”重新启动电脑;
7、重启电脑之后,即可在搜索框中查看到已安装的显卡驱动程序。
Linux装完显卡驱动后分辨率无法正常显示怎么办
(1)用U盘安装Ubuntu系统,卡死在logo界面(下面那一排进度点根本不动),死活进不去;
(2)好不容易把(1)解决了,发现分辨率降低成了800*600,安装过程中部分按钮都点不到;
(3)安装成功后进系统发现没法调节屏幕亮度(甚至连系统设置-亮度里的条都没了);
(4)装上N卡官方驱动后发现在登录界面无限循环,死活进不去桌面;
(5)虽然系统正常了,驱动也装好了,但怎么莫名其妙又失效了(表现为亮度又不能调了)。
linux安装N卡驱动出现疑问
有Linux用户更新完显卡驱动后发现分辨率不正常,画面也不好看,怎么回事呢,下面我就教你如何解决Linux显卡驱动安装后分辨率无法正常显示的问题,一起来学习下吧。
Linux装完显卡驱动后分辨率无法正常显示怎么办?
这里有两种强制修改分辨率的方法:
一、使用默认的显卡驱动nouveau
若使用默认的显卡驱动,则不需要关闭nouveau,只需执行一下的命令即可强制修改分辨率:
1)cvt 1920 1080 60 //19201080是你想要的分辨率 60是刷新率
执行结果:
# 1920x1080 59.96 Hz (CVT 2.07M9) hsync: 67.16kHz; pclk: 173.00 MHz
Modeline ?1920x1080_60.00? 173.00 1920 2048 2248 2576 10801083 1088 1120 -hsync +vsync
注意:173.00 1920 2048 2248 2576 1080 1083 1088 1120 -hsync+vsync 这个数据很重要,后面需要用到
2)xrandr --newmode ?1920x1080_60.00?173.00 1920 2048 2248 2576 10801083 1088 1120 -hsync +vsync
注意,这里使用的数据?173.00 1920 20482248 2576 1080 1083 1088 1120 -hsync+vsync?就是上面第一步中得到的数据,而?1920x1080_60.00?是自己定义的新的模式的名称,如果你想要的分辨率是800x600,当然你可以改为?800x600?或者?800x600_60.00?(60.00只是标明刷新率是60,不是必要的)
3)xrandr --addmode VGA-0 ?1920x1080_60.00?
注意,这里的VGA-0不是固定的,而是根据具体的设备定的,有可能是VGA-0,VGA-1又或者是DIV1,DIV0都有可能,可通过xrandr指令查看当前连接的是哪个设备,一般在xrandr指令输出信息的前几行可以看到有个***connected xxxx,这个***就是你要使用的设备,上述指令的?1920x1080_60.00?参数就是在第二步里面添加的分辨率模式。
4)xrandr --output VGA-0 --mode?1920x1080_60.00?
VGA-0 和?1920x1080_60.00?参数意思同上,guess what.
这步做完,就会发现分辨率已经修改好了,但是一重启之后,就会发现,又恢复到原来的低分辨率了,所以这里可以做一个脚本,使每次登录的时候都自动执行这个脚本,那么只要一登录就会自动地把分辨率改过来了,系统会报?xxx不正常?的错误,但这个并不会影响使用。
脚本编写:
1.vim xrandr-config.sh
2.在xrandr-config.sh文件中输入:
#!/bin/bash
xrandr --newmode ?1920x1080_60.00? 173.00 1920 2048 2248 2576 10801083 1088 1120 -hsync +vsync;
xrandr --addmode VGA-0 ?1920x1080_60.00?;
xrandr --output VGA-0 --mode?1920x1080_60.00?
(注意,这里只是把上面的操作全部移到一个脚本中,但是里面省略了第一步,即cvt xxxx 这一部,因为cvt xxx得出的结果是固定不变的,所以我们可以记录下第一步的数据直接放到第二部中去使用)
3.保存推出后vim /etc/profile,在文件最后加上xrandr-config.sh所在的路径及名称,如我放在/root/Documents里面,则在/etc/profile最后加上/root/Documents/xrand-config.sh
4.重启,用户登录后就会自动执行脚本强制修改分辨率了。
二、安装显卡驱动后强制修改分辨率
步骤同上,重启之后也有同样的问题,这里写好的脚本重启之后却没有任何效果,
但是却有一个很好的解决方法,在安装了Nvidia驱动后,系统会多了一个Nvidia x serversettings的程序,执行修改分辨率的脚本之后,点击打开 Nvidia x server settings这个程序,然后在左侧目录选择 x server display configuration ,这时在右下退出和帮助按钮上面有个saveto x configuration file的按钮,点击一下保存,下次打开就可自动修改分辨率了!
相关阅读:显卡保养维护技巧
显卡作为电脑最基本的部件之一。尤其越来越多的用户目前选择的独立显卡需要我们进行日常的防护。掌握这些小技巧将有利于您的显卡正常工作,提高显卡工作效率。
夏天到来天气越来越热。
1、首先要保证机箱通风良好.这可以保护显卡以及保护机器内所有的硬件防止温度过高造成运行速度下降、死机甚至烧毁。如果机器房间比较热夏天可以将机箱侧面板拿下来以帮助散热。或者加风扇来帮助散热,条件允许的话推荐采用水冷来使得显卡工作效率加高。
2、显卡接口和显示器街头一定要接好,虚接容易频繁断续或者打火导致将显卡接口烧毁.
3、最好别超频。超频对于显卡效果并不是十分明显。反而容易造成发热巨增而造成GPU运行速度变慢甚至烧毁。
4、注意灰尘清理。无论夏卡还是主板或者其他部件,用的时间长了势必会产生灰尘,需要我们即使将机箱拆卸后进行除尘工作。以保证各个部件的正常工作。
1.setsebool 加-P就是永久生效
2.系统目录是什么?你是说windows的c:/ ? fedora可挂载ntfs文件系统,你双击那个盘就自动挂载了,挂在/media/system下了 这个system 是C:/的名字
3.你先装了xp 再装fedora就是用fedora引导, 改windows是没用的
vim /boot/grub/grub.conf把windows改成默认的
还可以用grub4doc引导
4.root可以登陆?是不改了pam?root权限最大 那还不是想怎么改就怎么改 用"passwd 用户名“改密码
5.swp是相当于备份的 表示文件已经打开了,或没有正常退出 能删就删了吧
gome起动不了 不知道是不是包没装好,也有个基本的驱动吧
我现在还在纠结 wine 不能运行QQ2010
好了,今天关于“linux安装n卡驱动”的探讨就到这里了。希望大家能够对“linux安装n卡驱动”有更深入的认识,并且从我的回答中得到一些帮助。