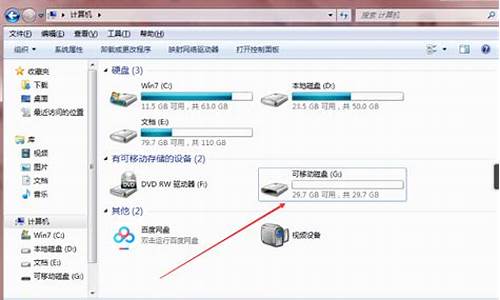您现在的位置是: 首页 > u盘信息 u盘信息
win7管理员权限获取工具_win7管理员权限获取工具在哪
ysladmin 2024-05-08 人已围观
简介win7管理员权限获取工具_win7管理员权限获取工具在哪 对于win7管理员权限获取工具的话题,我可以从不同的角度进行分析和讨论,并提供相关的资讯和建议。1.win7
对于win7管理员权限获取工具的话题,我可以从不同的角度进行分析和讨论,并提供相关的资讯和建议。
1.win7c盘管理员权限如何获取
2.出现“需要提供管理员权限来更改这些属性”时,该如何处理?怎样才能获得管理员权限呢?我的系统是win7
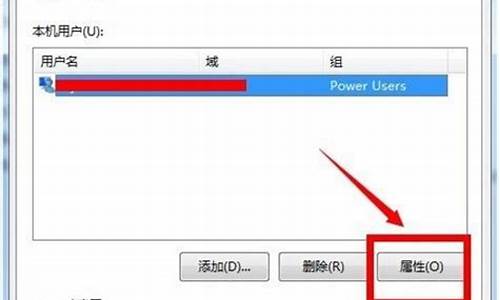
win7c盘管理员权限如何获取
目前应该还有需要用户在使用win7系统,当我们在使用win7系统时可能会出现要删除某个c盘文件却提示管理员权限不足,这让许多感到无解。那么win7c盘管理员权限如何获取,下面一起来看看win7c盘管理员权限获取方法。
win7c盘管理员权限获取步骤:
1、我们只需要击右键,选择“管理员取得所有权”即可,然后等待程序执行完毕之后,就可以对该文件夹执行任意操作了,比如说之前删不掉的文件夹现在就可以轻松删掉。
2、如何获得管理员所有权呢,其实也很简单,只要我们在桌面上击右键,选择“新建-文本文档”,然后输入如下代码。
WindowsRegistryEditorVersion5.00
[HKEY_CLASSES_ROOT\\shell\runas]
@="管理员取得所有权"
"NoWorkingDirectory"=""
[HKEY_CLASSES_ROOT\\shell\runas\command]
@="cmd.exe/ctakeown/f"%1"icacls"%1"/grantadministrators:F"
"IsolatedCommand"="cmd.exe/ctakeown/f"%1"icacls"%1"/grantadministrators:F"
[HKEY_CLASSES_ROOT\exefile\shell\runas2]
@="管理员取得所有权"
"NoWorkingDirectory"=""
[HKEY_CLASSES_ROOT\exefile\shell\runas2\command]
@="cmd.exe/ctakeown/f"%1"icacls"%1"/grantadministrators:F"
"IsolatedCommand"="cmd.exe/ctakeown/f"%1"icacls"%1"/grantadministrators:F"
[HKEY_CLASSES_ROOT\Directory\shell\runas]
@="管理员取得所有权"
"NoWorkingDirectory"=""
[HKEY_CLASSES_ROOT\Directory\shell\runas\command]
@="cmd.exe/ctakeown/f"%1"/r/dyicacls"%1"/grantadministrators:F/t"
"IsolatedCommand"="cmd.exe/ctakeown/f"%1"/r/dyicacls"%1"/grantadministrators:F/t"
3、接下来,我们保存刚才创建的文件,然后将该文件命名为“取得管理员所有权.reg”,一定要注意该文件的后缀,这个很重要。
4、接下来,我们双击该文件,将其注册表信息添加到注册表中,然后我们在对这些文件夹击右键的时候就可以在右键菜单中看到该选项啦。
5、对于一些程序文件来说,只需要你击右键,选择“以管理员身份运行”,也是一个非常便捷的获得管理员权限的办法。
6、Windows7系统中,Administrator账户并不是默认开启的,那么就需要我们手动开启,这也不是很难的啦!对计算机图标,击右键,选择管理。
7、打开界面后,选择本地用户和组,单击用户,选择administrator账户即可。
8、打开Administrator账户之后,按照以下的操作来进行就行了。这样,在开始登陆的界面,即可以出现Administrator账户了,选择此账户即可获得管理员最高权限,不过建议一般来说此账户还是不要开启的好,如果此账户受损,再创建帐户很容易失败。还有,在第一次开启此账户时,是不需要密码的。
以上就是win7c盘管理员权限获取方法,有需要获取的用户可以根据以上步骤来操作,希望可以帮到大家。
出现“需要提供管理员权限来更改这些属性”时,该如何处理?怎样才能获得管理员权限呢?我的系统是win7
1、获得Windows系统TrustedInstaller权限的方法之一。打开了一个系统盘中Windows文件夹中的Boot文件作实验,右键点击删除时,弹出文件夹访问被拒绝的窗口,提示:需要来自TrustedInstaller的权限才能对此文件夹进行更改。2、右键点击Boot文件夹,在右键菜单中左键点击:属性,在Boot属性窗口,点击:安全 - 高级。
3、在打开的Boot的高级安全设置窗口,点击:所有者 - 编辑(E)。
4、在所有者窗口,左键点击:mri(mri-PC\mri)(当前登录的管理员用户),将所有者更改为:mri(mri-PC\mri),再点击:应用。
5、点击应用后,当前所有者为:mri(mri-PC\mri),再点击:确定。回到boot属性窗口,左键点击:Jsers?(mri-PC\Users)(当前登录的所有者管理员用户),再点击:编辑。
6、在SYSTEM的权限(P)的允许项目的小方框内全部打上勾,再点击:应用 - 确定。
7、回到Boot属性窗口,也点击:确定。
8、再右键点击Boot文件夹 - 删除,就可以删除boot文件夹了。administrator管理员权限,不能管理Windows文件夹中的文件,只有TrustedInstaller的权限才能管理Windows文件夹中的文件。
1、选中我们想要获得权限的文件,单击鼠标右键,然后在弹出的菜单中选择<属性>;2、在打开的program属性界面中,选择打开<安全>菜单项,然后选择下面的<高级>选项;
3、在打开的program的高级安全设置界面中,选择<所有者>菜单项,然后点击打开<编辑>;
4、在名称框中选中<Administrators>,同时勾选下面的<替换子容器及对象的所有者>选项,然后点击应用,再点击确定;
5、再次打开文件的属性对话框,进入到program的高级安全设置界面中,点击打开<更改权限>选项;
6、在此界面中按照如图所示,勾选红框所标注的两个选项,然后点击应用;
7、选中并双击打开Administrators,列表中的选项全部选为允许,此时我们就对文件获得了管理员权限。
好了,关于“win7管理员权限获取工具”的话题就到这里了。希望大家通过我的介绍对“win7管理员权限获取工具”有更全面、深入的认识,并且能够在今后的实践中更好地运用所学知识。