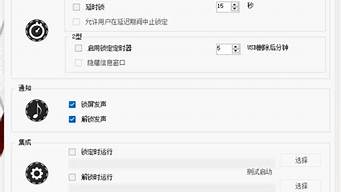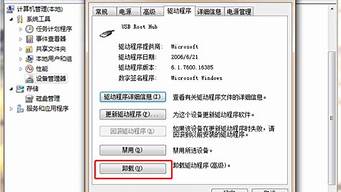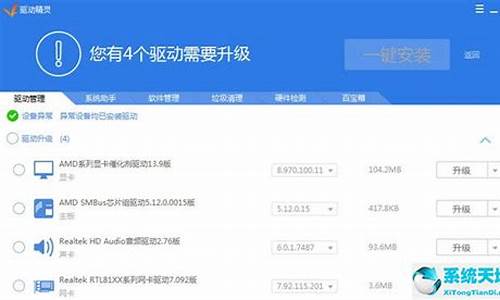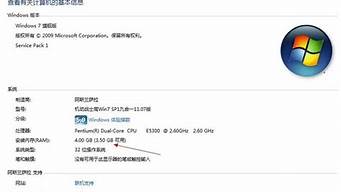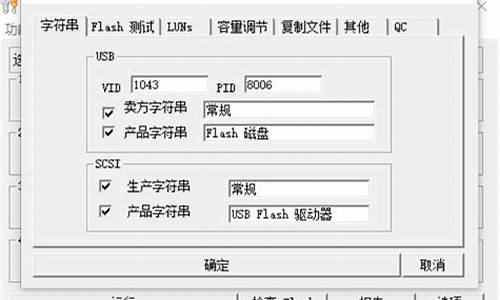您现在的位置是: 首页 > u盘信息 u盘信息
win7系统安装win7虚拟机_win7上安装虚拟机
tamoadmin 2024-09-09 人已围观
简介1.虚拟机win7安装教程2.win7虚拟机安装教程 详细步骤3.虚拟机VirtualBox安装win7完整步骤|怎么在VirtualBox上装win7系统方法/步骤1、首先打开软件,点击新建一个虚拟机,如图所示。2、然后我们选择默认的选项就可以了,然后点击下一步继续。3、在这个步骤中我们首先要选择一个操作系统,点击这个浏览键打开管理器,然后打开这个系统文件。4、在你的系统镜像所在的文件夹中,点击
1.虚拟机win7安装教程
2.win7虚拟机安装教程 详细步骤
3.虚拟机VirtualBox安装win7完整步骤|怎么在VirtualBox上装win7系统

方法/步骤
1、首先打开软件,点击新建一个虚拟机,如图所示。
2、然后我们选择默认的选项就可以了,然后点击下一步继续。
3、在这个步骤中我们首先要选择一个操作系统,点击这个浏览键打开管理器,然后打开这个系统文件。
4、在你的系统镜像所在的文件夹中,点击打开这个系统镜像文件,可以是xp也可以是最新的操作系统。
5、然后我们点击下一步继续,当然你有一个光驱,不管是物理光驱还是虚拟光驱,也可以选择第一项从光驱当中启动 。
6、现在为这个虚拟机命名一个名字,默认的就可以 ,也可以为了个人好记而自定义一个,然后点击下一步。
7、安装windows系统时都是需要有授权的,就是需要提供的你的系统安装的密钥,当然我们在这里可以不先提供,可以在安装以后再提供。
8、现在为这个虚拟机分配一下磁盘的空间,即为这个虚拟机提供多大的空间容量,默认的就可以了。
9、现在点击完成按钮,完全这个创建的过程,点击完成之后系统会回到主界面。
10、然后在主界面中点击这个打开此虚拟机的选项,如图所示,即绿色的图标的那个选项。
11、好了,现在这个虚拟机就可以开始安装了,安装的过程跟实际安装的过程是一样的。
虚拟机win7安装教程
Win7系统笔记本可以安装虚拟机,现在虚拟机的作用显得越来越重要了,相信很多用户都感到好奇,笔记本win7系统如何安装虚拟机?其实添加虚拟机的方法很简单,只要简单几个步骤即可实现。为满足大家要求,本文小编向大家讲解win7系统安装虚拟机的方法。
具体方法如下:
1、在“虚拟机”窗口中的工具栏中单击“创建虚拟机”命令,弹出“创建虚拟机”对话框,指定此虚拟机的名称和位置;
2、进入“指定内存和网络选项”对话框,建议内存处设置大于512MB的内存,然后将“使用计算机网络连接”前面打勾;
3、弹出“添加虚拟硬盘”对话框,输入名称和选择位置后,单击“创建”按钮,这样一个名为Win7的虚拟机创建完成了;
4、Win7的虚拟机创建完成后,在正式安装前需要对该虚拟机进行简单地设置,选择Win7的虚拟机,然后单击工具栏的“设置”;
5、弹出Win7虚拟机设置对话框,切换到“DVD驱动器”设置项,这里下载的是Windows7RTM旗舰中文版镜像,故选择“打开ISO映像”按钮,并浏览选择下载的镜像文件;
6、设置完毕后,启动Win7虚拟机,开始读取镜像中的文件;
7、已经开始正式安装Windows7了,直接单击“下一步”按钮即可。
上述介绍就是win7系统安装虚拟机的方法,有需要或感兴趣的用户可以直接添加安装,方法很简单。
win7虚拟机安装教程 详细步骤
1
/9
首先,我们开启VMware软件,进入到软件首页,在首页上,我们找到“创建新的虚拟机”,点击进入到虚拟机创建命令中。
2
/9
VMware为用户提供了两种虚拟机的创建模式,典型和自定义,典型适合单纯使用虚拟机的用户使用,而自定义则可以更加具体的设置虚拟机,我们选择自定义进行下一步。
3
/9
确定新建虚拟机的模式后,我们就会进入到系统提示,VMware会提示我们虚拟机的配置限制,我们在创建过程中,不能够超出此配置。
4
/9
确定虚拟机的配置限制后,我们就可以进入虚拟机的系统设置页面,我们需要将合适的ISO镜像文件路径设置到VMware中,再输入注册码即可完成系统添加。
5
/9
完成win7系统的镜像文件导入,VMware就会自动识别系统,我们需要对虚拟机进行路径设置,虚拟机文件就会自动放置到对应路径上。
6
/9
完成后点击下一步,我们就需要设置虚拟机的处理器以及内存大小等配置信息,根据我们的电脑配置,合理设置虚拟机配置即可。
7
/9
随后,我们就需要设置虚拟机的网络连接方式,我们选择(NET)网络连接方式,这样我们的主机连接网络,虚拟机就会同享网络连接。
8
/9
设置虚拟机磁盘大小时要注意,根据我们虚拟机的用途进行合理设置,虚拟机设置完成后,磁盘空间很难进行修改,因此主机空间足够最好多设置磁盘空间。
9
/9
多数配置以系统推荐为准即可,完成所有配置设置完成后,我们就完成了win7虚拟机的设置,我们可以勾选“创建后开启此虚拟机”,这样点击完成后,虚拟机就会自动启动。
虚拟机VirtualBox安装win7完整步骤|怎么在VirtualBox上装win7系统
1、下载windows7镜像和VMware软件(版本有很多,只要能用就行)。
2、打开VM,点击新建虚拟机。开始虚拟机安装。
3、选安装方式,标准或者自定义。
4、选虚拟机安装版本,原则上版本越高越好。
5、选安装方式,方法为三种,推荐选择用镜像安装。
6、填写虚拟机用户名,可写可不写。
7、选虚拟机名称和安装的路径。
8、选虚拟机的核心数配置。
9、虚拟机内存大小选择。
10、选虚拟机网络链接方式,选最后一个。
11、选输入输出控制器类型,一般选择系统推荐的即可。
12、新建虚拟磁盘,可根据个人使用要求建立一个或者多个分区。
13、选择磁盘类型,一样的,选择系统推荐的即可。
14、分配分区和磁盘大小。
15、填写虚拟机用户名,可写可不写,然后点完成。
VirtualBox是一款免费的虚拟机软件,可以在VirtualBox虚拟机上安装不同的操作系统,并且不会对当前系统造成影响,那么要怎么在VirtualBox上安装win7系统呢?下面小编跟大家分享虚拟机VirtualBox安装win7系统完整步骤。
一、安装准备
1、虚拟机VirtualBox:VirtualBox下载安装步骤图解
2、操作系统:win7虚拟机专用iso镜像文件下载
二、虚拟机VirtualBox安装win7全过程
1、打开VirtualBox虚拟机,点击左上角的“新建”,类型选择MicrosoftWindows,版本选择Windows7(32-bit),输入名称Windows7,并设置存储路径,下一步;
2、内存默认为512MB,可以自行修改;
3、选择现在创建虚拟硬盘,点击创建;
4、虚拟硬盘文件类型选择默认的VDI,下一步;
5、硬盘容量选择动态分配;
6、虚拟硬盘大小自行设置,比如40GB,点击创建;
7、新建了一个win7虚拟机,点击“设置”;
8、点击存储—“没有盘片”—右侧光盘图标—选择一个虚拟光盘文件,选择win7iso镜像文件;
9、返回管理器,点击“启动”,进入这个界面,输入2或点击2运行pe系统;
10、进入pe系统,双击硬盘分区DiskGenius,点击硬盘—快速分区;
11、设置分区数目和分区大小,确定,开始分区;
12、完成分区后,双击自动恢复win7到C盘,弹出对话框,点击确定;
13、在这个界面,执行win7系统解压过程;
14、完成操作后,重启进入这个主菜单,输入H或点击从硬盘启动;
15、在这个界面,执行win7系统安装过程;
16、启动进入win7系统,安装完成。
通过上述的步骤操作之后,我们就在VirtualBox虚拟机上装上win7系统了,安装步骤并不难,相信大家都能学会。