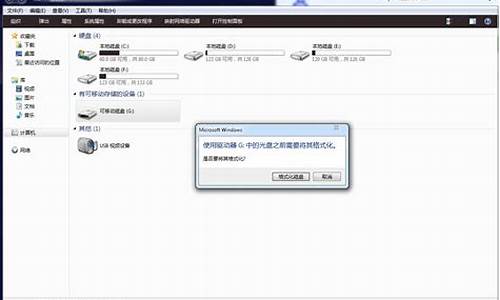您现在的位置是: 首页 > u盘信息 u盘信息
windows media player播放器怎么截屏_
tamoadmin 2024-09-08 人已围观
简介1.笔记本电脑怎么截屏2.怎样用快捷键截屏3.目前最好用的播放器是什么?网页中的截图快捷键是什么? 有四种截屏方式: 第一种: PrScrn 使用这个键截屏,获得的是整个屏幕的; 第二种:Ctrl + PrScrn 使用这个组合键截屏,获得的是整个屏幕的; 第三种:Alt + PrScrn 这个组合键截屏,获得的结果是当前窗口的; 第四种:Ctrl+Alt+A 这个组合键截屏,需要在登陆QQ
1.笔记本电脑怎么截屏
2.怎样用快捷键截屏
3.目前最好用的播放器是什么?

网页中的截图快捷键是什么?
有四种截屏方式: 第一种: PrScrn 使用这个键截屏,获得的是整个屏幕的; 第二种:Ctrl + PrScrn 使用这个组合键截屏,获得的是整个屏幕的; 第三种:Alt + PrScrn 这个组合键截屏,获得的结果是当前窗口的; 第四种:Ctrl+Alt+A 这个组合键截屏,需要在登陆QQ的基础上进行; 第五种:使用专业的截屏软件,例如Snagit,专业软件的截屏效果更加强大。
扩展资料:
3、登陆飞信,按Ctrl+Alt+P再选择要截下的区域,可以另存为,也可以选择直接保存到剪切板。 4、登陆YY语音,按Alt+A再选择要截下的区域,双击屏幕直接保存到剪切板。
5、登陆阿里旺旺,按Ctrl+Alt+P再选择要截下的区域,可以另存为,也可以选择直接保存到剪切板上。
参考资料:
笔记本电脑截图快捷键
截图快捷键一:使用键盘中的Print Scr Sysrq 键实现全屏截图
Print Scr Sysrq 键,其位于键盘的右上方,如上图所示,按下此键,就可以实现在当前屏幕上全屏截图,也就是可以截图我们所看到的显示器所有界面。
截图快捷键二:使用Alt + Print Screen SysRq键实现活动截图
同时按下键Alt + Print Screen SysRq键即可完成当前活动区域的界面截图,什么是活动截面,最简单的理解为你现在所操作的页面,比如现在正在聊天,那么同时按下Alt + Print Screen SysRq键就可以将我们的聊天框界面截图下来。
注意:截下来的图要粘贴在画板里,再保存
电脑截图快捷键是什么?
目前我们比较常用的有3种截图快捷键,分别是全屏截图、当前活动窗口截图、选择区域截图,下面我们分别介绍下运用所需要用到的快捷键。下面我们将所需要用到的键盘按键用箭头指示出来如下图所示:
电脑键盘示意图
方法一:使用键盘中的Print Scr Sysrq 键实现全屏截图
Print Scr Sysrq 键,其位于键盘的右上方,如上图所示,按下此键,就可以实现在当前屏幕上全屏截图,也就是可以截图我们所看到的显示器所有界面。
方法二:使用Alt + Print Screen SysRq键实现活动截图
同时按下键Alt + Print Screen SysRq键即可完成当前活动区域的界面截图,什么是活动截面,最简单的理解为你现在所操作的页面,比如现在正在聊天,那么同时按下Alt + Print Screen SysRq键就可以将我们的聊天框界面截图下来。
方法三:同时按下Ctrl+Alt+A键可实现选择区域截图(该快捷键需要在登陆QQ后才可以使用)
其实截图快捷键方法一和二都属于系统截图快捷键,但截图快捷键三使用的是QQ软件中聊天框中截图快捷键,因此只有登陆QQ后,该快捷键才有效,同时按下Ctrl+Alt+A键后我们会发现鼠标变成了多彩色,这个时候我们可以任意拖动鼠标来选择区域截图。
以上3种截图快捷键,就是我们最常用最方便的截图快捷键了,其实选用以上3种方法截图后我们要看到要保存都需要在画图或其它相关软件中粘帖后才 可见。我们可以打开画图工具(从电脑桌面 - 程序 -附件 - 画图),然后粘帖(快捷键:CTRL+V)进去就可以看到了,或者也可以直接打开与好友聊天对话框中粘帖也可以看到,之后我们就可以选择保存或编辑所截的 操作了。
电脑截图快捷键是哪几个键啊?
熟练记住以下电脑快捷键,你就就能脱离鼠标,光用键盘操作电脑了! 一、常见用法: F1:如果你处在一个选定的程序中而需要帮助,那么请按下f1。
如果现在不是处在任何程序中,而是处在管理器或桌面,那么按下f1就会出现windows的帮助程序。如果你正在对某个程序进行操作,而想得到windows帮助,则需要按下win+f1。
按下shift+f1,会出现"what's this?"的帮助信息。 F2:如果在管理器中选定了一个文件或文件夹,按下f2则会对这个选定的文件或文件夹重命名。
F3:在管理器或桌面上按下f3,则会出现“搜索文件”的窗口,因此如果想对某个文件夹中的文件进行搜索,那么直接按下f3键就能快速打开搜索窗口,并且搜索范围已经默认设置为该文件夹。同样,在windows media player中按下它,会出现“通过搜索计算机添加到媒体库”的窗口。
F4:这个键用来打开ie中的地址栏列表,要关闭ie窗口,可以用alt+f4组合键。 F5:用来刷新ie或管理器中当前所在窗口的内容。
F6:可以快速在管理器及ie中定位到地址栏。 F7:在windows中没有任何作用。
不过在dos窗口中,它是有作用的,试试看吧! F8:在启动电脑时,可以用它来显示启动菜单。有些电脑还可以在电脑启动最初按下这个键来快速调出启动设置菜单,从中可以快速选择是软盘启动,还是光盘启动,或者直接用硬盘启动,不必费事进入bios进行启动顺序的修改。
另外,还可以在安装windows时接受微软的安装协议。 F9:在windows中同样没有任何作用。
但在windows media player中可以用来快速降低音量。 F10:用来激活windows或程序中的菜单,按下shift+f10会出现右键快捷菜单。
和键盘中lication键的作用是相同的。而在windows media player中,它的功能是提高音量。
F11:可以使当前的管理器或ie变为全屏显示。 F12:在windows中同样没有任何作用。
但在word中,按下它会快速弹出另存为文件的窗口。 windows键或CTRL+ESC 打开开始菜单 CTRL+ALT+DELETE 在win9x中打开关闭程序对话框 DELETE删除被选择的选择项目,如果是文件,将被放入回收站 SHIFT+DELETE删除被选择的选择项目,如果是文件,将被直接删除而不是放入回收站 CTRL+N新建一个新的文件 CTRL+O打开“打开文件”对话框 CTRL+P打开“打印”对话框 CTRL+S保存当前操作的文件 CTRL+X剪切被选择的项目到剪贴板 CTRL+INSERT 或 CTRL+C 复制被选择的项目到剪贴板 SHIFT+INSERT 或 CTRL+V粘贴剪贴板中的内容到当前位置 ALT+BACKSPACE 或 CTRL+Z 撤销上一步的操作 ALT+SHIFT+BACKSPACE 重做上一步被撤销的操作 Windows键+M 最小化所有被打开的窗口 Windows键+CTRL+M重新将恢复上一项操作前窗口的大小和位置 Windows键+E 打开管理器 Windows键+F 打开“查找:所有文件”对话框 Windows键+R 打开“运行”对话框 Windows键+BREAK 打开“系统属性”对话框 Windows键+CTRL+F打开“查找:计算机”对话框 SHIFT+F10或鼠标右击 打开当前活动项目的快捷菜单 SHIFT 在放入CD的时候按下不放,可以跳过自动播放CD。
在打开word的时候按下不放,可以跳过自启动的宏 ALT+F4关闭当前应用程序 ALT+SPACEBAR打开程序最左上角的菜单 ALT+TAB 切换当前程序 ALT+ESC 切换当前程序 ALT+ENTER 将windows下运行的MSDOS窗口在窗口和全屏幕状态间切换 PRINT SCREEN将当前屏幕以图象。
笔记本电脑怎么截屏
问题一:电脑截屏的快捷键是什么? 作为一浮程序员,按照操作上从易到难的顺序,给你推荐四种截屏方式。
第一种:Ctrl + PrScrn 使用这个组合键截屏,获得的是整个屏幕的
第二种:Alt + PrScrn 这个组合键截屏,获得的结果是 当前窗口的
第三种:打开qq,使用快捷键 Ctrl + Alt + A, 这样可以在屏幕上的任何地方截屏,还可以在截屏上做一些简单的注释和处理
第四种:使用专业的截屏软件。 推荐Snagit。专业软件的截屏效果更加强大。有兴趣可以试一下。
希望我的回答对你有帮助~
问题二:如何设置电脑截屏快捷键 windows 截图有好几种方法
1、快捷键Print Screen 简写为Prt Sc :截屏的时候直接按下Prt Sc键 系统会将整个屏幕截图下来。存在剪切板中,使用时直接Ctrl+V 粘贴即可,若想保存成文件的话,打开系统画图工具,Ctrl+V粘贴,保存即可。此外 Prt Sc 还可以搭配Alt键使用,用于截取某一个窗口:方法:选中需要截取的窗口,按下Alt + Prt Sc键 ,就截取成功了,之后的操作和上面一致。
2、windows 自带截图工具:按下开始菜单:输入”截图“摁回车即可打开。或者按照:开始菜单--(所有文件)---附件--截图 的寻找方式打开。这种截图需手动选定截图位置
3、使用 QQ的截图功能。方法: 按下Ctrl+Alt+ A 选中 截图即可,按Esc可取消。
4、其他浏览器插件也可以。不一一列举了。
问题三:屏幕截图 快捷键 怎么设置 方法一:使用键盘中的Print Scr Sysrq 键实现全屏截图
Print Scr Sysrq 键,其位于键盘的右上方,按下此键,就可以实现在当前屏幕上全屏截图,也就是可以截图所看到的显示器所有界面。
方法二:使用Alt + Print Screen SysRq键实现活动截图
同时按下键Alt + Print Screen SysRq键即可完成当前活动区域的界面截图,什么是活动截面,最简单的理解为现在所操作的页面,比如现在正在聊天,那么同时按下Alt + Print Screen SysRq键就可以将聊天框界面截图下来。
方法三:可以使用QQ等软件的自定义截图功能
可以利用Windows自带的“打印屏幕”储能进行全屏截图和活动窗口截图。
问题四:怎么更改电脑截图快捷键设置? 熟练记住以下电脑快捷键,你就就能脱离鼠标,光用键盘操作电脑了!
一、常见用法:
F1:如果你处在一个选定的程序中而需要帮助,那么请按下f1。如果现在不是处在任何程序中,而是处在管理器或桌面,那么按下f1就会出现windows的帮助程序。如果你正在对某个程序进行操作,而想得到windows帮助,则需要按下win+f1。按下shift+f1,会出现what's this?的帮助信息。 F2:如果在管理器中选定了一个文件或文件夹,按下f2则会对这个选定的文件或文件夹重命名。 F3:在管理器或桌面上按下f3,则会出现“搜索文件”的窗口,因此如果想对某个文件夹中的文件进行搜索,那么直接按下f3键就能快速打开搜索窗口,并且搜索范围已经默认设置为该文件夹。同样,在windows media player中按下它,会出现“通过搜索计算机添加到媒体库”的窗口。 F4:这个键用来打开ie中的地址栏列表,要关闭ie窗口,可以用alt+f4组合键。 F5:用来刷新ie或管理器中当前所在窗口的内容。 F6:可以快速在管理器及ie中定位到地址栏。 F7:在windows中没有任何作用。不过在dos窗口中,它是有作用的,试试看吧! F8:在启动电脑时,可以用它来显示启动菜单。有些电脑还可以在电脑启动最初按下这个键来快速调出启动设置菜单,从中可以快速选择是软盘启动,还是光盘启动,或者直接用硬盘启动,不必费事进入bios进行启动顺序的修改。另外,还可以在安装windows时接受微软的安装协议。 F9:在windows中同样没有任何作用。但在windows media player中可以用来快速降低音量。 F10:用来激活windows或程序中的菜单,按下shift+f10会出现右键快捷菜单。和键盘中lication键的作用是相同的。而在windows media player中,它的功能是提高音量。 F11:可以使当前的管理器或ie变为全屏显示。 F12:在windows中同样没有任何作用。但在word中,按下它会快速弹出另存为文件的窗口。 windows键或CTRL+ESC 打开开始菜单 CTRL+ALT+DELETE 在win9x中打开关闭程序对话框 DELETE删除被选择的选择项目,如果是文件,将被放入回收站
SHIFT+DELETE删除被选择的选择项目,如果是文件,将被直接删除而不是放入回收站 CTRL+N新建一个新的文件 CTRL+O打开“打开文件”对话框 CTRL+P打开“打印”对话框 CTRL+S保存当前操作的文件 CTRL+X剪切被选择的项目到剪贴板 CTRL+INSERT 或 CTRL+C 复制被选择的项目到剪贴板 SHIFT+INSERT 或 CTRL+V粘贴剪贴板中的内容到当前位置 ALT+BACKSPACE 或 CTRL+Z 撤销上一步的操作 ALT+SHIFT+BACKSPACE 重做上一步被撤销的操作
Windows键+M 最小化所有被打开的窗口 Windows键+CTRL+M重新将恢复上一项操作前窗口的大小和位置 Windows键+E 打开管理器 Windows键+F 打开“查找:所有文件”对话框 Windows键+R 打开“运行”对话框 Wi......>>
问题五:怎么设置截屏快捷键 你好:常用的截图的话
QQ的话是ctrl+alt+A
飞Q的话可以再设置里面截图快捷键,截图后单击鼠标左键就是复制,然后可以粘贴
浏览器的话360、搜狗的扩展里面有截屏选项
问题六:win7 笔记本怎么设置屏幕截图快捷键 windows 截图有好几种方法
1、快捷键Print Screen 简写为Prt Sc :截屏的时候直接按下Prt Sc键 系统会将整个屏幕截图下来。存在剪切板中,使用时直接Ctrl+V 粘贴即可,若想保存成文件的话,打开系统画图工具,Ctrl+V粘贴,保存即可。此外 Prt Sc 还可以搭配Alt键使用,用于截取某一个窗口:方法:选中需要截取的窗口,按下Alt + Prt Sc键 ,就截取成功了,之后的操作和上面一致。
2、windows 自带截图工具:按下开始菜单:输入”截图“摁回车即可打开。或者按照:开始菜单--(所有文件)---附件--截图 的寻找方式打开。这种截图需手动选定截图位置
3、使用 QQ的截图功能。方法: 按下Ctrl+Alt+ A 选中 截图即可,按Esc可取消。
4、其他浏览器插件也可以。不一一列举了。
问题七:win7快捷键怎么截屏 alt+printscreen
问题八:台式电脑在哪里设置截图的快捷键 键盘上 的 print screen sysrq 这个件就是 。一般在丹车右边。 可以打开 画图 程序 然后 粘贴 就能导出
问题九:百度浏览器如何设置截图快捷键 平时可以点击浏览器左上方的剪刀的小标志进行截图,点击剪刀右边的截图菜单(就是向下的小箭头)可以看到它的截图快捷键;
首先点击右上角的三条杠标志的菜单;
之后可以清楚的看到设置,点击进入;
进入设置后,点击页面左方菜单中的高级设置;
向下找找,就可以清楚的发现有个截图快捷键;
点击它之后即可对其进行更改,但是只能在里面挑选而不能自定义。
问题十:苹果6截图快捷键怎么设置在哪里 1,通过使用物理按键来快速进行截图:手机右侧的锁屏键+小圆键(HOME键)即可,截取的会自动保存当相册中。
2,设置―通用―功能―打开Assistive Touch。
然后屏幕将会出现一个可获得小圆球,点击―设备―更多―屏幕快照即可。
怎样用快捷键截屏
我之前有看到别人发的,现在分享给您,希望对你能有所帮助:
通常电脑键盘分为四个区,即为功能键区、主键盘区、状态指示区、控住键区。同时电脑键盘又分为四种指示:数字、符号、字母、功能。
Esc取消 光标 所在行,但不删除内存内容,在不同环境中有不同用途。
F1在DOS操作系统中,你会发现按下F1通常会出现帮助选项,在windows操作系统中,如果你处在一个选定的程序按下F1,帮助也常常会出现。如果现在不是处在任何程序中,而是处在管理器或桌面,那么按下F1就会出现Windows的帮助程序。如果你正在对某个程序进行操作,而想得到Windows帮助,则需要按下Win+F1。按下Shift+F1,会出现”What’s This?”的帮助信息。
F2如果在管理器中选定了一个文件或文件夹,按下F2则会对这个选定的文件或文件夹重命名。相当于你点击右键选择重命名。
F3在管理器或桌面上按下F3,则会出现“搜索文件”的窗口,因此如果想对某个文件夹中的文件进行搜索,那么直接按下F3键就能快速打开搜索窗口,并且搜索范围已经默认设置为该文件夹。同样,在Windows Media Player中按下它,会出现“通过搜索计算机添加到媒体库”的窗口。
F4F4有一些非常实用的功能,当你在IE工作时,可以用这个键用来打开IE中的地址栏列表。
F5F5是刷新键,用来刷新IE或管理器中当前所在窗口的内容。这是一个非常便捷的快捷键,当你插入一个新的软盘是,你的屏幕显示的仍然是前一个软盘的内容,只需要按下F5刷新一下屏幕就可以看到刚刚插入的软盘的内容了。
F6可以快速在管理器及IE中定位到地址栏。
F7在Windows中没有任何作用,在个别程序可能有作用。不过在DOS窗口中,它是有作用的,试试看吧!
F8在启动电脑时,可以用它来显示启动菜单。有些电脑还可以在电脑启动最初按下这个键来快速调出启动设置菜单,从中可以快速选择是软盘启动,还是光盘启动,或者直接用硬盘启动,不必费事进入BIOS进行启动顺序的修改。另外,还可以在安装Windows时接受微软的安装协议。
F9在Windows中同样没有任何作用。但在Windows Media Player中可以用来快速降低音量。
F10用来激活Windows或程序中的菜单,按下Shift+F10会出现右键快捷菜单。和键盘中Application键的作用是相同的。而在Windows Media Player中,它的功能是提高音量。
F11在windows工作时,按下F11会使IE或管理器变成全屏模式。会使菜单栏消失,这样我们就可以在屏幕上看到更多的信息,再次按下可以恢复。
F12在Windows中同样没有任何作用。但在Word中,按下它会快速弹出另存为文件的窗口。
PrtScSysRq屏幕硬拷贝键,在打印机已联机的情况下,按下该键可以将计算机屏幕的显示内容通过打印机输出。
Insert插入键,主要用于在文字处理器切换文本输入的模式。一种为覆盖模式,光标位置新输入字会替代原来的字;另一种为插入模式,新输入的字插入到光标位置,原来的字相应后移。
Delete在Word中编辑内容的时候会常用到Delete键,用它来删除光标右侧的一个字符。如果想要删除光标后面所有内容的时候,只要同时按下“Ctrl+Delete”就可以删除光标右侧的所有内容。
Capslk字母大小写转换键,Caps是Capital(大写字母)单词的简写,lock是锁定的意思。每按1次转换一下,键盘右上方有对应的大小写指示灯(绿灯亮为大写字母输入模式,反之为小写字母输入模式)。
扩展资料:
常用快捷键:
一、Fn键的使用
Fn 键是一个组合键,它自己本身没有用,需要和其他功能键组合起来以迅速改变操作特征。
Fn+F3:关闭计算机显示器,保持黑屏。要再次打开计算机显示器,按任意键或按TrackPoint 指针。如果将交流电源适配器连接到计算机,或从计算机上拆离,也可以打开计算机显示器。这个功能一是为了节省电源,尤其是电池供电时,二是延长液晶屏的寿命。
Fn+F4:让计算机处于待机方式。要返回到正常操作,请单独按Fn 键,而不必按F4 键。这种情况下,只关闭了显示器和硬盘,仍然有电源消耗,比较适合于在短时间(两小时或更短)不使用笔记本的情况。
Fn+F5:启用/ 关闭计算机内置无线网络设备和蓝牙设备。
Fn + F8:如果笔记本液晶屏不能满屏显示,此组合键可在扩展方式和正常方式之间切换计算机屏幕的尺寸。( 注:Windows 2000 和Windows XP 不支持此功能 )
Fn+F12:将计算机置于休眠方式。要返回正常运作,请按住电源按钮不超过4 秒。使用此方式,可以完全关闭计算机电源而不必退出应用程序或保存文件。当计算机进入休眠方式时,所有打开的应用程序、文件夹和文件都需保存到硬盘后才能关闭计算机电源。在Windows 2000 和WindowsXP 中使用Fn+F12 来启用休眠方式,须在计算机上安装IBM PM 设备驱动程序。如果每天都在使用笔记本,那下班的时候不必关闭计算机而是使用这个组合键,可以保持前一天的工作状态。
Fn+Home:调节屏幕亮度。ThinkPad的液晶屏亮度分七级,每按一次亮度增加一级,到最大亮度后停止
Fn+End:与Fn+Home 是对应键,每按一次亮度降低一级,到最低亮度后停止。调整屏幕亮度主要是为了在使用电池供电时节省电源。
Fn+PgUp:ThinkLight 灯开关键,按一次打开键盘灯,再按一次关闭。
Fn键的锁定功能:?
1.通过下列设置产生的效果与按住Fn 键后再按下功能键产生的效果相同。启动“ThinkPad Configuration 程序“。单击选项按钮(Accessibility Options),在Fn KeyLocK(SticKy Key)后选择Enable。还可以通过在命令提示符下输入PS2 FNS E(启用)PS2 FNS D(禁用)来进行设置。
2.如果未启用Fn 键锁定功能,则需要在按下功能键同时按住Fn 键。如果启用了Fn 键锁定功能,则可以更方便地使用功能键:?
3.按Fn 键一次,松开它再按功能键,其效果与按下功能键同时按住Fn 键相同。
4.按Fn 键两次,则在会话的剩余时间内,可按任何功能键,而不必再按Fn 键,按Fn2 次后其他键的输入就被锁定了。——Fn键的锁定功能是专门针对不方便双手同时使用键盘的人群而设计的。
二、常规键盘快捷键
Ctrl + C 复制
Ctrl + X 剪切
Ctrl + V 粘贴
Ctrl + Z 撤消
DELETE 删除?
Shift + Delete 永久删除所选项,而不将它放到“回收站”中。?
CTRL + 向右键 将插入点移动到下一个单词的起始处。?
CTRL + 向左键 将插入点移动到前一个单词的起始处。?
CTRL + 向下键 将插入点移动到下一段落的起始处。?
CTRL + 向上键 将插入点移动到前一段落的起始处。?
CTRL + SHIFT + 任何箭头键 突出显示一块文本。?
SHIFT + 任何箭头键 在窗口或桌面上选择多项,或者选中文档中的文本。?
Ctrl + A 选中全部内容。?
F3 搜索文件或文件夹。?
Alt + Enter 查看所选项目的属性。?
Alt + F4 关闭当前项目或者退出当前程序。?
ALT + Enter 显示所选对象的属性。?
Alt + 空格键 为当前窗口打开快捷菜单。?
Ctrl + F4 在允许同时打开多个文档的程序中关闭当前文档。?
Alt + Tab 在打开的项目之间切换。?
Alt + Esc 以项目打开的顺序循环切换。?
F6 在窗口或桌面上循环切换屏幕元素。?
F4 允尽拔业牡缒浴焙汀痒indows 管理器”中的“地址”栏列表。?
Shift + F10 显示所选项的快捷菜单。?
Alt + 空格键 显示当前窗口的“系统”菜单。?
Ctrl + Esc 显示“开始”菜单。?
ALT + 菜单名中带下划线的字母 显示相应的菜单。?
在打开的菜单上显示的命令名称中带有下划线的字母 执行相应的命令。?
F10 激活当前程序中的菜单条。?
右箭头键 打开右边的下一菜单或者打开子菜单。?
左箭头键 打开左边的下一菜单或者关闭子菜单。?
F5 刷新当前窗口。?
BackSpace 在“我的电脑”或“Windows 管理器”中查看上一层文件夹。?
Esc 取消当前任务。?
将光盘插入到 CD-ROM 驱动器时按 SHIFT 键 阻止光盘自动播放。?
三、对话框快捷键?
Ctrl + Tab 在选项卡之间向前移动。?
Ctrl + Shift +Tab 在选项卡之间向后移动。?
Tab 在选项之间向前移动。?
Shift + Tab 在选项之间向后移动。?
ALT + 带下划线的字母 执行相应的命令或选中相应的选项。?
Enter 执行活选项动或按钮所对应的命令。?
空格键 如果活选项动是复选框,则选中或清除该复选框。?
箭头键 活选项动是一组选项按钮时,请选中某个按钮。?
F1 显示帮助。?
F4 显示当前列表中的项目。?
BackSpace 如果在“另存为”或“打开”对话框中选中了某个文件夹,则打开上一级文件夹。?
四、自然键盘快捷键?
在“Microsoft 自然键盘”或包含 Windows 徽标键(简称WIN) 和“应用程序”键(简称KEY) 的其他兼容键盘中,您可以使用以下快捷键。?
WIN 显示或隐藏"开始"菜单。?
WIN+ BREAK 显示"系统属性"对话框。?
WIN+ D?显示桌面。?
WIN+ M 最小化所有窗口。?
WIN+ Shift + M 还原最小化的窗口。?
WIN+ E 打开"我的电脑"。?
WIN+ F 搜索文件或文件夹。?
CTRL+WIN+ F 搜索计算机。?
WIN+ F1 显示 Windows 帮助。?
WIN+ L 如果连接到网络域,则锁定您的计算机,或者如果没有连接到网络域,则切换用户。?
WIN+ R 打开"运行"对话框。?
KEY 显示所选项的快捷菜单。?
WIN+ U 打开"工具管理器"。?
五、键盘快捷键?
右侧 SHIFT 键八秒钟 切换“筛选键”的开和关。?
左边的 ALT + 左边的 SHIFT + PRINT SCREEN 切换“高对比度”的开和关。?
左边的 ALT + 左边的 SHIFT + NUM LOCK 切换“鼠标键”的开和关。?
Shift 键五次 切换“粘滞键”的开和关。?
Num Lock 键五秒钟 切换“切换键”的开和关。?
WIN+ U 打开“工具管理器”。
目前最好用的播放器是什么?
print screen
1、代替屏幕截图软件
按下Print Screen键,将会截取全屏幕画面。用鼠标点击“开始→程序→附件→画图”,将会打开“画图”程序,点击该窗口中的“编辑→粘贴”菜单,这时会弹出一个“剪贴板中的图像比位图大,是否扩大位图?”对话框,点击“是”,就会将该截取的粘贴到其中。再按下Ctrl+S键将保存即可。
2、抓取当前活动窗口
在使用Print Screen进行屏幕抓图时,同时按下Alt键,就会只抓取当前活动窗口,然后按上述方法保存即可。
3、截取游戏画面
我们都知道用键盘上的Print Screen键可以抓取系统中的桌面图案,然后在“画图”程序或是Photoshop之类的图像处理软件中可以“粘贴”出来。但是如果我们要抓的是游戏画面的话,上面这个方法可能就不灵光了。
没关系,启动Windows Media Player(6.0以上版本),打开一个文件,选择“文件→属性→高级”,双击Video Renderer,在Direct Draw中,把YUV Flipping、RGB Flipping、YUV Overlaya和RGB Overlays四个选项取消,确定后退出。再试试看,用Print Screen键也可以抓游戏画面了。
4、截取DirectX图
Print Screen键无法截取DirectX图,没关系,只要我们略施小计,就可以让它大展拳脚。在“开始”菜单的“运行”中输入regedit,打开注册表编辑器,然后展开注册表到HKEY_Local_MachineSoftwareMicrosoftDirectDraw分支,新建一个“DWORD”值,并将其重命名为“EnablePrintScreen”,填入键值“1”,即可使Print Screen键具有截取DirectX图的功能。
5.截取鼠标。
打开“程序→附件→工具→放大镜?没有的话可以在控制面板里安装 ”,把放大倍数设为1,然后按“Print Screen”键就可以截图了。但这样截出来的图最大也只有半个屏幕大,如果要想截得更多的内容,可以把放大镜拉得大一点,或者把屏幕的分辨率提高。
参考资料:
正版XP配套的Windows Media Player 11简体中文版 最流畅的播放器 下载地址: ://.rayfile/files/8555115e-5180-11dd-8c1e-0014221b798a/ 万能影音播放器(酷热影音)1.3 MB 下载地址 ://.rayfile/files/ee01224a-e82d-11dc-b645-0014221f3995/ 万能影音播放器KMPlayer 32.7 MB 就连播放火拉屎、MP4、3GP等格式都不在话下! 下载地址1: ://.rayfile/files/bf9b7051-2cbb-11dd-a92b-0014221f4662/ 2: ://.bibidu/fileview-646079.html超级Flash播放器 活泼清晰的操作界面,美观大方,操作简单。播放过程中可随意让影片向前,向后播放,屏幕自由缩放,也可全屏播放,占用少,运行速度快。 下载地址1: ://.rayfile/files/2110ff2e-42ac-11dd-3d-001143e7b41c/ 2: ://.bibidu/fileview-651565.html更多: ://79177100.blog.163/blog/static/6141432200823120895/千千静听 1.9 MB 下载地址: ://.rayfile/files/7ac51821-0e81-11dd-b244-0014221b798a/