您现在的位置是: 首页 > u盘信息 u盘信息
pe系统怎么分区_pe系统盘分区
tamoadmin 2024-09-07 人已围观
简介1.u盘装系统,进入pe安装完成,重启后却进入不了系统,怎么回事?2.大虾们,电脑进入PE系统装机时候分区里看不到硬盘,只有U盘?3.我想问问分区助手pe版怎么分区4.刚组装的电脑怎么装系统和分区!?注:应先分区然后重装系统准备好系统光盘后1、进入PE系统,双击“DISKGENIUS.EXE”.2、检查所需要分区的硬盘容量、品牌等以免误分其它硬盘3、鼠标右击所需要分区硬盘的标识并弹出选择菜单4、鼠
1.u盘装系统,进入pe安装完成,重启后却进入不了系统,怎么回事?
2.大虾们,电脑进入PE系统装机时候分区里看不到硬盘,只有U盘?
3.我想问问分区助手pe版怎么分区
4.刚组装的电脑怎么装系统和分区!?
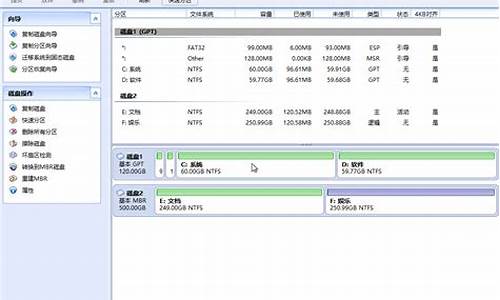
注:应先分区然后重装系统
准备好系统光盘后
1、进入PE系统,双击“DISKGENIUS.EXE”.
2、检查所需要分区的硬盘容量、品牌等以免误分其它硬盘
3、鼠标右击所需要分区硬盘的标识并弹出选择菜单
4、鼠标箭头平行右移并下移到“快速分区”选项,点击进入
5、选择所需要分区的数目或手动选择硬盘分区数目,并“重建引导记录”保持不变、硬盘主分区默认不变。
6、鼠标单击主分区容量大小区域,修改系统所在盘C盘容量(建议XP系统大于20G,window7系统大于30G)修改分区数目的容量大小。并点击其它分区容量空白处,自动调整全部容量,点击确定。
7、需要分区的硬盘正在自动分区并格式化中,需要分区的硬盘现已分区完成,可以关闭并安装操作系统。
提示:给新硬盘分完区后,建议重启一次电脑再给硬盘安装操作系统。
安装操作系统:
1、分完区保存重启计算机。
2、在光盘或U盘的引导界面找到安装系统到C盘
3、选择安装系统到C盘。
4、电脑自动安装操作系统,完成后自动重启。
5、重启后开始安装驱动等。
6、驱动安装完成后会再次自动重启电脑。
7、重启完成后就进入系统了。
u盘装系统,进入pe安装完成,重启后却进入不了系统,怎么回事?
方法/步骤
1
首先,用U盘启动,选择进入PE系统。
2
在“我的电脑”点右键,选择管理,在弹出的“计算机管理”对话框中,找开磁盘管理。
3
然后在新硬盘上新建分区。
4
在打开的向导,直接下一步。
5
选择“主磁盘分区”,必须是这个才能启动系统的。
6
C盘先分5G吧。
7
指派驱动器,默认就行,然后下一步。
8
一般来说是选择NTFS分区格式,并执行快速格式化。
9
最后,点击完成。这样就创建完成了第一个分区。
用同样方法把余下的空间分到第二分区。
10
重要的一步来了。就是将第一分区设置为活动,如图,如果没做这一步的话,肯定是不能启动的。结果我做了这一步,也是没法启动。呵呵,
11
分完区后,那接下来就是GHOST系统了。运行桌面的安装光盘GHO镜像到C盘,再点击确定。
12
确认安装。
然后就开始GHOST了,看,开始进度条了,如果你有兴趣的话,可以看一下里面的信息。
最后,GHOS完成就重启电脑了,可是,光标一直在左上角处一闪一闪的。开始时以为是GHOST镜像有问题或者是新电脑的硬件兼容不好,可以重新GHOST别的镜像,问题依然存在。
按经验分析,应该是分区有问题了。
于是再启动PE,用分区表医生看看,果然一打开就提示有错误了,但是修复引导并不能解决,最后是重建分区表就好了。看操作吧
首先点到系统盘,再点击“重建”来重建分区表。
然后让系统默认的自带(即自动)来重建吧。
以下是重建过程……约一分钟。
然后提示重建完成,
这时,可不要忘记了保存哦,不然一番功夫白费了。呵呵,其实不会的啦,就算你没点保存,你在退出分区表医生时也会提示你保存的。
确认保存
最后提示重启,点是重启后,正常进入系统了。
大虾们,电脑进入PE系统装机时候分区里看不到硬盘,只有U盘?
u盘装系统,进入pe安装完成,重启后却进入不了系统因为没有分区的原因,需要分区。
1、安装前需要下载一个系统镜像,并将下载好的系统镜像放入快启动u盘pe启动盘中。
2、然后将快启动u盘插入需要安装系统的电脑上,开机,把快启动u盘设置成第一启动项,然后按F10保存并重启电脑。
3、给硬盘分区,双击桌面上的“更多工具” 文件夹,在文件夹中找到并双击“分区工具DiskGenius”图标,打开工具。如果硬盘已经分过区的跳过此步骤,直接进入第8步。
4、最后一步是快速分区。
我想问问分区助手pe版怎么分区
如果BIOS里能看到硬盘就说硬盘是正常的,进入PE系统将硬盘从新分区就可以了。
工具:电脑、PS系统。
1、进入PE系统后,点击桌面上的分区工具。
2、点击界面左上角的硬盘。
3、点击硬盘后弹出菜单,点击菜单上的删除所有分区。
4、弹出确认界面,点击是进行确定。
5、点击界面左上方的保存更改。
6、弹出确认界面,点击是进行确定。
7、点击主界面上的快速分区。
8、在当前界面可以选择分成几个分区,设置好后点击确定,这样就能在系统中看到硬盘了。
刚组装的电脑怎么装系统和分区!?
使用分区助手PE版进行磁盘分区,具体步骤如下:1. 下载并安装分区助手PE。可以在s://.diskgenius.cn/下载免费试用版。安装成功后打开软件。2. 选择目标磁盘。在软件界面中,需要分区的磁盘会显示为“未分区”。选中该磁盘,然后点击界面右侧的“分区”按钮。3. 分区方案选择。在弹出的分区窗口中,选择“自定义分区”选项,然后点击“下一步”。4. 编辑分区方案。在自定义分区界面,你可以拖动分区栏调整分区大小,或者手动输入分区大小设置各分区的空间。5. 选择分区类型。右键点击每个分区,选择“格式化为”选项,然后选择分区类型,如NTFS、FAT32、EXT4等。根据具体需要选择。6. 磁盘分区参数设置。你可以选中一个分区,在界面右侧对其进行各种参数设置,如分区标签、文件系统大小等。根据需求设置各分区的参数。7. 检查分区方案。进行分区设置完成后,在界面的左下角找到“ summary”按钮,点击查看整个分区方案的摘要信息,检查各分区设置是否正确。如果需要修改,直接返回修改。8. 应用更改。检查确认各分区设置无误后,点击“应用更改”按钮,这时软件会弹出确认窗口,点击“是”开始执行分区操作。9. 完成分区。分区操作需要一定时间,软件界面会显示操作进度。分区完成后,新的分区结构会生效,各分区也可以正常使用。以上就是使用分区助手PE版对磁盘进行分区的详细步骤。PE版软件功能更强,支持的分区方案和参数也更多。如果使用过程中遇到任何问题,也可以参考软件内置的帮助文档寻求解决方案
刚组装的电脑分区
准备好系统光盘或U盘,引导后进入PE系统,运行分区软件分区, 给新硬盘分区具体操作如下:
1、进入PE系统后,双击“DISKGENIUS.EXE”.
2、检查所需要分区的硬盘容量、品牌等以免误分其它硬盘
3、鼠标右击所需要分区硬盘的标识并弹出选择菜单
4、鼠标箭头平行右移并下移到“快速分区”选项,点击进入
5、选择所需要分区的数目或手动选择硬盘分区数目,并“重建引导记录”保持不变、硬盘主分区默认不变。
6、鼠标单击主分区容量大小区域,修改系统所在盘C盘容量(建议XP系统大于20G,window7系统大于30G)修改分区数目的容量大小。并点击其它分区容量空白处,自动调整全部容量,点击确定。
7、需要分区的硬盘正在自动分区并格式化中,需要分区的硬盘现已分区完成,可以关闭并安装操作系统。
提示:给新硬盘分完区后,建议重启一次电脑再给硬盘安装操作系统。
安装操作系统
1、分完区保存重启计算机。
2、在光盘或U盘的引导界面找到安装系统到C盘
3、选择安装系统到C盘。
4、电脑自动安装操作系统,完成后自动重启。
5、重启后开始安装驱动等。
6、驱动安装完成后会再次自动重启电脑。
7、重启完成后就进入系统了。
这样,操作系统就装好了。









