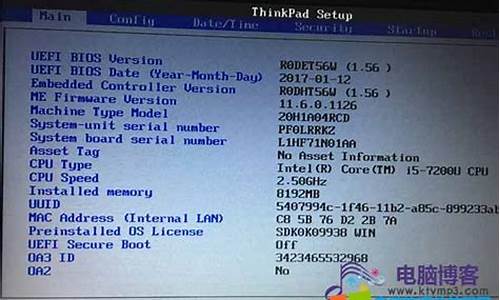您现在的位置是: 首页 > u盘信息 u盘信息
昂达主板bios升级工具_昂达主板bios升级工具在哪
ysladmin 2024-05-05 人已围观
简介昂达主板bios升级工具_昂达主板bios升级工具在哪 大家好,今天我来为大家详细地介绍一下关于昂达主板bios升级工具的问题。以下是我对这个问题的总结和归纳,希望能对大家有所帮助。1.如何升级主板BIOS2.昂达主板bios 安装xp b
大家好,今天我来为大家详细地介绍一下关于昂达主板bios升级工具的问题。以下是我对这个问题的总结和归纳,希望能对大家有所帮助。
1.如何升级主板BIOS
2.昂达主板bios 安装xp bios该怎么设置
3.昂达主板怎么进bios
4.昂达主板的BIOS如何恢复出厂设置?
5.昂达主板bios设置光驱启动方法
6.主板BIOS更新进阶教程步骤

如何升级主板BIOS
看看有没有专门工具
升级BIOS又麻烦又危险,要注意看
1,格式化,制作系统盘
首先准备一张干净无毒的启动软盘,如果你没有的话,那就先做一张吧。进入DOS模式,然后执行c:\windows\command\format a:/s。
在此需要注意的是,在软盘上除了系统启动文件外,其它文件都不能在启动中使用,这主要是因为在你运行awdflash升级你的bios时,是不允许有任何其它的程序在内存中的,以避免出现其它错误比如升级时忽然提示内存不足这类的!!所以在此我们使用format a:/s命令从新做一张新的启动软盘是很有必要的。
2,拷贝必要文件至启动软盘中
将awdflash.exe以及具体的BIOS升级文件拷贝到软盘中,BIOS升级文件你可以
从官方主页下载或者在其它站点下载比如www.mydrivers.com。同时下载一个awdflash升级程序,其最新版本是6.31,如果你曾经使用过这一版本并且发现有某些问题的话,那么可以尝试用V5.5版本的awdflash。
3,重新启动电脑并在开机时候按DEL进入CMOS,将启动顺序调整成从A盘启动,以便可以使用我们的A驱。然后保存设置并退出,将软盘插入软驱,等待着计算机从A驱启动。启动完成之后直接运行awdflash.exe,之后你将进入刷新界面。
4,按照提示指定你的BIOS升级文件名并且保存旧的BIOS升级文件,并为它命个名,扩展名为*.bin(选择一个名字给你的旧的升级文件命名,将旧的升级数据文件命个名并且保存到软盘上这可是很明智的哟^^)。在程序运行的时候awdflash可能会给一个的错误提示,我想那应该是因为你所选择的那个升级文件跟你的主板并不匹配(怎么这么不小心哪,连文件也会看错?这可是很危险的哟!),如果你确定你所使用的确实是当前主板型号的BIOS,那么就别管它的提示,继续进行吧,它所出现的错误提示也有可能只是程序的一个小bug(嘿嘿,这可没什么稀奇,数数晕倒死身上有多少虫子?!)现在,你可以选择y,将你的旧的文件保存,如果你收到这样一上提示"file size does not match"该消息是提示你文件的大小不匹配,看来你下载的文件有错误,具体请看下面的注意事项。
5,升级你的BIOS
当程序提示你是否进行刷新时,选择<y>,系统将开始更新你的BIOS(呵呵,这个时候你最好求天保佑不要停电,啊不不,应该是求电业局^^)。全部的升级过程大概只需要一分钟左右。
6,重启计算机
awdflash刷新过你的BIOS后,你必要重新启动一下电脑看一下升级是否成功以及是否有bug存在。程序直接就提示的重启的功能,当然你也可以把电源给拔下来再插上去,呵呵,你该不会这么无聊吧^^。
如果一切OK的话,那么计算机重启后会显示新BIOS,在开机画面中的BIOS日期会更新的,这个时候CMOS中的设置一切仍是初始值,你最好在这个时候按一下<Del>进入CMOS具体设置一下。具体都怎么设置这里就不多说啦,可以看一下主板说明书。保存设置并重启一下,现在,你的系统就已经开始使用新BIOS了。
整个刷新就完成了,怎么样,是不是很简单?^^
注意:
有些主板的BIOS文件有1M和2M版本的BIOS文件,当你所下载的BIOS文件大小跟你主板上的BIOS IC文件大小不匹配时,awdflash会给出下列的消息:"file size does not match".当你用1Mb文件去升级2Mb的BIOS IC或者使用2Mb的BIOS文件去升级1Mb的BIOS IC时就会出现这种错误。要知道,只有正确的BIOS文件和文件大小才能用来升级你的系统。
如果你的系统使用了Inter flash ROM,那么当你在升级过程中可能同样会收到错误的消息提示,别害怕,这并不要紧,造成该错误提示的原因是因为Inter的flash ROM的特殊构造。Inter flash ROM有一个bootblock保护模块,用来保护其BIOS不被其它软件刷写,awdflash不能刷写bootblock就会提示出一个错误信息,不管怎样,bootblock用不着升级(其基本程序并不改变),所以当升级完成之后你就可以重新启动系统,而完全不用理睬那错误。
| 我来评论 | 投诉 |↑回页首 |
回答者:ilwl1000 级别:学弟 (2004-12-27 13:40:23)
升级BIOS对系统的稳定行应该不会有帮助,要是有认不出来的硬件可以考虑升级硬件,或是BIOS有很大的BUG
(在此我们以刷QDI KD7 V3.2版本的BIOS为例)
1、先我们的网站上下载BIOS文件KD7_V32lcp.Zip到本地磁盘或者软盘中,再解压缩将生成三个文件AWDFLASH.EXE、KD7_V32.BIN、README.TXT。
2、把以上的AWDFLASH.EXE、KD7_V32.BIN两个文件存在专门建立的文件夹(例如:存放文件的目录是C:\BIOS\)或者根目录下,重新启动系统,按DEL进入CMOS SETUP。在ADVANCE BIOS FEATURE页中有一个BIOS保护的选项FLASH WRITE PROTECT,将这一项设置成DISABLE。保存退出。
3、系统重启按F5键使系统进入DOS状态(或进入WINDOWS中,点击开始菜单——>程序——>附件——>MS-DOS方式)。
4、当系统进入DOS状态后(C:\),进入存放以上两个文件的目录(C:\BIOS)。当进入建立的目录后,查看AWDFLASH.EXE及KD7_V32.BIN文件是否存在,如文件存在,即可进行BIOS升级操作,例如文件存放在C盘下BIOS目录中,则升级BIOS的步骤如下:
1:C:\>
2:C:\>CD BIOS
3:C:\BIOS>
4:C:\BISO>AWDFLASH KD7_V32.BIN
当按ENTER键执行第四步后,屏幕会出现如下对话框:
图1
Flash Memory Writer v7.71 (c)Award Software 2000 ALL Rights Reserved
For VT8363-8233-6A6LVQ19C-0
DATE:03/01/2002 Flash Type-WINBOND 49F002U/5V
File Name to Progrma: KD7-V32.BIN
Error message: Do you want To Save Bios (Y/N)
图1对话框是询问用户是否要存储旧版本的BIOS程序文件,用户可根据需要决定是否保存旧版本的BIOS程序文件,一般情况下选择N(不存储旧版本的BIOS文件)。
图2
Flash Memory Writer v7.71 (c)Award Software 2000 ALL Rights Reserved
For VT8363-8233-6A6LVQ19C-0 DATE:03/01/2002 Flash Type-WINBOND 49F002U/5V
File Name to Progrma: KD7-V32.BIN
Error message: Are you Suer to Program (Y/N)
图2对话框是最后一次询问用户确认更改当前BIOS中的程序吗?此时用户应选择Y确认用新BIOS程序文件KD7_V32.BIN升级BIOS ROM中的旧程序。按确认键ENTER后,在图2的空白部分会出现一系列的小方格,当小方格变成白色小方格时,说明新程序成功写入BIOS ROM中。如果小方格变成绿色显示的小方格,则表明此部分BIOS程序不用更新升级,保留原有程序不变。如果小方格变成红色小方格,则表示程序写入BIOS失败。如果所有小方格均成白色小方格,表明所有程序成功写入BIOS。此时在图2的下面会出现两个选择键:
F1 Reset F10 Exit
按F1键复位系统,如果BIOS能成功通过POST自检,则说明BIOS升级成功。
注意:在BIOS升级过程中,绝不能复位系统和切断电源。
昂达主板bios 安装xp bios该怎么设置
修改bios启动项的方法
因为以前 BIOS 的菜单基本上是英文的语境,所以很多人对如何操作 BIOS 有些茫然,但是,因为普通用户进入 BIOS 基本上是为了重装 操作系统 ,使用光盘或者u盘等介质来引导启动的,所以,只要掌握如何引导的基本方法即可。如何进入 BIOS 界面进行操作?其实开机第一画面已经给出很多讯息了,比如昂达主板的启动项设置的快捷键是F11键。
修改bios启动项的方法图1
2很多BIOS设置会有两个快捷键,一个是进入BIOS设置所有选项的,一个是直接进入启动项选择界面的,比如华硕笔记本按ESC键就能直接进入启动项选择的界面。
、修改bios启动项的方法图2
因为不同的主板开机界面的英文菜单并不一样,所以很多人对此还是觉得无从下手。这里列出了各个电脑品牌进入BIOS的键值,如果是组装机,可以参考各个品牌的主板进入BIOS的键值。
修改bios启动项的方法图3
有些版本的BIOS,进入主界面之后,只要点击Boot分页,这里就是设置启动项的界面,使用上下键选中需要的启动项,回车确认,再按F10保存退出BIOS设置,重启电脑就能读取设置好的启动介质了(启动光盘或者启动u盘)。
CDROM = 光驱启动
SATA = 硬盘启动
USB = u盘启动
修改bios启动项的方法图4
设置光驱为第一启动项之后,重启电脑,开机就会读光盘(具备引导功能的光盘),但此时会有一个提示:Press any key to boot from CD? 一晃而过,用户需要迅速点击任何键值予以确认光驱启动,否则会被电脑认为不需要光驱启动,转而读硬盘了。
修改bios启动项的方法图5
同样,设置u盘启动,也需要插入有引导作用的u盘,有的主板启动项中并没有USB字样,而是需要插入u盘之后,才会显示u盘的品牌,这点需要注意的。
修改bios启动项的方法图6
没有制作好启动引导的u盘,不具备引导作用,可以下载一个大白菜之类的u盘PE微系统,插在好的电脑上制作一下,这是安装系统、维护电脑的必备工具。制作好之后,这些文件都是隐藏的,余下的空间可以继续当做u盘正常使用。
修改bios启动项的方法图7
比如,大白菜启动工具制作好之后,还有一个模拟启动的选项,点选之后,就会在操作系统的图形界面中模拟运行,只要这里不出错,那么重启电脑设置好USB启动项之后,就能正常读取u盘PE微系统了。
修改bios启动项的方法图8
如果不需要这个u盘PE微系统启动工具了,还可以点击归还u盘的空间。
修改bios启动项的方法图9
除此之外,现在的主板还具备网卡启动的功能,只要设置了此功能,就能做到网络远程唤醒的功能。
修改bios启动项的方法图10
当然,如果没有这个必要,而无意间设置成了此功能,就会导致开机时间长的弊端,一般设置成BIOS默认值,就能还原硬盘启动为首选了。比如华硕笔记本的默认选项设置方法是:开机按F2键,找到 Lood setup Defaults 选项,回车确认,再按F10键保存设置,重启电脑即可。
修改bios启动项的方法图11
除了在BIOS菜单中设置默认项之外,还可以通过拔除主板上的纽扣电池,清除储存讯息,来达到还原默认值的效果。因为这个纽扣电池是在关闭电脑之后继续计时用的,如果开机需要按F1键才能进入操作系统,一般都是这个计时电池没电了,更换一个即可恢复正常。
看了?昂达主板进入bios设置方法?的内容的人还看:
1. 昂达bios设置图解教程
2. BIOS怎么设置
3. 主板进不了bios怎么办
4. 三种BIOS设置光驱第一启动的图解
5. 昂达主板bios设置ahci
6. 主板BIOS设置图解
7. 主板BIOS升级方法
昂达主板怎么进bios
昂达主板bios 安装xp bios该怎么设置
如果你系统已经安装完成了,那么你需要更改satamode 为ide模式,因为xp一般情况下是不支持achi模式的,但是现在大部分电脑默认就是achi模式,调整方法产考:udashi./n/20150522/2451.或者:udashi./n/20140504/1541.,每个主板设置不一样,具体的要看你自己设置了!
没有完成推荐使用u大师安装,制作启动盘,然后调整第一启动项就可以了!
bios设置 昂达主板应该怎么设置?设置bios密码的步骤如下:
1、首先我们要启动电脑,接着要按下“Del”的键进到BIOS设置的主界面。
2、接着要在BIOS主菜单中,有两样设置密码的选项,它们就是“Set Supervisor Password”(设置超级用户的密码)和“Set User Password”(设置用户的密码)。
3、按照需求选中其中的一个,接着要按下回车键,就能够出现Enter Password的对话框,键入密码。要是你是首次进行这项的设定,键入口令别超过8个字符,在键入的时候,屏幕不能够显示键入的口令,注意这个密码是有大小写的区别的,键入好了之后要按下回车键。
4、然后就能够出现Confirm Password的对话框进行密码的校验,再一次键入一样的密码(提醒下:要是两次键入的密码是不一样的,那么就要求你重新键入)。
5、最后要在BIOS主菜单中,选中“Advanced BIOS Features”(高级BIOS功能的设置)的项,使用光标键选中“Security Option”的项之后,使用键盘上的“Page Up或Page Down”的键将选项改成System。
破解主板Bios密码的小技巧:udaxia./wtjd/946.
如果要破解bios密码的话,可以看看这个教程。
昂达主板声卡bios怎么设置声卡只需安装驱动程序就可以了
若是主板有声卡,又加了个独立的声卡,才需要在BIOS里设置,把主板上的声卡屏蔽掉.
昂达主板怎么进入BIOS设置尝试开机按F1,F2,F9,F10,del等键来进BIOS。
昂达主板BIOS设置(图解)开机按'ESC'就可以选启动项目,不用设BIOS这么麻烦。现在的主板一般都有快捷键。
详细介绍,谢谢!
昂达890GX主板bios设置1 可以参考主板自带的说明书啊 BIOS说明就很详细的
2 可以去官方:onda./pro/download/handbook.jsp
对应你的型号 下载个电子版的主板说明书 就可以
昂达主板BIOS怎么设置USB启动?接上做好启动程序的U盘,开机按"F11"键进入快捷启动菜单,选择U盘启动即可。
xp安装设置主板BIOS首先要搞清楚的是,这里所说的“重装”是什么意思?其实,所谓“重装”,是指重新安装操作系统,从目前的实际情况出发,估计普通用户中很少会有朋友去选择Linux、OS/2、Unix等另类操作系统,因此我们这里所指的是重新安装Windows操作系统。
一般安装操作系统时,经常会涉及到全新安装、升级安装、Windows下安装、DOS下安装等安装方式,各种安装方式的含义如下:
● 全新安装:在原有的操作系统之外再安装一个操作系统,也就是我们通常所说的多操作系统并存。如果你还想使用以前的操作系统,或者说对新版本的Windows系统不那么放心,而只是想先试用一段时间,那么选择“全新安装”方式是最为理想的了。该方式的优点是安全性较高,原有的系统不会受到伤害,常见的有Windows 98/2000、Windows 98/XP。
● 升级安装:对原有操作系统进行升级,例如从Windows 98升级到Windows 2000或Windows XP,该方式的好处是原有程序、数据、设置都不会发生什么变化,硬件兼容性方面的问题也比较少,缺点当然是升级容易恢复难。
● Windows下安装:这是最简单的一种安装方式了,在Windows桌面环境中插入安装光盘运行安装程序,优点是界面熟悉、操作简单。
● DOS下安装:这是高手才用的安装方式,需要在漆黑一团的DOS提示符下进行,因此能够掌握此安装方式的一般都是高手。通常,我们只需要在BIOS中设置为光驱引导,然后用Windows安装光盘启动系统,安装程序就能自动运行;或者,你也可以在Windows环境下手工执行Setup.exe程序来进行。
小提示:如果你是在DOS下重装系统,请备份并事先加载 *** artdrv.exe(磁盘高速缓冲程序),否则安装速度会慢得惊人。
由于我们考虑的是重装系统,因此自然就不涉及升级安装,一般来说有如下两种情形:
被动式重装:由于种种原因,例如用户误操作或病毒、木马程序的破坏,系统中的重要文件受损导致错误甚至崩溃无法启动,此时自然就不得不重装系统了。有些时候,系统虽然运行正常,但却不定期出现某个错误,与其费时费力去查找,不如重装了事。
主动式重装:一些喜欢摆弄电脑的DIY爱好者,即使系统运行正常,他们也会定期重装系统,目的是为了对臃肿不堪的系统进行减肥,同时可以让系统在最优状态下工作。
小建议:不管是主动重装还是被动重装,又可以分为覆盖式重装和全新重装两种,前者是在原操作系统的基础上进行重装,优点是可以保留原系统的设置,缺点是无法彻底解决系统中存在的问题,毕竟治标不治本嘛;后者则是对操作系统所在的分区进行重新格式化,有时为了彻底起见,可能还会进行重新分区,在这个基础上重装的操作系统,几乎就是全新安装的,这种重装方式比较彻底,不仅可以一劳永逸解决系统中原有的错误,而且可以彻底杀灭可能存在的病毒,强烈推荐采用此种重装方式。
系统重装前的准备工作
系统重装是一个比较大的工程,根据笔者的经验,分区、格式化、安装系统、安装驱动程序这些环节算下来,至少也需要2~3个小时,如果系统配置稍次一些,所需要的时间可能就更多了。在重装系统前,下面这些准备工作是必不可少的:
●备份重要的数据
虽然升级系统不会有多大危险,但总要有备无患。建议朋友们在升级之前先将系统中的重要数据备份下来,特别是电子邮件的帐户配置/地址簿、QQ好友名单/聊天记录、MSN Messenger联系人列表、收藏夹列表、Cookies等,当然还有你的个人文档。
备份上述资料时,你可以手工备份,也可以使用第三方工具软件逐个备份,如果使用的是Windows XP系统,不妨使用系统内置的“文件和设置转移向导”。这是一个非常不错的备份工具,可以从“开始”“所有程序”“附件”“系统工具”中找到。
●导出数据
图1
Step1:如图1所示,由于我们是执行导出数据的操作,因此这里应该选择“旧计算机”,然后点击“下一步”按钮,稍等片刻后会看到一个提示选择转移方法的对话框,其中列出了直接电缆、家庭网络或小型办公网络、软盘驱动器、其他可移动媒体、其他等选项,建议选择“其他”项,这样可以将文件和设置保存到任意一个磁盘或文件夹中,例如软盘、优盘,用户的可选择性更自由、更丰富一些。
图2
Step2:当看到图2对话框时,你可以根据自己的需要在这里自由选择转移项目,可以只转移设置或只转移文件,也可以同时转移文件和设置,这些设置包括IE设置、Microsoft Messenger、Microsoft Netmeeting、MSN Explorer、Outlook Express、Windows Media Player、区域设置、任务栏选项、显示属性、共享文档、桌面、我的文档等内容。当然你也可以重新自定义文件和设置列表,点击“下一步”按钮后就可以导出到指定路径了。
●导入数据
图3
需要导入数据时,应该在图1窗口中选择“新计算机”项,当看到图3窗口时,请根据实际情况选择,由于我们前面选择了“其他”项,因此这里应该选择“我不需要向导磁盘,我已从旧计算机收集了文件和设置”项,然后选择“其他”项,接下来点击“下一步”按钮即可导入数据。这其中的过程完全是自动完成,唯一需要手工干涉的是导入结束后需要重新启动系统或注销系统才能生效。
备份驱动程序
重装系统后,驱动程序的安装也是一个大问题,虽然Windows XP可以识别的硬件种类不少,但一些新推出的硬件设备恐怕还是需要手工安装驱动程序的。假如你手头可以找到相应的驱动程序光盘/软盘,那倒不用多说,但假如驱动程序光盘/软盘已经丢失,那该怎么办呢?
●上网下载:将事先上网下载的相应驱动程序保存在优盘或移动硬盘上,或者也可以刻录到光盘上。
●手工导出:这里当然不是指查找*.inf文件中的内容后手工导出,我们可以利用驱动精灵2004、驱动精灵2005等软件备份驱动程序(见图4),具体操作这里就不多说了。
图4
必备工具
请准备好一张Windows 98的超级启动盘,注意这不是指在Windows 98的命令行方式下使用Format A:/s命令制作的启动盘,也不是从“资源管理器”中格式化的软盘,而是指在安装Windows 98时制作的启动盘,或者安装结束后在“控制面板”|”添加删除程序”|”启动盘”中制作的启动盘。这就是所谓的超级启动盘,这张软盘可以加载光驱、创建虚拟磁盘、调用外部命令等。
当然,如果你的电脑支持光驱启动,而你恰好又有正版的Windows安装光盘,那么就可以省去制作超级启动盘的步骤,只要将系统设置为光驱引导然后用安装光盘启动系统就可以了。
快速重装系统
重装系统大体包括下面一些步骤:
Step1:调整系统引导顺序。进入BIOS设置程序,将系统引导顺序设置为光驱优先或软驱优先即可;
Step2:重新分区和格式化。为了保持系统的干净,强烈建议重装系统时对硬盘进行重新分区和重新格式化。如果你不想重新分区的话,格式化系统分区是必不可少的,运行FORMAT C:命令就可以了;
Step3:安装操作系统。用Windows安装光盘引导系统,然后按照安装向导的提示进行操作;
Step4:安装驱动程序。大多数情况下,需要我们手工安装的驱动程序并不会很多,一般有显卡、声卡、Modem、网卡等设备。如果前面已经用驱动精灵2005等软件备份了驱动程序,这里只需要恢复即可,或者插入驱动程序盘手工安装也行。
给新装系统打上安全补丁
虽然微软系统目前将安全性视为头等要务,但号称有史以来“最安全的操作系统”的Windows XP仍然不时曝出各种漏洞,尽管微软忙着发布相应的补丁程序和补丁包,但仍然防不胜防。例如2003年的冲击波和2004年的震荡波,给全世界的Windows用户造成了相当大的损失。
在系统重装刚刚完成,杀毒软件和防火墙软件还未安装的情况下,如何保证Windows操作系统的安全性呢?
断网安装补丁
冲击波和震荡波对Windows 2000/XP的威胁相当大。如果你使用的是永远在线的小区宽带,那么请在系统重装结束的第一次启动时断网(拔出网线),然后手工安装SP1补丁包;如果你嫌太大的话,可以手工安装KB823980、KB835732等更新程序,这样可以解除冲击波、震荡波的威胁,这些更新程序当然在重装系统前就要下载好。
如果你使用的是Windwos XP操作系统,请不要忘记激活内置的防火墙功能,虽然这个内置的防火墙功能与专业的防火墙软件无法相比,但关上篱笆门阻止那些伪黑客的攻击是不成问题的。
安装更新程序
打开IE,从“工具”菜单下运行“Windows Update”命令,此时会自动链接到微软的更新站点:windowsupdate.microsoft.,点击欢迎界面中的“扫描以寻求更新”按钮,更新程序将自动从Windows Update自动搜索本机可用的更新数据。接着我们会看到一个进度条,很快就会显示所有更新信息,如图5所示,这些可用更新分成三大类:关键更新和Service Pack、Windows XP、驱动程序更新
图5
图6
点击“复查并安装更新”按钮后,可以浏览相应的更新并查看到更详细的说明信息,如图6所示,这些说明信息包括编号、名称、文件大小、下载所需要的时间、主要介绍等,注意“关键更新和Service Pack”更新缺省是全部选择的,如果你觉得某项更新不需要的话则可以点击“删除”按钮将之从更新列表中清除,如果无误的话就可以点击“立即安装”按钮开始安装这些更新。如果是安装“Windows XP”更新,那么你需要一项一项手工添加后才能安装
激活自动更新功能
图7
从Windows Me开始,微软已经为用户提供了后台自动更新的功能,该功能可以在后台自动扫描可用的更新文件,当然前提是必须连接到Inter才行。右击“我的电脑”,切换到“系统属性/自动更新”选项页,如图7所示,在这里选择“自动下载推荐的更新,并安装它们”,设置好自动下载的时间,以后就省事多了。
利用MBSA发现系统漏洞
当然,如果仅仅依靠微软发布的安全公告来查漏补缺的话,那实在是太危险了。这里笔者建议大家可以安装Microsoft Baseline Security Analyzer(MBSA,微软基准安全分析器,下载地址),它可以检查你的系统是否已安装了最新的安全补丁,目前最新版本是1.1,建议大家安装使用。
图8
图9
MBSA的主界面如图8所示,如果是扫描本机的话请选择“Scan a puter”项,在扫描过程中会显示一个进度条,扫描完毕后,MBSA将显示如图9所示的对话框,这里清楚地列出各测试项目在本系统内的状态,请朋友们注意各项目前面的“Store”一栏中符号的区别及颜色:
● 红色或**的叉号:表示该项目未能通过测试;
● 雪花图标:表示该项目还可以进行优化,也可能是程序跳过了其中的某项测试;
● 感叹号:表示尚有更详细的信息;
● 绿色的对钩:这当然是最理想的,表示该项目已通过测试。
在那些未能通过测试的项目下面,一般都会提供“What was scanned”、“Result details”和“How to correct this”等选项,其中第一个将告诉我们分析器在该项目上主要进行了什么测试,而后两项告诉我们详细的结果,以及如何做才能够通过这项测试。你只需选择“How to correct this”选项,就可以按照系统提示去下载补丁程序以修补漏洞了。
自然,上面提到的方法只是治标不治本,如果要保证系统的稳定和安全,安装一款正版的杀毒软件和防火墙软件,绝对是必不可少的。
Windows XP的克隆功能
系统重装之所以被菜鸟们视为畏途,其操作之复杂倒在其次,关键是重装系统后,不仅需要重装所有更新程序或补丁包,而且还需要重装相应的应用程序,这样所花费的时间就非常可观了。
Windows XP提供了一个功能强大的克隆程序(Automatic System Recovery,简称ASR),该工具对系统状态、系统服务以及与操作系统组件相关联的所有磁盘进行备份,同时它还创建一个包含备份信息、磁盘配置(包括基本卷和动态卷)以及恢复方式等内容的文件,其优点是可以完整的将Windows XP系统恢复为原来的面貌,包括系统中的各项配置和所安装的软件。
使用ASR的前提
要使用ASR功能,必须保证硬盘至少被划分为两个以上的分区,而且非系统分区上的可用空间必须超过系统分区,这是因为ASR恢复时会对系统分区进行格式化,然后准备好一张质量完好的空白软盘和Windows XP安装光盘。另外,ASR应该作为系统恢复过程中最后采取的手段,仅在安全模式启动或最后一次正常模式等恢复措施无效时方可使用。
备份系统
图10
图11
ASR之所以能够恢复系统,当然是事先进行了备份,这个备份工具可以在“附件”“系统工具”中找到。当弹出“欢迎使用备份或还原向导”对话框时,点击“高级模式”按钮切换到图10所示的“备份工具”对话框,选择“自动系统恢复向导”,此时会弹出图11所示的“自动系统故障恢复准备向导”对话框,然后按照提示进行操作。备份目的地当然是放在可用空间较大的非系统分区,建议备份文件名可以更改为当前的日期,这样恢复时就可以知道是何时备份的。
备份结束后,系统会提示插入一张格式化的软盘到软驱中,这张被称为ASR的紧急修复软盘将包含恢复系统所需要的信息,制作完成后请将其设置为写保护状态并妥善保管。
小提示:ASR只备份那些启动系统所需要的系统文件,默认设置下并不会备份数据,因此你不用担心会占用太多的磁盘空间,为了安全起见,建议将备份设置为计划任务定期备份,这样可以随时保持系统处于最新状态,一旦系统出现问题,可以以最小代价进行解决。
还原系统
如果Windows XP一旦出现什么问题,我们可以启用Windows XP安装光盘引导系统,当安装程序进入蓝底色的字符模式时,按下F2键,此时系统会提示插入ASR软盘,然后安装程序会自动启动ASR的恢复功能部分,并加载必要的文件和驱动。ASR将从先前创建的文件中读取磁盘配置信息,并在启动计算机所需的磁盘上恢复磁盘标记、卷及分区,也就是说会自动删除原先的系统分区并进行格式化,同时读取软盘中保存的磁盘配置信息,接着会利用Windows XP安装光盘重新安装一个最小化的操作系统,最后从备份文件中提取和恢复原来的系统文件和程序文件并导入原来的位置。
小提示:ASR不同于通常的覆盖式重装,因为后者只会对操作系统进行简单的覆盖,仅仅能够修复一些比较小的错误,并不能真正解决问题,而ASR既彻底重装系统(格式化),又可以自动提取和恢复原来的系统文件和程序文件,类似于Ghost的克隆功能,但稳定性要胜出一筹。
昂达主板bios设置怎么开启VT这是超线程VT-D开关,Enabled是开,默认就是开,你也可以开机出现华硕Logo的时候按F2进入BIOS设置,默认的就是开的,但是貌似开关作用不大,我也是华硕,我设置为开的时候进系统还是四核八线程,设置关进去的时候依然一样,并没有关掉超线程,理论上开启会有提升
昂达主板的BIOS如何恢复出厂设置?
你们知道怎么进入昂达主板的 BIOS 吗?下面是我带来昂达主板怎么进bios的内容,欢迎阅读!昂达主板进bios 方法 一:
常见类型为按F1键,要按F1才能进入BIOS的电脑。
1、IBM(冷开机按F1,部分新型号可以在重新启动时启动按F1)
2、Toshiba(冷开机时按ESC然后按F1)
3,DongZi(冷开机时按esc然后按f1)
4,下面的ThinkPad系列,开机时按住F1键不松手,直到屏幕上出现Easy Setup为止,才能进入BIOS。
系列有:365X/XD系列,380,560,600,755,760,765,770。
5,下面系列当看到屏幕上出现ThinkPad标志时,快速按下F1键即可进入BIOS。
系列有: 240,390,570,i系列1400,i系列1200,A系列,T系列,X系列,R系列。
昂达主板进bios方法二:
Compaq(康柏)电脑(开机右上角有闪动光标时按F10,或开机就不停地点按按F10)
7,还有一个比较特殊的进入BIOS方式就是新的索尼 笔记本 电脑,它必须先按ASSIST键,这个键在键盘的最上方,我用红框标示出来了。进入之后还会进入另一个vaio care页面。
8,进入到这个vaio care页面后,按那个"Start BIOS setup"后,这时BIOS界面才会出来。
看了?昂达主板怎么进bios?的内容的人还看:
1. 昂达bios设置图解教程
2. 主板进不了bios怎么办
3. 不同品牌机进入BIOS方法
4. BIOS怎么设置
5. 怎么修改bios启动项
6. 昂达主板bios设置ahci
7. h61主板怎么进bios
8. 主板刷bios教程
9. 主板进不了bios怎么回事
10. 三种BIOS设置光驱第一启动的图解
昂达主板bios设置光驱启动方法
开机之后,连续不停的按F2/DEL键直接进入bios。2.选择Exit菜单下面的Load Setup Defaults并点击回车,点击Yes之后,再次回车。
3.按F10键,选择Yes再次回车,此时系统会重启,BIOS成功恢复出厂设置。
扩展资料:
昂达主板bios设置方法:
昂达主板组装台式电脑一键u盘启动快捷键:F11。首先将已经使用u大侠u盘启动盘制作工具制作好的启动u盘插入到电脑主机箱USB插口(建议插入到主机箱后置的USB插口处,因为后置的usb插口是直接跟主板相连的,其传输数据的性能较好,不容易丢数据,或者连接失败!),然后开启电脑(如果电脑已经开机的话,那么重启电脑!)。
重启/开机的时候,当看到第一个开机画面时,我们连续按下快捷键F11,我们只要记住是开机画面就行了!)当连续按下键盘上的F11快捷键后将会出现一个启动项选择的小窗口(也可能是大窗口,这个不去讨论),有四个选项,一般情况下都只会有3个选项,我们只要能看明白就行!小编的电脑有2个光驱的,所以会显示出两个CDROM....
这个我们不管,我们只要找到我们的u盘,然后启动就好了。接下来,我们按上下方向键将光标选择到u盘,然后按回车键确认即可。
中国搜索-昂达主板bios设置的方法
主板BIOS更新进阶教程步骤
你们知道怎么设置昂达主板的光驱启动吗,下面是我带来昂达主板bios设置光驱启动 方法 的内容,欢迎阅读!昂达主板bios设置光驱启动方法:
1、进入 BIOS 的方法根据BIOS的类型也有所不同,最常用的就是开机一直按住?Del?键直到进入的BIOS,界面大多如下图:
2、移动 光标键可以进行选择,一般设置开机启动顺序的项目就在?Advanced BIOS Features ?这个选项中(右图红框)。
回车后就会出现下面的画面:
3、上图方框内的四条分别为第一、第二、第三、其他启动顺序,如果设置光驱为第一启动顺序的话,可以移动光标到?First Boot Drive?,然后回车,用 光标选择?CDROM?,然后回车确定即可。
按F10保存,然后按ESC键退出(可能提示存盘,按?Y?退出就行。)
4、这种BIOS界 面相 对比较老一些,但也很常见,设置从光驱启动时可以选择?BIOS FEATURES SETUP?并回车,在接下的界面中选择?Boot Sequence?,用?光标键将顺序调整为?CDROM,C,A
按F10保存退出。
设置光驱启动时,移动选择菜单到?BOOT?菜单,如下图:
在上图中选择?Boot Device Priority?并回车进行启动顺序的调整,并调整到光驱启动
设置完成后按?F10?键进行保存。
看了?昂达主板bios设置光驱启动方法?的内容的人还看:
1. 三种BIOS设置光驱第一启动的图解
2. 昂达bios设置图解教程
3. 如何设置光驱启动
4. bios怎么访问改光驱
5. 技嘉主板bios设置光驱启动
6. gigabyte主板bios设置方法
7. BIOS怎么设置
8. 主板BIOS升级方法
9. 怎么修改bios启动项
10. 主板刷bios教程
bios保存着计算机最重要的基本输入输出的程序、开机后自检程序和系统自启动程序,它可从CMOS中读写系统设置的具体信息对于一些MOD BIOS 或者刷新过程中损坏的BIOS又该如何刷新呢?下面就跟 随笔 者一起来学习主板BIOS的更新教程。
什么是主板BIOS?
BIOS基本输入输出系统(Basic Input & Output System)的简称。所谓基本输入输出系统,就是正常启动计算机所必须的条件,主板BIOS提供了 操作系统 引导前的POST环境支持。启动计算机时,CPU首先要根据集成在主板、显卡等设备上的BIOS芯片来核对每个基础设备是否正常,然后再进行下一步程序。依据功能来划分主板BIOS(以Intel BIOS为例)主要包括Descriptor Region、GbE Region、Intel ME、BIOS Region四个区域,Descriptor Region是BIOS的描述文件,GbE Region为网卡的固件区域、Intel ME为Intel管理引擎固件区域,而BIOS Region只是其中的一部分,另外有些主板的BIOS还集成了PDR Region、CBE Region区域等。
当然对于正常的主板BIOS过程来说,一般更新的只有BIOS区域, 其它 区域一般是锁死的,例如Intel ME区域,一般来说新上一代主板要支持新的CPU,那么Intel ME就需要被更新,但是常规的BIOS区域更新,这篇区域一直被写保护无法更新。
BIOS文件的各部分组成
以Intel 100系列ME为例,又分为两大类:消费级和商用,消费级包括Z170、H170、B150、H110,商用系列仅包括Q170和Q150,Intel为消费级主板配备的ME空间只有2MB左右,而商用主板一般在5MB左右。现如今只有Intel只提供Q170、Q150支持Xeon E3-1200 V5系列处理器就是通过ME区域锁死的。
BIOS刷新方式有哪些?
BIOS刷新的方式主要包括DOS、BIOS程式、Windows/Linux等操作系统环境三类,在刷新BIOS的过程中,无论是DOS、BIOS程式还是Windows/Linux等操作系统环境,过程基本相同,都是先校验BIOS文件,然后擦除BIOS文件,再写入BIOS文件,最后校验写入的BIOS文件是否正确,至此整个BIOS更新过程才算完毕。
正是基于这些严格的 措施 ,所以BIOS的刷新基本上停留在厂商推出的正式更新文件,留给MOD或者第三方更新的空间并不大,不过诸如华硕USB BIOS Flashback等BIOS更新方式也为MOD BIOS开放了一定空间,此前我们在《满满的热泪 Intel Z87解除硬上NVMe SSD》一文中就使用了这种更新方式将NVMe模块插入到BIOS然后硬上NVMe SSD得以成功。
当然BIOS还有更原始的更新 方法 ,在主板的制造工厂,BIOS可不是通过诸如DOS、BIOS程式还是Windows/Linux等方式写入的,而是直接使用烧录器,这种方式首先可以批量写入BIOS文件,另外烧录器还不受系统平台保护的限制,可以将MOD后的BIOS文件直接刷入,另外一些刷新过程中断的BIOS也可以通过这种方式恢复。
补充:BIOS基本概念和设置技巧
1,BIOS, 全称(Base Input Output System),中文是"基本输入输出系统"。
2,COMS, 是一个储存芯片,它主要储存硬件的基本信息、计算机在启动时需要自检硬件配置信息、就由它提供,但COMS只是一个储存芯片,那它的信息从哪里来呢,它的信息是由BIOS设置而来,BIOS只是一个设置程序,大家不要把BIOS与COMS搞混了。
3,pleases 请
4,press 按动,按下
5,Del 键盘右下角的一个键
6,Esc 键盘左上角的一个键
7,Enter 进入,确定
8,go to 去,到
9,Setup 设置安装
10,Setting 设置
11,run 运行
12,Utility 实用程序
然后学几句英语,当然也是进入BIOS的几句英语。
英文:Press Esc to enter SETUP
中文;按Esc键进入BIOS设置
英文:Press F2 go to Setup Utility
中文;按F2去设置BIOS实用程序
英文:Press DEL to enter EFI BIOS SETUP
中文;按Del键进入EFI模式的BIOS进行设置
英文:Press Del run Setup
中文;按Del键运行(BIOS)设置
英文:Press F1 run Setup
中文;按F1键运行(BIOS)设置
英文:Press
中文;按F2进行(BIOS)设置
主板BIOS更新进阶教程步骤相关 文章 :
1. 技嘉主板bios的升级教程步骤图
2. 升级联想主板bios的方法步骤
3. 华硕主板bios设置图解教程
4. 昂达主板 bios设置图解教程
5. 台式电脑bios设置图解教程
非常高兴能与大家分享这些有关“昂达主板bios升级工具”的信息。在今天的讨论中,我希望能帮助大家更全面地了解这个主题。感谢大家的参与和聆听,希望这些信息能对大家有所帮助。
上一篇:映泰915p主板怎么刷bios