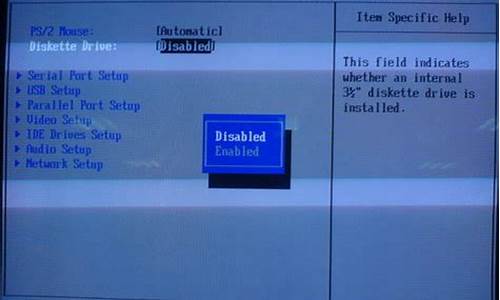您现在的位置是: 首页 > u盘信息 u盘信息
win8电脑分区硬盘分区_win8系统分区格式在哪里
tamoadmin 2024-09-05 人已围观
简介1.window8 怎么分盘 win8系统如何分区2.新买的电脑WIN8系统如何分区?3.win8没分区在怎么分区4.联想自带win8系统如何分区1.系统下同时按住键盘上“Windows”和“X”键打开系统菜单 ,选择“磁盘管理”。2.对准想要划分的分区右键,选择“压缩卷” 。3.提示查询可划分的空间,稍等即可。4.填入想要划分的分区大小。点击压缩选项。5.在新划分出来的空白空间选择邮件“新建简单
1.window8 怎么分盘 win8系统如何分区
2.新买的电脑WIN8系统如何分区?
3.win8没分区在怎么分区
4.联想自带win8系统如何分区

1.系统下同时按住键盘上“Windows”和“X”键打开系统菜单 ,选择“磁盘管理”。
2.对准想要划分的分区右键,选择“压缩卷” 。
3.提示查询可划分的空间,稍等即可。
4.填入想要划分的分区大小。点击压缩选项。
5.在新划分出来的空白空间选择邮件“新建简单卷”。
6.填写入想要划分的分区大小,点击“下一步”。
7.分配一个可选的盘符,点击“下一步”。
8.之后选择格式化方式,建议使用NTFS格式,点击“下一步”。
9.点击完成后即可看到已经分出的分区,点击“完成”。
window8 怎么分盘 win8系统如何分区
您好!具体操作如下:
打开磁盘管理
打开磁盘管理的方法其实很简单,点击任务栏的上Windows?“开始”图标,用鼠标右键点击“计算机”,再点击“管理”,最后选择“磁盘管理”就行。步骤如下图所示。
进入Windows7磁盘分区的步骤
微软的官方帮助文档
微软很用心地为不懂得使用Windows7分区工具的用户准备了详细的帮助文档,对于喜欢研究的用户可以认真看看微软的Windows7帮助文档。以下是关于分区的详细介绍。
压缩基本卷可以减少用于主分区和逻辑驱动器的空间,方法是在同一磁盘上将主分区和逻辑驱动器收缩到邻近的连续未分配空间。例如,如果需要一个另外的分区却没有多余的磁盘,则可以从卷结尾处收缩现有分区,进而创建新的未分配空间,可将这部分空间用于新的分区。某些文件类型可能会阻止收缩操作;有关详细信息,请参阅“其他注意事项”。
收缩分区时,将在磁盘上自动重定位一般文件以创建新的未分配空间。收缩分区无须重新格式化磁盘。
Backup?Operators?或管理员中的成员身份或等效身份是完成这些过程所需的最低要求。
注意事项:如果分区是包含数据(如数据库文件)的原始分区(即无文件系统的分区),则收缩分区的操作可能会破坏数据。
压缩基本卷(分区的最重要的一步)的官方说明
使用?Windows?界面收缩基本卷的步骤:
1、在“磁盘管理器”中,右键单击要收缩的基本卷。
2、单击“收缩卷”。
3、按照屏幕上的说明进行操作。注意,只可以收缩无文件系统或使用?NTFS?文件系统的基本卷。
简单易懂的官方帮助文档
为了让读者能对Windows7分区软件有个全面的了解,以下是笔者亲自为大家进行在Windows7下进行无损分区的实战演示。
2将C盘的可用空间分割出来回顶部
将C盘的可用空间分割出来
在大多数的笔记本中,硬盘只有一个分区(C盘),并且该分区安装了一个正版的WIndows7。因此,本文就介绍如何把C盘的可用空间划分出来,变成DEF等分区。
操作步骤非常简单(参照下图):
一、用鼠标右键点击磁盘C(也就是俗称的C盘);
二、点击压缩卷。
分割C盘的重要一步,点击压缩卷
Windows7系统自动查询功能能从计算出从C盘可以划分出多少空间。第一次查询时间会感觉有点久,一般只需要十到几十秒之间。
自动查询中,等待一会就行
OK,查询成功,现在开始压缩C盘。如下图所示,笔者C盘空间总大小约58G,由于已经用了超过30G,目前可以划分出来的空间只有11243M。
提示:对于刚买回来的笔记本,第一次进行划分的空间是硬盘大小的一半。举例,如果C盘是300G,那可以划分150G出来。如果想划出更多的空间,只需重复一次这样的操作就行。
?点击压缩就能把11243M空间从C盘分割出来
笔?者C盘的可用空间不多
划分成功,多出了一个10.98G的空间。注意,此10.98G是暂时无法使用的,要想激活这10.98G空间,需要将之创建为新分区并进行格式化。
暂时不能使用的新分区
3如何激活Windows7的新分区?回顶部
如何激活Windows7的新分区?
很多用户可能会问到,如何激活Windows7的新分区?
方法其实很简单,像划分磁盘C的步骤一样,用鼠标右键点击这个新分区,然后点击“新建简单卷”就行。步骤如下图所示。
新建简单卷
注意
在基本磁盘上创建新分区时,前三个分区将被格式化为主分区。从第四个分区开始,会将每个分区配置为扩展分区内的逻辑驱动器。
? 点击下一步
如果想创建多个分区,这里填入的“大小”就要注意了,如果想创建10G(科普时刻:1G=M)的空间,输入0就行。
笔者把可用的空间变成一个分区
?将这个分区定义为H盘(以后还能自己调整盘符)
4格式化Windows7的新分区回顶部
格式化Windows7新分区
到了以这里,创建新分区的流程已经走得七七八八了,剩下的就是格式化新分区。在格式化的选择方面,建议用Windows7默认的选项。大家可以为自己新创建的磁盘分区定一个有个性的名字,例如Windows7精美壁纸收藏。
? 格式化硬盘
?完成
新买的电脑WIN8系统如何分区?
1、系统下同时按住键盘上?Windows?和?X?键打开系统菜单 ,选择?磁盘管理?。 2、对准想要划分的分区右键,选择?压缩卷? 。 3、提示查询可划分的空间,稍等即可。 4、填入想要划分的分区大小,点击压缩选项。 5、在新划分出来的空白空间选择邮件?新建简单卷?。 7、分配一个可选的盘符,点击?下一步?。 8、之后选择格式化方式,建议使用NTFS格式,点击?下一步?。 9、点击完成后即可看到已经分出的分区,点击?完成?。 好了,以上就是win8系统分盘的全部内容了,大家要认真看教程哦~ 猜你还喜欢: win8主题怎么安装?Win8主题安装设置图文教程 win8开机慢怎么办?Windows8系统开机加速技巧
win8没分区在怎么分区
新买的笔记本装的是windows8 win8系统,可是发现打开计算机只有一个盘符,可是因为是正版系统又不想格式化重装系统,这时想分出自己想要的工作盘盘,怎么办?
1,win+x(窗口键+X键)打开菜单 选择磁盘管理
2,在打开的磁盘管理上面 我们发现有几个盘符 我们不要去管,找到那个容量数字最大的硬盘,在上面单击右键,在弹出的菜单选择 压缩卷
3,在输入压缩空间量里面输入可用压缩空间大小里的数值,然后点击压缩即可
4,这时我们发现在刚才压缩盘的右侧多出一块未分配的区域,我们在上面点击右键 选择新建简单卷
5,接着根据新建简单卷向导来新建我们需要的分区。
联想自带win8系统如何分区
分区步骤:
1、将制作好的u深度u盘启动盘插入电脑接口,开机按快捷键进入主菜单界面,选择“02U深度WIN8 PE标准版(新机器)”,
2、进入到pe系统后,点击桌面左下角的“开始”菜单,在弹出的菜单中选择“硬盘分区-Bootice(分区、引导、BCD编辑、G4D编辑)”
3、打开bootice工具后,在目标磁盘里选择我们需要格式化的硬盘,然后点击“分区管理”
4、打开分区管理窗口后点击“重新分区”按钮,
5、在弹出的界面中,选择需要设置分区格式和分区大小,然后点击“确定”,
6、在弹出的警告窗口我们点击确定即可,
7、随后就可以看到硬盘分区完成了
win8自带磁盘分区功能,不用其它软件即可轻松分区。
为安全起见,建议分区之前将个人重要文件备份到移动硬盘或者云盘,以免丢失。
磁盘分区首先要弄明白磁盘物理顺序与逻辑顺序的区别,在磁盘管理界面,所显示的前后顺序为物理顺序,这是磁盘上实实在在的物理位置,如下图的磁盘物理顺序为CFDE。在管理器界面,所显示的顺序为逻辑顺序CDEF,CDEF这些字母只是为了系统便于访问而给磁盘某一物理位置取的名而已,这些字母是可以更改的。磁盘分区是以物理顺序为依据,而访问电脑文件是以逻辑顺序为依据。搞明白这些对于磁盘分区是必须的,否则可能分区失误或丢失重要文件。
磁盘分区的四个要点:压缩卷、新建卷、删除卷、扩展卷。具体操作如下:
一、压缩卷
压缩卷的目的是某个卷空间太大,压缩一定空间合并到其它卷或者新建一个卷。
1.首先进入磁盘管理界面。
在这里可以看到,有恢复分区、EFI分区、OEM分区、主分区等,电脑品牌型号不同略有差别。其中恢复分区、EFI分区和OEM分区是受保护的分区,用于开机启动和系统恢复,我们不能对其进行操作,只能对主分区进行操作。
新机系统安装完成后,一般有两种情况:一是主分区只有一个C盘,没有其它盘;另一种情况是有C盘和D盘。这两种情况都不便于文件管理,需要再分区。
下面先谈第一种情况,这种情况是最好分区的,首先规划好分几个区,每个区分多大,只要规划好了,只用压缩卷和新建卷就可以搞定,删除卷和扩展卷都不用了。
2.进入磁盘管理后,右击C盘,再点压缩卷。
3.输入压缩空间量,确认无误后再点压缩。1GB=MB
压缩空间量=压缩前的总计大小-被压缩卷预计保留大小,如下图:C盘是被压缩卷,压缩前的总计大小为300GB=307199MB,预计保留150GB=153600MB,则压缩空间量为307199MB-153600MB=153599MB。压缩后的总计大小就是要保留的大小,会随着输入的压缩空间量的改变而改变,输入压缩空间量后,查看压缩后的总计大小正确无误方可点击压缩。压缩之后,会在被压缩卷后面形成一个未分配的分区,因为没有分配驱动器号,所以还不能使用,在处理器中是看不到这个分区的,需要将其新建卷。
二、新建卷
1.首先规划好,未分配的分区要分成几个卷,每个卷分多大。想好后右击未分配的分区,再点新建简单卷。
2.单击下一步。
3.输入新建卷大小,确认无误后单击下一步。
4.分配驱动器号,再后点下一步。
如果是单系统,驱动器号保持默认D盘即可。如果想装双系统,建议就装在这个卷,驱动器号选择H或后面的字母。
5.格式化,卷标自己编辑,其它项保持默认,单击下一步。
6.确认无误后,单击完成。完成之后,在新建卷后面就是余下的未分配部分磁盘,继续新建卷即可。
三、删除卷
删除卷是为扩展卷做准备,扩展卷只能向后扩展而不能向前扩展,如果被扩展卷后第一个物理分区不是未分配分区而是一个卷,就需要删除这个卷形成一个未分配分区,才能扩展前面的卷。
1.右击要删除的卷,再点删除卷。
2.确认被删除的卷没有重要文件,方可单击是。如果有文件,就进入处理器将该卷全部文件移动到其它非系统盘,移动完毕后再执行删除卷。
四、扩展卷
如果新机系统安装完成后,不光有C盘,还有D盘,只用压缩卷和新建卷可能就不能获得到我们想要的分区结果。这里又分两种情况:一是C盘过大,按以上方法压缩、新建即可;二是C盘过小,就需要扩展卷。
1.右击C盘后未分配的分区,再点扩展卷。
2.单击下一步
3.输入选择空间量,选择空间量=被扩展卷预计增加的大小,输入后查看卷大小总数,就是被扩展卷扩展后的大小,确认无误后单击下一步。
4.单击完成。如果扩展一次不够,就需要删除后面的卷继续扩展。
五、其它情况
以上四步是磁盘分区的基本操作,非常简单,但实际操作中可能出现以下情况,有的朋友就不知道该如何下手了。
扩展卷或者新建卷之后,余下的未分配分区不想单独建一个卷,如何合并到后面的卷中。如图
这种情况,先将未分配的分区新建一个简单卷,再进入处理器奖后面一个卷的全部文件移动到新建的卷中(如果没有文件则忽略此操作),移动完毕后再删除后面那个卷形成未分配分区,然后扩展刚才新建的卷即可将两个分区合并。