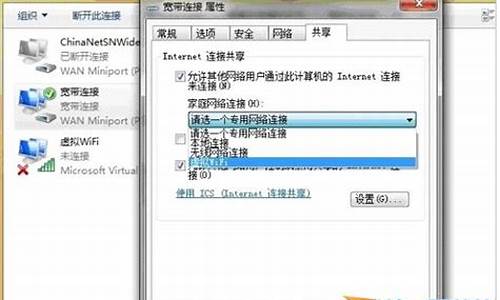您现在的位置是: 首页 > u盘信息 u盘信息
windows7扩展c盘分区_win7磁盘分区扩展c盘
tamoadmin 2024-08-28 人已围观
简介1.win7怎么扩展c盘空间2.c盘空间大,怎么把一部分空间重新分一个盘?3.win7系统怎么扩大c盘4.win7 我只有一个C盘 怎么可以分几个盘?必须重装吗具体操作如下:注意:本方法会使电脑除C盘以外电脑数据丢失,请在操作前备份数据。1.单击鼠标右键计算机图标,选择管理!2.单击存储中的磁盘管理3.电脑一共有3个分区,其中C盘是主分区也就是我们的系统盘,扩展分区中有D盘和E盘两个逻辑分区4.直
1.win7怎么扩展c盘空间
2.c盘空间大,怎么把一部分空间重新分一个盘?
3.win7系统怎么扩大c盘
4.win7 我只有一个C盘 怎么可以分几个盘?必须重装吗

具体操作如下:
注意:本方法会使电脑除C盘以外电脑数据丢失,请在操作前备份数据。
1.单击鼠标右键计算机图标,选择管理!
2.单击存储中的磁盘管理
3.电脑一共有3个分区,其中C盘是主分区也就是我们的系统盘,扩展分区中有D盘和E盘两个逻辑分区
4.直接在C盘上单击鼠标右键,发现菜单中扩展卷是灰色的不可用状态,也就是现在无法扩展C盘的空间
5.E盘上单击鼠标右键,选择删除卷
6.点击是
7.删除掉逻辑磁盘D盘
8.显示可用空间
9.在可用空间上单击鼠标右键,然后删除分区
10.变为未分配空间
11.C盘上单击鼠标右键,扩展卷已经可以使用了,点击扩展卷
12.点击下一步
13.填写分配空间容量,点击下一步
14.点击完成
15.现在C盘已经无损的增加了10G的空间
win7怎么扩展c盘空间
方法如下:
1.下载Preen分区工具,点击打开,选扩展系统分区
2.然后再点击下一步
3.选择可分配空间的分区
4.调节分配大小后按“下一步”
5.最后点击“执行”就可以了。
扩展资料:
或者使用如下方法
需要一个装有PE启动的U盘,用分区工具操作即可
1.首先,将u盘制成通用peu盘启动盘。
2.在win8pe桌面上双击运行分区工具DiskGenius,然后选中整个硬盘,在右键菜单中点击“调整分区大小”即可,如下图所示:
c盘空间大,怎么把一部分空间重新分一个盘?
win7扩展c盘空间方法如下,注意,请先保存好数据在做操作
我们在桌面的计算机图标上单击鼠标右键,然后选择管理!
在计算机管理窗口中,我们单击存储中的磁盘管理打开!
打开磁盘管理以后,大家发现小编的电脑一共有3个分区,其中C盘是主分区也就是我们的系统盘,扩展分区中有D盘和E盘两个逻辑分区!
如果我们现在增加C盘的空间大家看看行不行!我们直接在C盘上单击鼠标右键,大家发现菜单中扩展卷是灰色的不可用状态,也就是说现在无法扩展C盘的空间!
为什么扩展卷是灰色的不可用状态呢?小编这里科普一下,扩展空间只能从相邻的分区进行扩展,而不能隔开一个磁盘进行扩展,并且扩展的分区必须和相邻的分区分区类型必须相同,我们的C盘是主分区,而相邻的D盘是逻辑分区,所以现在C盘无法扩展空间,我们想扩展C盘的空间方法很多,比如我们可以用其它软件把D盘也改为主分区,今天小编就不用其它软件了,我们来看一下小编使用的方法!我们可以把逻辑分区删除,我们在E盘上单击鼠标右键,选择删除卷!然后在弹出的菜单中,我们确定删除!
我们用同样的方法,把逻辑磁盘D盘也删除掉!
到现在我们把D盘和E盘逻辑磁盘都删除了,但现在扩展C盘还是不行的,我们继续在可用空间上单击鼠标右键,然后删除分区!
这样我们删除后的扩展分区就变为了未分配空间!
我们现在在C盘上单击鼠标右键,大家发现扩展卷已经可以使用了,我们现在开始给C盘增加空间,我们选择扩展卷!
然后我们使用扩展卷向导给C盘增加空间,
大家现在发现我们的C盘已经无损的增加了10G的空间!
那么对于剩下的未分配空间怎么办呢?大家可以参考小编的另一篇经验进行分区://jingyan.baidu/article/4d58d54131dba39dd4e9c0a9.html
END
注意事项
使用本文的方法,会删除掉D盘,E盘等扩展分区的数据!
当然,还是要提醒大家,操作时做好重要数据的备份!可以把重要数据放在U盘等地方!
win7系统怎么扩大c盘
用win7自带的分区工具可以完成。
右击“计算机”选择“管理”,在点击“存储”低下的“磁盘管理”,等待扫描之后,直接右击C盘,选择“压缩卷”然后输入压缩大小,就可以把空间压缩出来了,然后你就可以对这部分压缩出来的空间进行建立磁盘啊,或者分给其他磁盘。
win7 系统自带调整硬盘工具 c盘 你可以设置30到50g
1:进入系统管理界面。在开始菜单中找到计算机/在计算机上点击右键选择管理/进入存储中的磁盘管理。
2:压缩已有分区。找到所需要调整的硬盘,可以看到图形化的分区示意图。在需要缩小的分区上点击右键/选择压缩卷/软件会自动计算可以压缩的大小,如果可压缩数值比较小最好先进行碎片整理/输入一个压缩数值,点击压缩。等操作完成后,将会在原有分区后部出现未分配空间。
3:创建新分区。在未分配空间上点击右键选择新建简单卷/跟随向导操作,一次输入卷大小(分区容量)、驱动器号、分区格式等参数后点击完成。友情提示,建议勾选快速格式化可以加快格式化速度。
4:调整分区大小。Windows 7自带的磁盘管理还可以进行分区大小调整。和分区缩小一样进行压缩操作,然后在后一卷上点击鼠桔右键并选择扩展卷。
win7 我只有一个C盘 怎么可以分几个盘?必须重装吗
演示机型:华为MateBookX系统版本:win7
1、在桌面上,找到“计算机”,右键点击,弹出菜单,选择“管理”并点击。
2、弹出“计算机管理”窗口,在左侧找到“磁盘管理”,点击“磁盘管理”,在右侧就会出现整个计算机所有盘的信息。
3、右键点击E盘,然后选择压缩卷。
4、压缩空间成功后,弹出”压缩E盘“的窗口,在”输入压缩空间量“这栏,输入想要分配给C盘的空间,但是这量不能超过上面的”可用压缩空间大小“。
5、将这压缩出来的空间分给C盘,右键C盘,选择”扩展卷“。最后只需要将该未分区磁盘空间分配给C盘即可。
C盘分区的方法及步骤:
不需要重装,可通过压缩C盘空间的方式,分出其他分区。
1. ?首先,在电脑桌面找到我的电脑(或计算机)的图标,鼠标右键点击。
2. ?在弹出的选型中,点击管理选项。
3. ?在弹出的计算机管理窗口中,点击左侧的磁盘管理。
4. ?在右侧弹出的磁盘里,可以看到除了一个系统保留分区之外,只有C盘一个分区。鼠标右键点击C盘分区,在选项中找到并点击压缩卷。
5. ?点击之后,计算机开始查询压缩空间,看看C盘分区有多少空间可分配给其他分区。
6. ?查询完成之后,会弹出压缩C窗口。在输入压缩空间量中输入我们用来分配给其他分区的容量数值(默认是可用的最大值),点击压缩。
7. ?压缩之后,磁盘中多出一个未分配区域,同时C盘容量被压缩变小。
8. ?然后,鼠标右键点击未分配区域,在弹出的选项中点击新建简单卷,在未分配区域中新建分区。(可以根据自己的喜好和需要决定新建个数。)
上一篇:sony u盘低格_