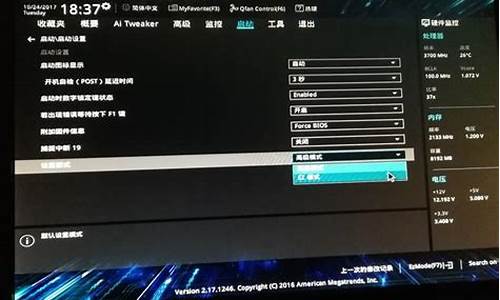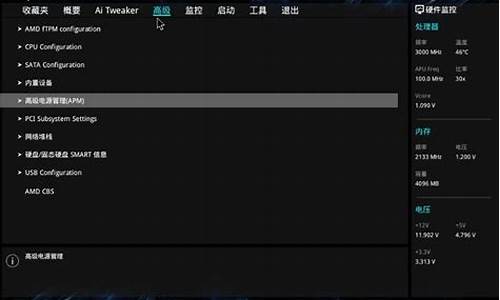您现在的位置是: 首页 > u盘信息 u盘信息
2020最好用的u盘启动制作工具_u盘启动盘制作工具哪个最好2022
tamoadmin 2024-08-14 人已围观
简介1.电脑开机后进不了系统怎样解决2.win10设备已连接可能无法访问internet,是怎么回事?U盘的容量是一定的,如果你想要存入U盘的容量超过了U盘的存储空间,那么这些额外的数据文件就无法存到U盘中。有一些人为了充分地利用U盘的容量,就最大限制的将U盘装满,这样一来很有可能U盘损坏了就会失去一部分的数据。也有可能是遇到U盘过满导致打不开的问题。那么怎么修复呢?下面就说说U盘文件储存过多导致无法
1.电脑开机后进不了系统怎样解决
2.win10设备已连接可能无法访问internet,是怎么回事?

U盘的容量是一定的,如果你想要存入U盘的容量超过了U盘的存储空间,那么这些额外的数据文件就无法存到U盘中。有一些人为了充分地利用U盘的容量,就最大限制的将U盘装满,这样一来很有可能U盘损坏了就会失去一部分的数据。也有可能是遇到U盘过满导致打不开的问题。那么怎么修复呢?下面就说说U盘文件储存过多导致无法打开的解决方法。
1.插入U盘时发现下面界面,不要急于格式化U盘。
2.下载安装超级硬盘数据恢复,打开,选择第三种恢复类型(恢复丢失的分区)。
3.选择需要进行修复的磁盘。
4.蓝字为丢失部分,灰字为现在所在区位,如果找不到恢复部分,可选整个选区进行扫描。
5.接下来系统会扫描数据。
6.扫描完毕即会弹出扫描过后完整的文档目录,选中点击恢复即可。恢复完毕,u盘即可使用。
以上就是U盘文件过多导致U盘无法正常读取的解决方案。在我们使用U盘的时候,最好不要将超过U盘容量的数据往U盘中复制,不然很有可能发生上面所说的U盘无法打开的问题,不过只要按照提供的方法就可以解决了。
可以到U盘杀毒专家u盘启动u盘制作工具的:.upanshadu咨询客服。更多精彩内容继续关注。本文由U盘杀毒专家u盘启动盘u盘启动整理发布
在为PE添加外置程序时有时需要为添加的程序写入注册表信息,如何能做到这一点呢?下面就为大家介绍介绍。
使用 Regsnap 等在标准的 Windows 环境下跟踪分析出软件要添加到注册表中的内容,然后将注册表修改条目导出,并改写成批处理文件,保存到软件所在的目录中。
比如对 ACDSEE 这各程序的注册信息跟踪后就保存在:
X:\PROGRAMS\图形图像\ACDSEE\ACDSEE.CMD
建议参照 X:\PROGRAMS\图形图像\ACDSEE 这个程序的保存方式保存你要添加的软件,原则是与主程序集中到相同目录存放(包括可能要用到的图标文件),以便日后维护修改。并参照 其中的 ACDSEE.CMD 这个注册批处理的格式和样式创建你自己应用程序的注册批处理文件。
注意:为了保证 PE 环境和标准 Windows 环境下调用这些脚本都能够运行,因此我们要检测程序所在的实际路径或所在的盘符。
创建批处理时,最前面的两行就是用于检测当前目录位置的,要保留并引用其中的变量:
SET Var0=%0
FOR /f "delims=" %%I in ("%Var0%") do Set OP=%%~dpI
上述两行的作用是通过检测当前批处理所在的路径获得所在分区的盘符,从而在后面的批处理中使用 %OP% 作为程序路径中要使用的所在的分区号。 %OP% 只与所在的盘符相关,与路径无关,因此你的批处理中要在盘符变量 %OP% 后加上详细的路径。比如:
REG ADD HKCR\ACDC_JIF\Shell\ACDSEEen\Command /ve /t REG_SZ /d "\"%OP%ACDSEE.EXE\" /v" /f>NUL
上述命令可在注册表中添加一条注册信息。
注意:当上述路径检测命令中,Set OP=%%~dpI 时,变量 %OP% 后面不必再添加“\”。如上面的 %OP%ACDSEE.EXE 。
也可使用 Set OP=%%~dI,与上面相比,仅仅是将其中的 ~dpI 改成了 ~dI,此时变量将不扩充到当前路径,而只扩充到当前盘符。因此如果这样使用,你必须在变量后加上程序的完整路径。比如:
%OP%\PROGRAMS\TOTALCMD\RUNTC.EXE
可以到U盘杀毒专家u盘启动制作工具的:.upanshadu咨询客服。更多精彩内容继续关注。本文由U盘杀毒专家u盘启动盘整理发布
若你在用手机浏览,请电脑搜索
USBKiller或U盘杀毒专家下载
标签:
常见问题:
有什么杀毒软件能够彻底删除autorun.inf
如何检测U盘确保U盘文件的安全
如何修改U盘图标?U盘个性化图标设置方法
u盘中毒了怎么办?如何杀毒恢复数据?
标题
最新文章:
U盘不能安全卸载怎么办
U盘插入提示没有软盘的解决妙招
中毒了?计算机排除故障读取U盘后盘符无法显示
中文U盘修复工具USBKiller更高效
解决U盘win8系统电脑开机时提示“无法完成更新正在撤销更改”的方法
版权所有 Copyright?2002-2022 U盘杀毒专家-深圳市智行合一科技有限公司旗下网站
电脑开机后进不了系统怎样解决
系统PE安装方法教程(赵德柱笔记)
485阅读
宋茜我
关注
系统PE安装方法(准备8到16G的U盘)
1.下载微PE工具箱
网址:
s://.wepe.cn/
2.打开PE程序,选择安装pe到u盘图标
进入安装页面
选择代写入u盘(选择自己的目标u盘),其他无需更改,
选择点击立即安装进u盘,
开始制作,等待安装完成。
等待时间快2min-8min,如若超出30min-60min
那就可能u盘有问题,或者换插其他usb接口
3. 把win10系统文件装进u盘
Windows官方U盘处理工具及Win10系统镜像下载链接:
s://.microsoft/zh-cn/software-download/windows10ISO
点击立即下载工具
页面有时加载很慢,多试几次
下载完后打开
选择接受-为另一台 电脑安装介质-下一步继续下一步-选择要使用的介质 点击选择iso文件
-下一步-等待下载完成-点击完成
4.复制第三步下载好的iso镜像文件到目标u盘
到此PE盘制作完成啦。
5.u盘插入需要装系统的主机,台式机插后面主版上的usb
6.设置u盘为第一启动项
方法一快捷键法 百度相应主板的u盘启动快捷键(华硕f8,微星f11,技嘉f12 ...)
(笔记本华硕Esc 联想f12 惠普f9 微星f11 戴尔 f12 ....)
操作方法,开机,狂按对应快捷键
出现启动项选择页面 选择对应u盘
(举例:闪迪u盘 SanDisk,就选SanDisk 若有UEFI SanDisk就选这个)
有UEFI前缀的是新的系统引导模式 没有的就是传统的Legacy启动模式
2022年了目前基本都支持双模式,新配置就选新模式
方法二 Bios法
开机狂按DEL进入BIOS界面
bios界面有简单和高级
简单模式下
找到u盘图标(举例还是UEFI SanDisk)
选择该图标拖到第一位置
按f10保存即可 等待重启就会进到PE系统
高级模式(Advanced)
举例
微星b560m主板点击SETTINGS-Boot-Boot Option 1-UEFI SanDisk
按f10保存即可 等待重启就会进到PE系统
总结找到Boot选项去修改启动顺序
7.安装系统
在前六步操作后就可以进入PE界面了
新用户需要给硬盘分区(重装系统的可以跳过此步)
微PE有两个分区工具(Disk Genius 和分区助手)
建议用Disk Genius
双击打开Disk Genius
选择目标硬盘 -鼠标右键-快速分区,
分区表类型有MBR和GUID(MBR对应Legacy启动模式)(GUID-UEFI)新的就选GUID
分区数目按自己偏好设置即可
举例分区数目2
高级设置
第一卷标系统 即c盘空间至少留个100G
第二卷标软件
对齐分区到此扇区的整数倍 2048改为4096即可(固态硬盘4K对齐)不改也可以,改了更稳点
其他默认即可,点击确定
机械盘分区卷标不和前面的冲突即可,其他默认
8.装载系统
双击打开CGI备份还原
默认还原分区
选择分区,找到刚才分好区的系统c盘
选择镜像文件windos iso-建议选择pro版本(pro就是专业版)点击确定-执行-确定
等待还原完成后,重启即可
{如若是BIOS法进入的PE界面的,手动重启电脑狂按DEL键把启动项改为安装系统的硬盘}
9. 重启完成后
进入系统初始界面
默认中国 -默认微软拼音- 键盘布局跳过-我没有Internet连接- 继续执行有限设置 -接受
用户名不要用中文,密码自己设置 下一步 默认接受 以后再说 等待即可
10.新系统的基础处理
鼠标右键-个性化-主题-桌面图标设置 -全部选上,应用 -确定 即可
盘符改动 右键此电脑-管理-磁盘管理-(右键选择目标硬盘)-更改驱动器号和路径-更改
11.系统激活(支持正版有责)
建议用数字激活,可某宝购入激活码
图吧工具箱(简单快捷)
网址:
://.tool.cn/
操作流程设置-更新和安全-激活-更改产品密钥
12.驱动安装(嫌麻烦的360驱动大师装完卸载即可)
NVIDIA:
s://.nvidia.cn/
AMD:
s://.amd/zh-hans
来源:天才赵德柱笔记整理
装机不求人之:史上最全传说级装系统教程,零基础新手一站式WIN10系统安装攻略。内含系统激活、驱动安装、BIOS基础调试及基础烤机稳定性压力测试。
我爱赵德柱,听我说谢谢你,因为有你,温暖了四季。对我这小白来说太对口味啦。
本文禁止转载或摘编
3
8
win10设备已连接可能无法访问internet,是怎么回事?
电脑开机后进不了系统怎样解决呢?大家都知道具体的方法了没?我为大家整理电脑开机后进不了系统怎样解决的文章,供大家阅读参考。
最后一次正确的配置
在开机启动未进入到操作系统之前我们按下F8键,选择“最后一次正确的配置”然后回车即可。此方法只能解决因出现配置问题进不了系统的情况(例如更换新硬件或加载新驱动后造成的蓝屏),由于此方法操作简单,因此再出现进不了系统的时候首先要取此方法,如不能解决在更换其他方法。
安全模式
如果“最后一次正确的配置”不能解决问题,说明可能有点棘手了,不过没关系我们还有法宝,对,那就是安全模式,进入安全模式的目的就是进行的查杀(很多情况下造成电脑进不去系统都是因为的原因),彻底检查每一个盘符之后,重新启动电脑即可解决问题,如果还不行就接着往下看。
windows系统还原
此还原非比还原,跟我们平时所讲的重做系统大有不同,重做系统会造成系统所在盘符的数据的丢失,而windows系统还原是在不需要重新安装操作系统,也不会破坏数据文件的前提下使系统回到工作状态。如果以方法不能解决,我们可以进入安全模式进行系统还原。
一键还原
现在很多的操作系统安装盘完成之后都会附带一键还原,当然我们也可以在安装完成之后自己装一键还原,使用一键还原之前我们先要进行系统的备份,如果你没有备份的话是不能使用一键还原的,当然如果你没有一键还原或者没有备份的话,此方法可以PASS掉,一键还原就是重装系统,只不过把它集成在了开机选项中。
重装系统之光盘安装
这是很多朋友在不能进电脑的时候常做的事情,当然前提是你必须有光驱,有安装光盘。安装光盘很便宜,几块钱就能买到,而且操作都很简单,都是一键还原到C盘,一般重装系统可以解决大部分的进不了系统的情况。
重装系统之U盘安装
现在的电脑是设计的越来越简单,连个光驱都找不到了,没了光驱,可难为坏了不少人,因为电脑坏了就没法重做系统了,其实不用光驱也照样能重装系统,我们可以使用U盘安装,不过前提是你必须制作U盘启动盘,制作方法很简单,网上有很多一键制作的方法,不过制作之前要不U盘中的东西拷贝出来,因为会被格式化,之后的安装过程就和光盘安装一样了。
重装系统之GHOST安装
有时候一键还原并非那么好使,可能会出现加载错误导致系统不能正常安装,此时我们可以用GHOST安装的方法,进入GHOST选项,然后选择后缀为GHOST的安装文件即可,具体操作步骤我就不在详述了。
送修维护
如果以上方法还不能解决问题,我们就可以送修维护了,因为可能已经不是软件的问题,而是硬件问题造成的。重装系统我们最后能做的事情(对于一般人而言),如果重装系统还不能解决问题就及时送修,当然如果你说我连重装系统也不会那么可以直接送修维护,省事方便。
注意事项
如果是一些简单的问题,“最后一次正确的`配置”和“安全模式”都能解决,如非必要最好不要重装系统,因为还要重装已经安装的软件。
windows系统还原相比于重做系统是一个更加优先的选择,因为它在不需要重新安装操作系统,也不会破坏数据文件的前提下使系统回到工作状态。
如果重做系统不能解决问题的话,可能已经不是软件的问题,那么就送修维护吧,叫专业人士帮你解决,如果你对电脑不是很在行,不会重做系统的话,也可以直接送修,方便省事。
相比于死板的一键安装方式,我更倾向于WIN PE下的GHOST安装,因为它更加的灵活,我们可以自行的选择安装目录,当然如果你对GHOST不是很了解的话,可以选择一键安装。
重装下网卡驱动程序试试。
用u盘或者硬盘这些都是可以的,且安装速度非常快。安装方法如下:?
U盘安装:用ultraiso软件,打开下载好的系统安装盘文件(ISO文件),执行“写入映像文件”把U盘插到电脑上,点击“确定”,等待程序执行完毕后,这样就做好了启动及安装系统用的u盘,用这个做好的系统u盘引导启动机器后,即可顺利重装系统了。
硬盘安装:前提是,需要有一个可以正常运行的Windows系统,提取下载的ISO文件中的“*.GHO”和“安装系统.EXE”到电脑的非系统分区,然后运行“安装系统.EXE”,直接回车确认还原操作,再次确认执行自动安装操作(执行前注意备份C盘重要资料)。