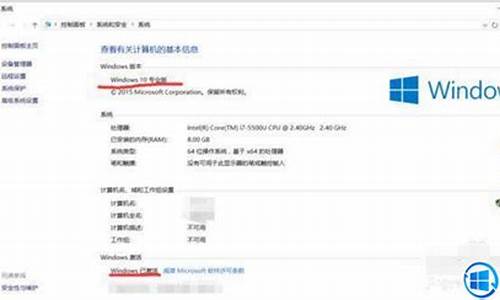您现在的位置是: 首页 > u盘信息 u盘信息
u盘启动盘制作工具哪个好用一点推荐_最新u盘启动盘制作工具软件哪个好
tamoadmin 2024-08-02 人已围观
简介1.pe u盘启动盘制作工具哪个最好2.如何在U盘上做系统?3.U盘装系统什么启动盘工具比较好用?不要有捆绑软件的那种...安全性高一点现在市面上u盘pe系统十分的多,我们需要学会辨别那些是好的,那些是坏的,下面让我们一起来看一下有哪些比较好用的u盘pe系统吧。最好的u盘pe系统推荐哪个版本的比较好用一点:一、win10pe启动盘u盘版点击查看win10pe启动盘是win10的镜像,而且修复了之前
1.pe u盘启动盘制作工具哪个最好
2.如何在U盘上做系统?
3.U盘装系统什么启动盘工具比较好用?不要有捆绑软件的那种...安全性高一点

现在市面上u盘pe系统十分的多,我们需要学会辨别那些是好的,那些是坏的,下面让我们一起来看一下有哪些比较好用的u盘pe系统吧。
最好的u盘pe系统推荐哪个版本的比较好用一点:
一、win10pe启动盘u盘版点击查看
win10pe启动盘是win10的镜像,而且修复了之前版本中存在的一些问题,稳定性也有了很好的提升。
二、u盘win10系统点击查看
装机十分的迅速,而且拥有很多大量好用的功能,超多的功能都会让你更喜欢这款系统。
三、win10pe下载u盘启动版点击查看
win10pe下载u盘启动版适合很多的机型,而且也支持更智能更快的安装,十分的不错。
四、雷神__U___系_点击查看
这是一款可以进行快速安装的系统,拥有很多不错的功能系统,十分的好用,喜欢的小伙伴一起来看看吧。
五、win10pe系统u盘版点击查看
win10pe系统u盘版是一款十分专业的装机系统,而且还可以解决之前所有装机失败的问题,喜欢的小伙伴赶紧来下载吧。
pe u盘启动盘制作工具哪个最好
现在windows版的u盘启动工具有在更新维护的是“老毛桃”以前有番茄花园、深度技术和后起之秀大等都是广为流传的经典。18年后建议大家使用老毛桃。
如果是新手,对pe不是很了解,或多少了解一点的话建议大家从下载u盘启动盘后按照步骤只做单盘单区fat32格式的u盘启动盘。
如果是老司机,建议做完启动盘后在专业版中制作pe工具。
当然ghost镜像也是可以在老毛桃下载的。由于装机版赞助广告较多,木马也多,建业下载纯净版或自己释放系统后自己ghost镜像。
ps:市面上大部分u盘都支持单盘多分区。闪迪u盘不量产的话只能单盘单区(包括)扩展分区!!!切记!!!
如何在U盘上做系统?
推荐使用小白一键重装系统工具,小白提供的是微软原版纯净系统,具体操作如下:
小白u盘装系统准备工具:
1、小白一键重装工具
2、大于8G的U盘一个(建议先将U盘重要资料进行备份)
3、正常上网的电脑一台
小白u盘装系统详细步骤:
1、U盘插入可以上网的电脑,打开小白一键重装系统软件
2、等待软件检测完成后点击左侧的制作系统
3、软件会自动识别U盘盘符,制作模式默认就好,点击开始制作
4、选择需要安装的系统,小白软件支持x86-64位的系统安装,选择时注意一下系统位数,选择好之后开始制作
5、出现格式化U盘提示窗口,如果备份好U盘数据了就点击确定
6、等待下载系统安装包、PE系统
7、下载完成后开始制作启动盘
8、U盘启动盘制作完成后会出现成功的提示,点击取消
U盘装系统什么启动盘工具比较好用?不要有捆绑软件的那种...安全性高一点
推荐使用小白一键重装系统工具,小白提供的是微软原版纯净系统,具体操作如下:
小白u盘装系统准备工具:
1、小白一键重装工具
2、大于8G的U盘一个(建议先将U盘重要资料进行备份)
3、正常上网的电脑一台
小白u盘装系统详细步骤:
1、U盘插入可以上网的电脑,打开小白一键重装系统软件
2、等待软件检测完成后点击左侧的制作系统
3、软件会自动识别U盘盘符,制作模式默认就好,点击开始制作
4、选择需要安装的系统,小白软件支持x86-64位的系统安装,选择时注意一下系统位数,选择好之后开始制作
5、出现格式化U盘提示窗口,如果备份好U盘数据了就点击确定
6、等待下载系统安装包、PE系统
7、下载完成后开始制作启动盘
8、U盘启动盘制作完成后会出现成功的提示,点击取消
9、然后我们点击快捷键大全查询一下之后会用的启动热键
10、如7a64e4b893e5b19e31333433626466图,我们可以看到不同品牌的主板、笔记本、台式机的启动热键,找到对应的要重装系统电脑启动热键,将其记下
11、退出U盘,将其安装到需要重装系统的电脑上
12、按下开机键后立即不停的点按U盘启动热键,出现boot选择界面,选择U盘选项,回车即可
13、进入PE选择界面,使用上下方向键,选择第一项,点击回车。
14、等待PE桌面加载完成后自动弹出小白装机工具,选择之前下载好的系统镜像,点击安装
15、将其安装到系统盘C盘,然后点击左下角的开始安装
16、点击提示窗口中的确定
17、然后等待系统的安装即可
18、安装完成后,拔掉U盘,点击立即重启
19、等待系统的优化设置后,进入系统桌面就可以使用啦(注意:期间会有几次电脑重启,无需担心,更不要进行其他操作)
以上就是U盘安装系统的方法了,希望能帮助到你
小白一键u盘安装系统
1.简约、创新的界面风格;
2.小白一键u盘安装系统工具主程序完美兼容性,可完美兼容win7和win8等系统的安装;
3.制作好的启动u盘内存在“GHO、ISO、我的工具”三个文件夹,方便用户使用。
4.程序具有问题搜索的功能,用户输入关键字即可查看相关问题的解决方案。
5.程序界面就有相应的使用教程,在用户不理解使用方法时可通过这些教程来快速学习使用。
6.具有升级启动u盘的功能,若有新版本软件上线,下载最新安装软件后可直接通过升级启动u盘功能进行u盘启动盘更新,免去制作启动盘前的文件备份步骤。
7.具有初始化u盘的功能,若u盘出现无法格式化等u盘问题时可尝试初始化u盘功能对问题u盘进行处理。
8.具有个性化设置功能,用户可依据自己的喜好对字体、背景等进行修改,做出属于自己独一无二的个性化u盘启动盘。
9.具有快捷键查询功能,可方便用户查询相应电脑的启动快捷键。