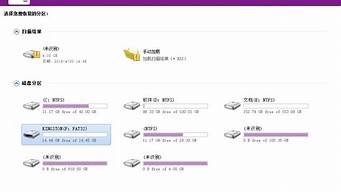您现在的位置是: 首页 > u盘信息 u盘信息
win7系统分区怎么计算_win7系统分区大小
tamoadmin 2024-07-31 人已围观
简介1.新买的电脑已经装好了WIN7系统了,但只有一个C盘,不知如何分区。真烦!2.正版win7系统?能不能分区?分区怎么分?3.win7系统分区怎么分4.WIN7系统,C盘满了,怎么处理?要分区怎么分?5.win7系统怎么合并硬盘分区6.刚买的惠普电脑,win7系统。硬盘分区只有c、e、f,C盘占了400多G 怎么分区啊首先进入Win7磁盘管理,方法是在桌面“计算机”上右键选择“管理”然后再选择“磁
1.新买的电脑已经装好了WIN7系统了,但只有一个C盘,不知如何分区。真烦!
2.正版win7系统?能不能分区?分区怎么分?
3.win7系统分区怎么分
4.WIN7系统,C盘满了,怎么处理?要分区怎么分?
5.win7系统怎么合并硬盘分区
6.刚买的惠普电脑,win7系统。硬盘分区只有c、e、f,C盘占了400多G 怎么分区啊

首先进入Win7磁盘管理,方法是在桌面“计算机”上右键选择“管理”然后再选择“磁盘管理”即可进入Win7磁盘管理界面了,如下图:
我们可以看到F盘空间较大,下面小编就介绍下,用F盘再划分出一个分区:在磁盘管理器下面的F盘上点击鼠标右键,然后选择“压缩卷(H)”如下图:
然后会弹出一个对话框,要求我们从F盘划分多少空间给新分区,这个大家可以根据自己磁盘的大小与剩余空间大小输入小小,单位是M,1G=M,自己根据情况输入吧,演示如下图:
输入完需要划分多大空间给新分区后,我们点击下面的压缩即可,稍等片刻即可,完成之后如下图,会多出一个绿色标志的可用空间。
在绿色区分点击鼠标右键,然后选择“新建简单卷”,然后会弹出如下对话框,我们按默认现则一直按下一步,直到完成即可。
完成之后,我们在Win7磁盘管理器重就可以多看到一个磁盘了,如下图:
大家也可以再回到电脑桌面,进入计算机,也可以发现我的电脑里面都有了一个磁盘,这个就是我们刚才创建的,怎么样,Win7硬盘分区是不是很简单呢。
END
注意事项
Win7系统分区相比我们熟悉的XP系统要简单的多,以前XP系统时代,我们往往需要借助Ghost工具或者PE工具进行分区,并且重新会导致文件丢失或者重新安装系统等。当然有的时候也可以借助一些软件分区也可以,但相对都比较复杂,而这里是借助Win7系统自带的工具进行Win7硬盘分区。
新买的电脑已经装好了WIN7系统了,但只有一个C盘,不知如何分区。真烦!
windows7系统硬盘分区方式如下:
工具/原料:windows磁盘管理软件
步骤/方法
1、鼠标右击“计算机”;
2、选择“管理”标签;
3、打开“计算机管理”窗口;
4、选择“磁盘“》》”存储管理“,打开”磁盘管理“页面 如图;
5、右键单击选择要压缩的磁盘(本例选择D盘),快捷方式选择”压缩卷“;
6、在输入压缩空间量(MB)里填写要压缩出的空间量,如果要压缩出50G,就填写50G*MB;
7、选择"压缩"按钮;
8、压缩后会发现多出一块 未分区磁盘(绿色分区);
9、右键弹出快捷菜单选择”新建分区“;
10、打开新建简单卷向导,一路下一步,在简单卷大小里填写要新建磁盘的大小,下一步;
11、选择驱动器 磁盘号,下一步;
12、选择文件系统格式,然后在执行快速格式化前打钩,下一步;
13、点击”完成“按钮,新建磁盘完成!
注意:如果要想增大某个磁盘,可以选择扩展卷。
正版win7系统?能不能分区?分区怎么分?
1、右击点击“我的电脑”选择“管理”。点击“存储”?-“磁盘管理”。
2、右击“C盘”(我电脑上标的是WIN7),点击(压缩卷)就可以进行硬盘的分配了。等待系统检测可压缩空间大小,单位MB。图中实例可压缩空间大小为449658MB,大约440GB。
3、根据你自己的需求选择压缩出的空间大小,再次点击“压缩”。
4、压缩后可以看到一个未分配的空间。选中它,右键点击,选择“新建简单卷”。
6、并跟着提示点击“下一步”,所有选项不变。驱动号默认为D盘。并点击完成。
7、这时候,新加卷D盘,就是我们要的新分区了。点击我的电脑,D盘,验证是否可以新建数据。
win7系统分区怎么分
无论是否正版,WIN7都能分区,准确的说,WINDOWS从XP开始就自带了这个功能。
不过由于Windows7处于系统默认磁盘分配限制,可能无法对C盘进行有效操作。
对其他盘的分区,可以这样进行:鼠标右击“计算机”--选择“管理”标签--打开“计算机管理”窗口--选择“磁盘“--”存储管理“,打开”磁盘管理“页面。
右键单击选择要压缩的磁盘(比如选择D盘),快捷方式选择”压缩卷“。在输入压缩空间量(MB)里填写要压缩出的空间量,如果要压缩出50G,就填写50G*MB。
选择"压缩"按钮,压缩后会发现多出一块
未分区磁盘(绿色分区),对着绿色分区点击右键会弹出快捷菜单选择”新建分区“。打开新建简单卷向导,一路下一步,在简单卷大小里填写要新建磁盘的大小,下一步。
选择驱动器
磁盘号,下一步
选择文件系统格式,然后在执行快速格式化前打钩,下一步
点击”完成“按钮,新建磁盘完成。
WIN7系统,C盘满了,怎么处理?要分区怎么分?
windows 7操作系统中可参考以下步骤进行磁盘分区,具体步骤如下:
1、打开控制面版----管理工具----计算机管理----磁盘管理,新硬盘中的未分配盘上右建----选择新建简单卷;
2、接着点击下一步,在这一步上填入需要建立新分区的磁盘大小,编辑在这里就分一个250G的分区出来。即在红框上输入250000MB,然后点击下一步;
3、接着给新分出来的盘,进行盘符分配,默认即可。如果想更换的话点击红框那个地方进行更换,然后点击下一步,进入磁盘格式化。在这里一步里,卷标可以留空,也可以命名,其他默认,点击下一步;
4、选择盘符
5、一个新的H盘出现了。
提示:删除或格式化磁盘的操作将会导致数据丢失,建议提前备份重要数据以避免任何损失。
win7系统怎么合并硬盘分区
1、右击我的电脑,点击“管理”
2、在“管理”左侧“存储”选择“磁盘管理”
3、右键C盘分区,出现下图,选择“压缩卷”
4、输入需要的空间量
5、压缩完后,可以看到磁盘卷中会多出一个绿色分区的“未分区磁盘”,如下图:
6、右键第5步骤的可用空间,点击“新建分区“即可
刚买的惠普电脑,win7系统。硬盘分区只有c、e、f,C盘占了400多G 怎么分区啊
1、首先在桌面找到“计算机”,右键单击,在快捷菜单栏中选择“管理”,弹出计算机管理窗口,如下图
2、在计算机管理窗口中选择“储存”-“磁盘管理”,在右边就会显示你的分区情况了,如下图
3、我们选择一个空间比较大的盘符进行分割,举个例子,我们盘有40G是空余,我们要分10个G出来,给C盘。首先要先把10个G压缩出来。
鼠标右击D磁盘,然后选择“压缩卷”,然后在“输入压缩空间量”上面输入压缩的大小,如果是10G的话就是10*MB=0MB。然后在点击“压缩”即可完成操作。如下图:
4、压缩完成后,会有一个10G的可用空间在磁盘列表显示出来,现在只需要将这10G压缩卷合并到C盘就OK了。右击c盘选择“扩展卷”即可执行扩展卷向导窗口,选择可用空间10GB的磁盘,再点击“下一步”即可。如下图:
5、点击“下一步”成功后,10G就被加载到C盘了,然后点击完成,就大功告成了。
先右击“计算机”,选择管理,再选择“存储”中的“设备管理”,在点选C盘,右击,选择“压缩卷”选项然后输入压缩的大小,记住给C盘至少留50G的空间,之后你划出的那部分就会空出来,在选择你空出的那部分,右击选择新建简单卷,之后按提示操作即可,其他的分区都可以按这样操作(提示1G=Mb)注意单位