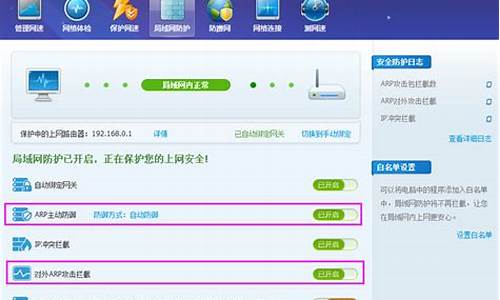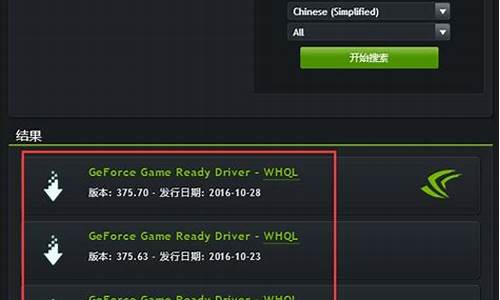您现在的位置是: 首页 > u盘信息 u盘信息
win7硬盘分区教程_win7电脑硬盘分区的基本步骤
tamoadmin 2024-07-30 人已围观
简介1.WIN7的索尼笔记本怎么创建硬盘分区?现在很多朋友买了新电脑都会安装win7系统,但一般硬盘里面只有c盘这一个分区,为了让我们使用起来更方便,就需要给硬盘进行分区了。有的用户可能不会操作,所以今天小编给大家分享的就是win7系统给硬盘分区的方法步骤。方法步骤如下:1、可以通过控制面板-系统和安全,然后点击“创建并格式化硬盘分区”。2、之后会进入到“磁盘管理”页面。3、之后,右击选择分区,通过菜
1.WIN7的索尼笔记本怎么创建硬盘分区?

现在很多朋友买了新电脑都会安装win7系统,但一般硬盘里面只有c盘这一个分区,为了让我们使用起来更方便,就需要给硬盘进行分区了。有的用户可能不会操作,所以今天小编给大家分享的就是win7系统给硬盘分区的方法步骤。
方法步骤如下:
1、可以通过控制面板-系统和安全,然后点击“创建并格式化硬盘分区”。
2、之后会进入到“磁盘管理”页面。
3、之后,右击选择分区,通过菜单选择“压缩卷”调整分区大小。
4、最后,选择需要压缩的空间,点击“压缩”即可进行压缩。完成“调整分区”
5、完成由一个分区变成两个分区之后,需要把大的分区再进行小分区。先进行格式化,使之变为“可用空间”然后右击,选择可用空间选项中的“新建简单卷”
6、之后进入到新建卷向导中(图1),点击下一步,进入到盘符选择(图2),之后进入到“格式化”阶段(图3),选择是否格式化之后,点击“下一步”,最后点击“完成”(图4)。即可完成新建分区。
上面给大家分享的就是win7系统给硬盘分区的方法步骤啦,学会了吗?希望上面的方法有帮助到你哦。
WIN7的索尼笔记本怎么创建硬盘分区?
工具/原料
windows磁盘管理软件
步骤/方法
1.鼠标右击“计算机”
2.选择“管理”标签
3.打开“计算机管理”窗口
4.选择“磁盘“》》”存储管理“,打开”磁盘管理“页面
如图:
5.右键单击选择要压缩的磁盘(本例选择D盘),快捷方式选择”压缩卷“
6.在输入压缩空间量(MB)里填写要压缩出的空间量,如果要压缩出50G,就填写50G*MB
7.选择"压缩"按钮
8.压缩后会发现多出一块 未分区磁盘(绿色分区)
9.右键弹出快捷菜单选择”新建分区“
10.打开新建简单卷向导,一路下一步,在简单卷大小里填写要新建磁盘的大小,下一步
11.选择驱动器 磁盘号,下一步
12.选择文件系统格式,然后在执行快速格式化前打钩,下一步
13.点击”完成“按钮,新建磁盘完成!!
注意事项
友情提示:如果要想增大某个磁盘,可以选择扩展卷。
xp系统,vista系统也有类似功能
win7笔记本分区步骤:
点击开始——打开计算机——点击计算机右键,选择管理。
打开计算机管理窗口。
点击磁盘管理。
右键单击选择要压缩的磁盘,快捷方式选择”压缩卷“。
在输入压缩空间量(MB)里填写要压缩出的空间量,如果要压缩出50G,就填写50G*MB。
选择"压缩"按钮。
压缩后会发现多出一块 未分区磁盘(绿色分区)。
右键弹出快捷菜单选择“新建分区”。
打开新建简单卷向导,一路下一步,在简单卷大小里填写要新建磁盘的大小,下一步。
选择驱动器“磁盘号”,下一步。
选择文件系统格式,然后在执行快速格式化前打钩,下一步。
点击”完成“按钮,新建磁盘完成。