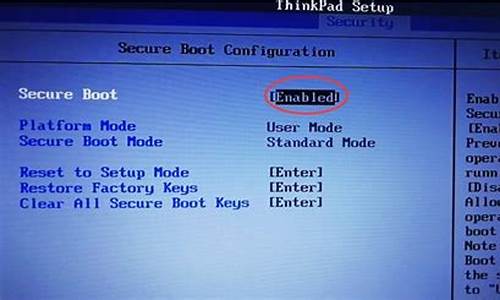您现在的位置是: 首页 > u盘信息 u盘信息
win7如何分区硬盘合并_win7硬盘分区怎么合并
tamoadmin 2024-07-30 人已围观
简介1.Win7下,如何将移动硬盘的两个分区合并?2.硬盘合并成区域图形教程(常见于Win7、Win8、Win10、Win11)3.win7下 怎么将移动硬盘分区合并。。。4.win7如何合并磁盘分区我们在新装机的时候,硬盘进行分区并安装过系统之后,发现分区多一个,如果将要将两个分区合并为一个,难道需要重新分区,重新安装系统?答案是否定的,我们可以使用系统自带的磁盘管理工具合并分区即可,那么Win7系
1.Win7下,如何将移动硬盘的两个分区合并?
2.硬盘合并成区域图形教程(常见于Win7、Win8、Win10、Win11)
3.win7下 怎么将移动硬盘分区合并。。。
4.win7如何合并磁盘分区

我们在新装机的时候,硬盘进行分区并安装过系统之后,发现分区多一个,如果将要将两个分区合并为一个,难道需要重新分区,重新安装系统?答案是否定的,我们可以使用系统自带的磁盘管理工具合并分区即可,那么Win7系统怎么合并硬盘分区?下面装机之家分享一下Win7系统合并硬盘分区的图文教程,来看看吧!
1、首先我们在桌面找到并鼠标右键“计算机”,弹出菜单之后,我们选择“属性”,如下图所示:
2、我们进入计算机管理界面之后,点击左侧栏中的“磁盘管理”,如下图所示:
3、我们可以将两个相邻的硬盘分区进行合并,从而扩大分区的空间。
4、我们鼠标右键点击C盘,弹出菜单之后,我们点击“扩展卷”,如下图所示:
4、这时会弹出扩展卷向导,我们点击下一步。
5、选中合并的分区,我们再点击下一步,如下图所示。
6、最后我们点击完成即可。
7、硬盘两个分区合二为一了,十分简单吧。
以上就是装机之家分享的Win7系统合并硬盘分区的方法,希望能够帮助到大家
Win7下,如何将移动硬盘的两个分区合并?
1、选中桌面上的“计算机”图标,按下鼠标右键,在右键菜单栏中选择“管理”,如图所示:
2、完成以上步骤后,在打开管理后的界面选择“删除卷”,如图所示。
3、选中要进行扩展的磁盘,按下鼠标右键,在右键菜单栏中选择“扩展”,如图所示:
4、扩展后可以发现原本的两个磁盘分区已经合并在一起了,如图所示。
5、完成以上不周,就将D盘和E盘合并了,如图所示。
扩展资料
扩展分区和逻辑分区:
1、DOS和FAT文件系统最初都被设计成可以支持在一块硬盘上最多建立24个分区,分别使用从C到Z 24个驱动器盘符。
2、但是主引导记录中的分区表最多只能包含4个分区记录,为了有效地解决这个问题,DOS的分区命令FDISK允许用户创建一个扩展分区;
3、并且在扩展分区内再建立最多23个逻辑分区,其中的每个分区都单独分配一个盘符,可以被计算机作为独立的物理设备使用。
4、关于逻辑分区的信息都被保存在扩展分区内,而主分区和扩展分区的信息被保存在硬盘的MBR内。
5、这也就是说无论硬盘有多少个分区,其主引导记录中只包含主分区(也就是启动分区)和扩展分区最多4个分区的信息。
百度百科:硬盘分区
硬盘合并成区域图形教程(常见于Win7、Win8、Win10、Win11)
1,打开Windows7系统,进入桌面主界面中,右键点击“计算机”,点击“管理”打开。
2,在窗口中选择“要合并的磁盘”,点击选中。
3,在右键菜单中点击“删除卷”,点击打开。
4,在窗口中选择另外一个要合并的磁盘,在右键菜单中点击“扩展卷”。
5,在窗口中选择磁盘的大小、
6,最后,即可看到合并的磁盘,问题解决。
win7下 怎么将移动硬盘分区合并。。。
在使用电脑的时候,我们有时候需要将已经划分好的硬盘分区进行合并,因为硬盘空间不够,或者是为了管理文件。
这里 如何合并分区。
首先,打开磁盘管理,右键单击开始菜单并选择磁盘管理。
打开磁盘管理,会显示当前电脑磁盘的一些相关信息。
例如硬盘大小、当前使用情况和分区。
从下图可以看出,电脑一共有0盘、1盘和两块硬盘。而且有一定的分区。
让 下面我们以扩展的E盘为例进行说明。
第一步,确定有没有可以扩展的分区
要扩展分区,请右键单击要扩展的分区。例如,如果我们现在正在扩展E驱动器,那么右键单击E驱动器,但这里显示右键单击E驱动器后,您可以 不要点击扩展优惠券。
那 因为要扩展硬盘,前提是必须有一个可以扩展的未分区区域。如图,现在电脑的所有硬盘都已经分区了,右键展开优惠券,但是可以 不要点击它。
第二步,删除不用的分区
要为未分区的空间腾出空间,您需要删除以前分区的驱动器号。这里我们选择删除F盘。
扩展分区,只能扩展相同的磁盘空间,不能合并不同的硬盘
如果磁盘中有要删除的文件,需要提前备份,删除后数据无法恢复
第三步,开始扩展分区
磁盘F刚刚被删除,现在有一个未分配的区域。
右键单击要扩展的磁盘,然后选择扩展优惠券。将出现扩展凭单向导。
第四步,扩展向导
选择延期凭证后,会弹出延期向导。我们只要按照提示一步一步展开就可以了。
在第二步中,有一个选项可以根据需要扩展大小并填充所需的空间。
这涉及到硬盘数据转换。比如按1GB=MB,如果要扩展50G,那么输入50 * =51200mb]
第五步,扩展完成
完成后,如下图,E和F合并到同一个区域。
以上是硬盘合并分区的介绍,希望对读者有所帮助。
以下是几点注意事项。请重复一遍。
如果磁盘中有要删除的文件,需要提前备份,删除后数据无法恢复。
王者之心2点击试玩
win7如何合并磁盘分区
1、右键计算机,选择管理,如下图红框所;
2、点击磁盘管理,如红框所示;
3、将两个相邻的分区合并扩大分区的空间,如箭头所示;
4、右键C盘,选择扩展卷,如红框所示;
5、选择下一步,如下图所示;
6、选中合并的分区,点击完成,如下图所示;
7、点击完成即将移动硬盘分区合并,如下图红框所示。
win7磁盘分区合并的原因
对于WIN7系统来说,有的时候在里面会有很多的分区,对于一些用户来说,他们并不希望这里面有太多的分区,因为这样会影响到自己的管理。因此有一些朋友都会觉得把这些没用的磁盘进行合并,这样看着更省心,使用起来更方便。但是对于win7的操作系统来说,如何正确的进行合并,才不会影响到其他的磁盘的信息呢?下面通过详细的操作步骤就可以让朋友们都了解win7磁盘分区合并方法。
win7磁盘分区合并方法
第一步我们需要在桌面右击“我的电脑”,然后在里面选择“管理”的选项,这样我们就可以打开计算机管理窗口,在这个窗口的左边相应的菜单栏上,会有“存储-磁盘管理”这样的字样。
第二步,我们打开相应的界面,在这里我们就会看到这台计算机里面的全部的磁盘分区。这个分区实际上是电脑分区好的了,一旦需要重新的合并分区,那么我们就需要把没用磁盘先要进行空白分区的压缩,例如D盘如果还有50G没用的时候,我们就能够把它压缩卷变成一个未分区磁盘。我们先要右击D磁盘,然后在上面点击“压缩卷”,然后在相应的“输入压缩空间量”上写入相应的压缩大小值,例如想要分出10G到另外的磁盘,那么这个10G大小实际上就是10*MB=0MB。下面我们就需要点击“压缩”就可以了。
第三步就是如果需要把D盘里面的10G的压缩卷合并到另外的磁盘,例如C盘,我们可以点击鼠标右键c盘,然后选择相应的“扩展卷”,这样就能够执行相应的扩展卷向导窗口。下面选择里面相应的能够使用的空间10GB磁盘,然后点击“下一步”。
第四步就是通过执行相应的程序就完成了相应的扩展卷操作,这样就轻松的把10G磁盘加载到了C盘。
经过上面的简单介绍,相信朋友们对于win7磁盘分区合并方法详解都有了一个大概的了解。简单地讲,有的时候我们会时常的会用到win7磁盘分区合并,因此了解这个方法我们就可以随时的使用这样的方法来进行处理我们遇到的类似的问题。对于win7来说,相应的处理方式是这样,但是对于其它的操作系统就不是这样了。