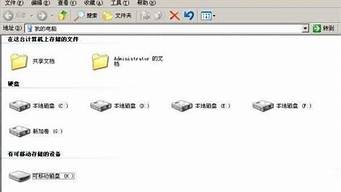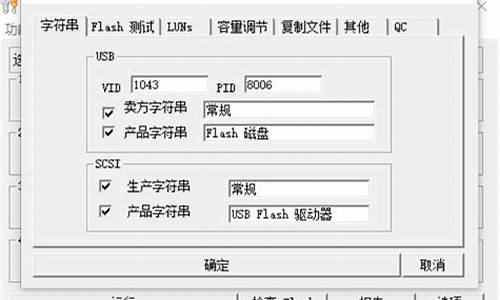您现在的位置是: 首页 > u盘信息 u盘信息
技嘉主板bios设置方法_技嘉主板bios设置大全详解
tamoadmin 2024-07-29 人已围观
简介1.技嘉主板bios的设置图解具体方法如下:操作设备:戴尔笔记本电脑工具:技嘉主板操作系统:win10程序:bios设置1、首先电脑开机按下F2键进入BIOS设置页面换至Main菜单项。2、移动光标至startup选项。3、移动光标至boot选项,按一下回车键。4、按键盘上的加号键将选项移动至第一位。5、然后按一下F10按键,保存退出就完成设置了。技嘉主板bios的设置图解很多小伙伴对于技嘉主板b
1.技嘉主板bios的设置图解

具体方法如下:
操作设备:戴尔笔记本电脑
工具:技嘉主板
操作系统:win10
程序:bios设置
1、首先电脑开机按下F2键进入BIOS设置页面换至Main菜单项。
2、移动光标至startup选项。
3、移动光标至boot选项,按一下回车键。
4、按键盘上的加号键将选项移动至第一位。
5、然后按一下F10按键,保存退出就完成设置了。
技嘉主板bios的设置图解
很多小伙伴对于技嘉主板bios怎么设置盘启动的方法不是很了解,一开始小编也不清楚,但是搜集了相关资料后,小编成功掌握了技嘉主板bios设置U盘启动的方法,现在就把具体图解放在下文中,感兴趣的小伙伴可以来进行学习查看。
技嘉主板bios设置图解
方法一、
1.首先将制作好的U盘启动盘插入电脑,按下电脑的开机键,然后立即不停的敲击F12键;
2.出现boot界面,就可以设置U盘启动了,使用上下方向键选择U盘品牌或者usb选项,回车即可。
方法二、
1.按下电脑的开机键,然后不停的敲击“DEL”键,之后就会进入bios界面;
2.用“方向键”选择BIOS功能,然后再选择“启动优先权#1”,回车;
3.进入后会弹出如下图菜单,然后选择启动优先权选为“U盘”,按回车确定;
4.之后就可以在启动优先权那里看到设置好的U盘;
5.最后按”F10”保存设置,点击“是”之后就会进入U盘启动界面啦。
以上就是小编为大家带来的技嘉主板bios设置图解了,希望能解决大家的问题。
1、当出现图1画面时,按下Delete(或者Del)键不放手直到进入BIOS(基本输入/输出系统)设置,如下图上图是AWARDBIOS设置的主菜单。最顶一行标出了Setup程序的类型是AwardSoftware。项目前面有三角形箭头的表示该项包含子菜单。
2、首先是StartupGuide模式。该模式偏向于常规简单操作,如Boot选项及SATA模式等。如果你仅仅是需要安装系统或选择启动存储设备,那么该模式便可以满足需求,免去了进入高级模式中寻找的痛苦,适合入门用户。
3、Priority)选择:使用小键盘上的加减号+、-来选择与移动设备,将U盘选择在最上面。然后,按ESC键退出,回到设置界面。
4、进入BIOS。重启电脑后按DELETE键进入技嘉BIOS界面,主界面是系统基本情况。设置参数。点击settings选项,在设置界面可以进行安全、杂项等选项的设置。保存设置。设置好参数后返回主界面,按下F10后点击YES保存。