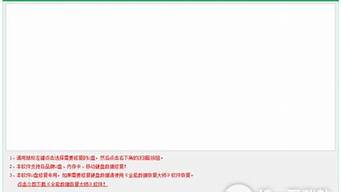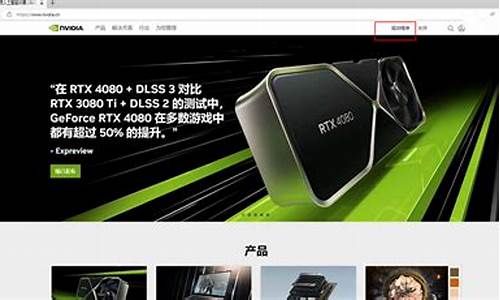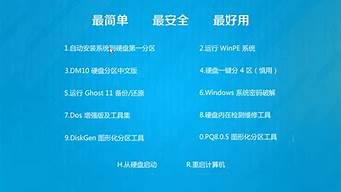您现在的位置是: 首页 > 软件应用 软件应用
u盘无法识别怎么办-_u盘无法识别怎么办 教你解决
佚名 2024-04-26 人已围观
简介u盘无法识别怎么办?_u盘无法识别怎么办教你解决大家好,今天我将为大家详细介绍u盘无法识别怎么办?的问题。为了更好地呈现这个问题,我将相关资料进行了整理,现在就让我们一起来看看吧。1.无法识别U盘?试试这些方法2.u盘无法识别如何修复3.U盘无法正常显示盘符
大家好,今天我将为大家详细介绍u盘无法识别怎么办?的问题。为了更好地呈现这个问题,我将相关资料进行了整理,现在就让我们一起来看看吧。
1.无法识别U盘?试试这些方法
2.u盘无法识别如何修复
3.U盘无法正常显示盘符的解决方法
4.u盘不显示盘符怎么办
5.u盘在电脑不显示

无法识别U盘?试试这些方法
U盘无法识别?不要急,让我们一步步解决这个问题。本文将为你介绍几种解决方法,帮助你快速解决U盘无法识别的问题。 更换USB接口将U盘连接到电脑的各个USB接口,每次大约1分钟,如果无法识别就换其他USB接口。最好在重启电脑后进行测试,这样可以帮助你确定是电脑USB接口的问题还是U盘的问题。
检查其他USB设备
尝试将其他已确认好的USB设备(如鼠标、键盘、摄像头等)插入无法识别的USB接口,这样可以判断是U盘的问题还是USB接口的问题。
检查BIOS设置进入BIOS设置检查USB是否被禁用。
重新安装驱动
如果以上方法都不能解决问题,那么可能是驱动问题。尝试在系统设备管理器中重新安装主板驱动,注意在安装驱动后一定要重启电脑,否则可能会导致系统蓝屏。
杀毒软件检查如果以上方法都无效,可以检查一下系统是否有病毒,虽然病毒不会直接导致USB无法识别,但杀毒软件可以帮助你确保系统安全。
更换主板或USB小板如果以上方法都无法解决问题,那么可能是主板或USB小板的问题。在这种情况下,可能需要考虑更换主板或加装一个USB小板。
u盘无法识别如何修复
u盘插到电脑上显示“无法识别的usb设备”的原因有以下几种:一、U盘与电脑插口接触不良:由于U盘与电脑的USB插口接触不良导致两者之间的数据传输不流通,就会引起“无法识别的usb设备”的窗口弹出。可以通过更改电脑USB插口来检验排查。
二、U盘驱动异常:U盘与电脑的接口正常且数据能够正常传输,但是由于驱动异常(包括U盘驱动未安装、U盘驱动不兼容、U盘驱动与系统冲突等)而引起电脑上显示“无法识别的usb设备”。可以通过检查设备管理器上的通用串行总线控制器进行排查。
三、USB端口供电不足:由于U盘插入的电脑USB插口供电不足导致U盘无法正常运行。此类原因多数出现于使用年限过长的电脑,由于电脑主板老化而导致供电不足。
扩展资料u盘插到电脑上显示“无法识别的usb设备”的解决方法:
一、右键单击“我的电脑”找到“设备管理器”,在设备管理器中找到“通用串行总线控制器”。若U盘驱动出现问题,该类选项下会出现红色感叹号。
二、右键单击该个故障驱动选择“卸载”,成功卸载U盘驱动后,电脑会重新自动识别U盘进行驱动安装,等待完成即可修复。
三、假如以上步骤无法正常修复U盘驱动,则需要到实体店面请求专业维修人员维修。
U盘无法正常显示盘符的解决方法
u盘无法识别如何修复?可以尝试使用Windows自带的磁盘检查工具:在Windows操作系统中,您可以使用磁盘检查工具来扫描和恢复u盘中的错误。打开“我的计算机”或“计算机”窗口,右键单击u盘,选择“特性”,然后选择“工具”选项卡,点击“检查”按钮,然后按照提示操作。
如果数据不慎丢失,建议第一时间不要向里面读取和输入新的数据,您可以尝试使用一些数据恢复软件来恢复丢失的文件。以下是一些可能有用的数据恢复工具:
电脑端点击这里免费下载:嗨格式数据恢复大师
具体操作演示流程如下:
1、打开软件界面,点击需要恢复的功能设置选项
2、找到丢失文件的原存储位置,确认无误后,点击开始扫描功能按钮。
3、选择相应的文件类型、、视频等,预览并勾选此文件,最后点击“恢复”功能按钮。
4、等文件进度条恢复成功后,点击“打开”按钮,即可查看恢复成功的文件。
请注意,恢复文件的成功率取决于多种因素,如文件大小、存储设备类型和文件被覆盖的时间等。因此,如果您想要最大限度地提高恢复成功的机会,建议您尽快停止使用该设备,并在尝试恢复文件之前仔细阅读恢复软件的使用说明。
u盘不显示盘符怎么办
当U盘盘符无法正常显示时,首先判断是U盘本身的问题,还是电脑设置的问题,或者是系统由于组策略的限制也会导致U盘无法使用。一种简单的方法就是将U盘插入到其它电脑上试试确定产生问题的根源。如果在于U盘本身,则需要对U盘进行修复。如果U盘本身正常,则采用以下方法来解决。 打开注册表打开“运行”对话框(或按Win+R)打开,然后输入命令“regedit”并按回车键。
找到对应项接下来依次展开[HKEY_CURRENT_USER→software→Microsoft→Windows→CurrentVersion→Ploicies→Explorer]。找到“NoDrives”和“NoViewOndrive”两项删除之。
重启电脑最后重启一下电脑,即可完美解决问题。
关闭杀毒软件U盘防护一种情况是由于杀毒软件的U盘防护功能与win10系统兼容性不好。打开杀毒软件左下角的安防中心,把U盘防护关掉,拔出U盘重新插入即可。
删除设备另一种情况可能是win10系统的bug。打开开始菜单的设置-设备选项。单击左侧的已连接设备,点击右边自己的U盘,然后删除设备。拔出U盘重新插入。
u盘在电脑不显示
驱动程序问题:有些U盘需要安装驱动程序才能正常工作,如果没有安装驱动程序,U盘就无法被识别。一般来说,Windows系统会自动安装驱动程序,但是如果系统出现问题或者U盘与电脑的兼容性不好,就可能导致驱动程序无法正常安装。此时,可以尝试在设备管理器中卸载U盘相关的驱动程序,然后再重新插入U盘,让系统重新安装驱动程序。
2.如果数据不慎丢失,建议借助嗨格式数据恢复大师进行数据恢复操作。
具体操作步骤如下:
下载并安装专业的数据恢复软件,例如“嗨格式数据恢复大师”。请注意安装软件时的位置和被删除文件所在位置不能相同,以免覆盖丢失的文件。
电脑端点击这里免费下载>>>嗨格式数据恢复大师
步骤1:首先,您需要打开数据恢复软件,并选择恢复模式。
步骤2:接着,选择扫描对象,例如U盘,并点击“开始扫描”按钮。
步骤3:等待扫描结束后,您可以根据文件路径或文件类型来查找要恢复的视频文件。
步骤4:最后,点击“恢复”选项,成功后打开文件即可。
U盘不显示?别着急,手把手教你解决问题!哎呀,今天遇到了一个小麻烦,我的U盘突然在电脑上不显示了!相信不少小伙伴也遇到过这样的烦恼吧?别急,我这就来分享几个实用的解决方法,希望能帮到你们!
方法一:检查U盘插入情况
首先,我们要确保U盘已经稳稳当当地插入了电脑的USB接口。有时候,U盘没插紧或插歪了,都会导致电脑无法识别哦!
方法二:换个USB接口试试
如果U盘插入没问题,但还是不显示,不妨换个USB接口试试。有时候,电脑的某个USB接口可能存在问题,导致无法正常识别U盘。
方法三:更新或重新安装驱动程序
驱动程序是连接U盘和电脑的桥梁,如果驱动程序出了问题,电脑就无法正确识别U盘啦。这时候,我们可以尝试更新或重新安装U盘的驱动程序,看看问题能否得到解决。
方法四:检查电脑操作系统
有时候,电脑操作系统的小故障也会导致U盘无法显示。这时候,我们可以尝试重启电脑,或者检查一下系统设置,看看是否有需要修复的地方。
方法五:换个电脑试试
如果以上方法都试过了还是不行,那可能是U盘本身出了问题。这时候,我们可以把U盘插到别的电脑上试试,看看能否正常显示。如果在别的电脑上也不行,那可能就需要考虑更换U盘了。
希望以上分享的方法能帮到遇到同样问题的小伙伴们!记得在遇到问题时不要慌张,一步一步排查原因,相信问题总能得到解决的!
好了,今天关于“u盘无法识别怎么办?”的话题就到这里了。希望大家通过我的介绍对“u盘无法识别怎么办?”有更全面、深入的认识,并且能够在今后的学习中更好地运用所学知识。