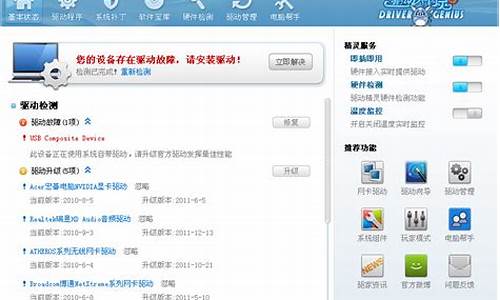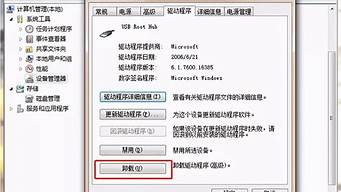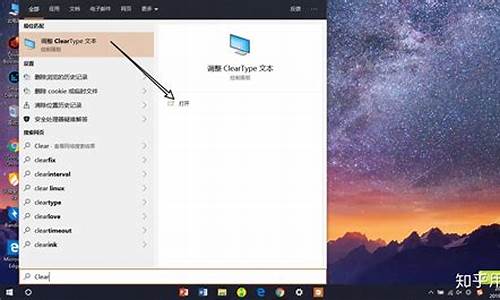您现在的位置是: 首页 > 软件应用 软件应用
thinkpad bios降级_thinkpadbios降级1.45
佚名 2024-04-26 人已围观
简介thinkpadbios降级_thinkpadbios降级1.45大家好,今天我想和大家分析一下“thinkpadbios降级”的优缺点。为了让大家更好地理解这个问题,我将相关资料进行了整合,现在就让我们一起来分析吧。1.联想thinkpad进入bios设置按哪个键?2.ThinkPad笔记本刷BIOS教程3.联想笔记本BIOS设置的详解是什么?4.thinkpa
大家好,今天我想和大家分析一下“thinkpad bios降级”的优缺点。为了让大家更好地理解这个问题,我将相关资料进行了整合,现在就让我们一起来分析吧。
1.联想thinkpad进入bios设置按哪个键?
2.ThinkPad笔记本刷BIOS教程
3.联想笔记本BIOS设置的详解是什么?
4.thinkpad开机自动进去bios退不出去怎么办
5.如何解包thinkpad bios

联想thinkpad进入bios设置按哪个键?
联想笔记本进bios按哪个键?
联想笔记本进bios按哪个键?
1、通过F2或Fn+F2进入。大部分的联想笔记本电脑,都是在开机后,不停按F2进入BIOS,有的则是需要先按住Fn,再按F2。这样就进入到bios界面,不同型号的联想笔记本电脑bios界面不一样。通过F1或Fn+F1进入。
2、在开机或重启的Lenovo画面自检处,快速、连续多次按键盘的“F2”按键,即可进入BIOS界面。如下图所示:提醒:部分机型需要使用“Fn”快捷键配合,如多次按“Fn+F2”热键笔记本键盘的“F2”按键,在键盘的左上角区域。
3、通过F2或Fn+F2进入大部分的联想笔记本电脑,都是在开机后,不停按F2进入BIOS,有的则是需要先按住Fn,再按F2;这样就进入到bios界面,不同型号的联想笔记本电脑bios界面不一样。
4、一般是按F2或者Del键进入BIOS设置界面。
联想电脑进入bios按什么键
联想电脑进入bios按什么键
联想电脑进入BIOS的快捷键有“FFDel/Delete”,部分机型按FF1时需要和Fn键一起按。联想笔记本在开机或重启的画面自检处,快速、连续多次按键盘上的“F2”键,进入BIOS界面。
F12。联想台式进入bios设置方法如下:操作设备:联想台式机操作系统:win10启动联想电脑,当电脑屏幕上出现画面“Lenovo”的时候,并且在左下角还会看见如下字样“PressF2toSetup”。
一般来说,你需要在启动时按下特定的键来进入BIOS。常见的方法是在启动电脑时按下FF2或Del键。请注意,有些联想电脑在启动时会出现一个引导菜单,其中包含了进入BIOS的选项。
工具/原料:电脑型号:联想小新笔记本14por、系统版本:win10专业版。联想台式机/一体机,开机出现LENOVO之后连续敲击"F1键,即可进入BIOS。联想笔记本,开机出现LENOVO之后连续敲击“FN键+F2键”进入BIOS。
在联想笔记本处于关机的状态下,按下键盘上的电源键,进入到电脑的开机界面。在电脑处于开机界面的时候,按下键盘上的”F2“选项,持续时间大概为10秒钟。大概10秒钟后。
联想thinkpadE431笔记本怎样进入BIOS
联想thinkpadE431笔记本怎样进入BIOS
thinkpad进入BIOS的快捷键,一般是F1或F2各品牌电脑进入BIOS的按键:释义BIOS这个词具有双层含义:英语单词Biography的复数形式的缩写(Biography-Biographies-Bios),一般读作/baious/。
你开机先按Enter,基本上thinkpad的机器,都是可以先利用Enter调出BIOS及启动项选择的选择菜单。如果系统有问题,开机的自检可能会无法通过。
打开笔记本电脑;开机界面狂按F1,这样就进入bios界面了。BIOS是英文“BasicInputOutputSystem”的缩略词,直译过来后中文名称就是“基本输入输出系统”。
联想thinkpad怎么进入BIOS
联想thinkpad怎么进入BIOS
首先我们取出需要进入BIOS模式的笔记本。然后我们打开电脑的同时,一直不停的按“enter”键,直到出现下图中的界面。然后我们在弹出来的窗口中按下“F1”即可进入BIOS界面。
thinkpad进入BIOS的快捷键,一般是F1或F2各品牌电脑进入BIOS的按键:释义BIOS这个词具有双层含义:英语单词Biography的复数形式的缩写(Biography-Biographies-Bios),一般读作/baious/。
联想笔记本,按Delete或Fn+F2进入BIOS,按Fn+F12进入启动菜单项,选择USB启动。dell笔记本,按Fn加F12进入BIOS,通过方向键“向右”,进入BOOT菜单,选择USBStorageDevices,按F10保存退出。
联想进入bios设置按哪个键
联想进入bios设置按哪个键
联想台式机/一体机,开机出现LENOVO之后连续敲击"F1键,即可进入BIOS。联想笔记本,开机出现LENOVO之后连续敲击“FN键+F2键”进入BIOS。笔记本特殊进入BIOS方法,电脑关机状态,按“NOVO按钮”即联想一键恢复按钮。
通过F2或Fn+F2进入。大部分的联想笔记本电脑,都是在开机后,不停按F2进入BIOS,有的则是需要先按住Fn,再按F2。这样就进入到bios界面,不同型号的联想笔记本电脑bios界面不一样。通过F1或Fn+F1进入。
在联想笔记本处于关机的状态下,按下键盘上的电源键,进入到电脑的开机界面。在电脑处于开机界面的时候,按下键盘上的”F2“选项,持续时间大概为10秒钟。大概10秒钟后。
ButtonMenu,选择BIOSSetup,按回车键,即可进入BIOS。联想笔记本电脑怎么进入bios设置的方法就是这样子,由于联想笔记本电脑型号众多,建议大家先查看说明书,如果没有说明书,再根据本文介绍的四种方法来操作。
ThinkPad笔记本刷BIOS教程
WIN8改WIN7的步骤:
1、重启电脑,进入BIOS设置。在Security标签下找到SecureBoot选项,回车进入,把第一项Secure Boot从“Enabled”切换为“Disabled”;
2、 按ESC键回退到主界面,在Startup标签下找到UEFI/LegacyBoot选项,把默认状态UEFI Only改成Legacy Only;
3、按“F10”键保存退出并重启电脑;
4、放入有引导系统的光盘或U盘,重启的时候反复按F12键,出现Boot Menu选项,选择对应的启动项;比如光盘安装,则选择ATAPI CD选项,U盘安装选择USB HDD选项。
5、 选择分区,删除所有分区重新建立分区;
6、重新分区后,正常安装Windows7系统就行了。
提示:厂商提示UEFI改MBR模式后,采有GHOST安装可能会引起硬盘错误,不建议用GHOST安装方式。实际应用中,用GHOST安装WIN7后,是能正常使用的。
联想笔记本BIOS设置的详解是什么?
你还在为不知道ThinkPad 笔记本 刷 BIOS 教程而烦恼么?接下来是我为大家收集的ThinkPad笔记本刷BIOS教程教程,希望能帮到大家。
ThinkPad笔记本刷BIOS教程:
ThinkPad笔记本刷BIOS教程目前有两种 方法 :
一、光盘引导刷新BIOS方法
二、 操作系统 中刷新BIOS方法
提示:
BIOS刷新升级存在很大风险,请谨慎操作。
刷新前,电池必须为满电,必须连接好AC适配器,否则不能刷新。
建议您优先使用光盘刷新BIOS方法,操作系统中刷新BIOS有时会受系统稳定性影响。
一、光盘引导刷新BIOS方法
1.我们以ThinkPad X61为例,来刷新此机器的BIOS,首先我们要找到相对应的BIOS版本下载.来下载BIOS相关程序。
本次我们已中文网站为例,登陆在左侧输入主机7位型号,然后就打开了如下图的下载页。我们要进行光盘升级,则点击BIOS中的第二个:BIOS升级程序(光盘版)。
2. 打开程序下载页面后,点击程序图标即可下载,如下图
3. 下载7nuj16uc.iso后请您把这个ISO文件刻录成CD。
4. 然后将此CD放入光驱中,启动计算机,按F12键选择从光盘启动。
5. 从光盘引导启动后,会出现如下菜单:
第1项是说明可以看一下
第2项就是BIOS升级选项
第3项是刷新机器的的型号信息,不推荐刷新。
我们直接选择第2项回车,回车后出现:?按Y继续?,它会提醒两次,我们再次按Y即可。
6. 按Y后出现如下提示:一定要确定您的电源适配器已经连接牢固。
7. 回车继续:提示不要切断电源。
8. 按Y继续,开始刷新,1分钟左右会结束。
9. 成功后出现如下提示:弹出光驱,重启电脑。
10. 直接F1进BIOS查看,刷新成功。
二、操作系统中刷新BIOS方法
声明:升级bios有一定风险,中途断电有可能导致无法修复的损坏,此技术文档提供的升级过程为标准操作,仅供参考,由于无法确定用户操作的正确性,不对由以下任何操作产生的数据丢失或硬件损坏负责。
1. 我们以ThinkPad X61为例,来刷新此机器的BIOS,首先我们要找到相对应的BIOS版本下载. 在左侧输入主机7位型号,然后就打开了如下图的下载页。我们要进行光盘升级,则点击BIOS中的第一个:BIOS升级程序。
2. 打开程序下载页面后,点击程序图标即可下载,如下图
3. 运行bios升级程序安装包
4. 程序打开后,点击Next
5. 请查看协议,并选择是否接受,然后点击Next
6. 解压缩bios升级程序到默认路径
7. 解压缩过程完成
8. 打开解压缩后的路径,如C:\DRIVERS\FLASH\7NUJ19US 双击其中的WINUPTP文件执行升级程序
9、选择第一项,升级BIOS
10. 提示确定安装好电池并连接好电源适配器
11. 在升级过程中请不要断电,否则会造成无法修复的损坏
12. 开始升级过程
13. 升级成功,提示重新启动计算机,点击yes
14. 重启电脑后,正常情况下BIOS就刷新完毕了!
看了?ThinkPad笔记本刷BIOS教程?还想看:
1. BIOS怎么设置
2. IBM笔记本电脑怎么进入BIOS设置
3. IBM电脑进入BIOS设置方法图文教程
4. BIOS怎么设置
5. bios设置图解教程
6. 联想主板bios怎么升级
thinkpad开机自动进去bios退不出去怎么办
联想IBM ThinkPad 笔记本BIOS设置手册
一、Config ——基本设置选项
1.Network
(1)Wake On LAN
当以太网控制器接收到远程唤醒数据包时,让系统开机。注:如果设置有硬盘密码,Wake On LAN 功能将不起作用。(建议关闭)[Enabled]
(2)Flash Over LAN (Enabled)-----使计算机的 BIOS 能够通过活动的网络连接进行更新(刷新)。(建议关闭)[Enabled]
(3)Ethernet LAN Option ROM ----装入 Ethernet LAN Option ROM 可以从集成的网络设备启动。(以太网卡的一个特殊功能,默认即可)[Enabled]
(4)Hard drive Direct Memory Access(DMA) -----磁盘高速缓存。如果您要使用以前版本的 IBM 远程部署管理器(RDM)请禁用该功能。如果禁用了它,在网络引导中,硬盘驱动器的性能可能会降低。[Enabled]
(5)Wireless LAN Radio Frequency-----无线网卡广播同。选择“On”,开启内部无线通信。选择“Off”,关闭内部无线通信。 [On]
2.Serial Port -----如果要启动串口,请选择Enabled。Base I/O address和Interrupt使用默认设置就可以使用。如果以其他硬件有冲突,可以自行更改。Disabled则禁止这项功能。 [Disabled][Base I/O address:3F8][ Interrupt:4]
3.Parallet port-----启动并口(打印口)。如果启用该功能,那么可以选择方式、基本 I/O 地址、IRQ 和 DMA。只有在选择了 ECP 后才可以选择 DMA。如果基本 I/O 地址为 3BC,那么不能使用 EPP 方式。[Enabled][ Mode:Bi-directional][Base I/O address:3BC][Interrupt:IRQ 7][DMA:DMA]
4.PCI [Auto Select 11] 这项中可以设置PCI的中断地址。默认即可。
5.USB
(1)USB BIOS Support-------USB输入输出系统支持---启用或禁用 USB 软盘驱动器和 USB CD-ROM 的引导支持。如果不启用USB,将无法使用任何USB界面之设备,例如:外置USB界面之软驱,光驱。一般我们都要选择Enabled [Enabled]
(2)Always On USB-----------持续USB供电。如果您选择“Enabled”,那么在计算机连接到交流电源的情况下,外部 USB 设备可在计算机处于低电源状态(睡眠/待机、休眠或电源关闭)时通过 USB 端口进行充电。一般我们都选择Disabled。 [Disabled]
6.Keyboard/Mouse
(1)TrackPoint-----小红点开关[Automatic]
AutoDisable:当介入PS/2界面或USB界面之鼠标时,TrackPoint鼠标将会自动停用。
Enabled:一直使用IBM TrackPoint鼠标
Disabled:不使用。
(2)Touch Pad----触摸板开关。当选择 Automatic 时,如果找到 PS/2 鼠标,将自动禁用触摸板。[Automatic]
(3)Fn key Lock-----“Fn”开关项。“Enabled”:使用FN+F3的组合键时,按下FN键2次时,就可以不需要一直按住FN键,直接选择F3。“.Disabled”:必须同时FN键+F3才能启动关闭LCD的功能。[Disabled]
(4)ThinkPad NumLock-----数字键锁定项。如果选择了“Independent”,可以无视外接键盘上的 NumLock 状态,独立禁用 ThinkPad 计算机上的 NumLock。如果启用了 ThinkPad 计算机上的 NumLock,那么外接键盘上的 NumLock 也同样启用。[Independent]
如果选择了“Synchronized”,那么 ThinkPad 计算机上的 NumLock 和外接键盘上的 NumLock 同步。
7.Display
(1)Default Primay Video Device [Internal]----- [PCI]----如果坞站装载了一张PCI界面之显示卡,那么它将作为第一个显示设备。[AGP]----内置的AGP界面之显示卡成为第一个显示设备。
(2)Boot Display Deice [Analog (VGA)]----可选择LCD是第一显示设备,还是CRT是第一显示设备,还是LCD、CRT同时显示。
(3)Brightness [Normal]-----选择LCD的明亮度。High高亮度。Normal普通亮度。使用电池情况下,High高亮度情况,将会减少电池寿命。
8.Power (在这里都是有关电源管理的设置,建议新接触迅驰技术或笔记本的朋友,不要随便更改里面的设置,建议大家用默认即可):
(1)Timer Wake with Battery Operation---设置了定时器来唤醒计算机,并且可能在计算机关闭的状态下搬运它,请勿启用该功能。如果计算机在搬运时唤醒,那么它硬盘可能损坏;如果计算机未连接到交流电源,那么它的电池可能耗尽。[Disabled]
(2)Intel SpeedStep? technology-----选择 Intel SpeedStep 技术在运行时的方式(只有安装 Intel SpeedStep 的计算机提供)。[Enabled][Mode for AC:Automatic][Mode for Battery:Battery Optimized]
(3)Adaptive Thermal Management----选择要使用的热量管理方案。[Scheme for AC:Maximize Performance]( 减少 CPU 调速)、[ Scheme for Battery:Balanced]( 平衡噪音、温度和性能)。
(4)CDROM Speed——设置 CDROM 速度[Normal]
(5)CPU power management----除非禁用了该节能功能,否则它会在无系统活动时自动停止处理器时钟。通常您不需要更改该项功能。[Automatic]
(6)PCI Bus Power Management---除非禁用了该节能功能,否则它会在无系统活动时自动停止 PCI 总线时钟。通常您不需要更改该项功能。[Automatic]
9.Alarm
(1)Power Control Beep----电源控制声音。如果启用该功能,那么在计算机进入电源管理方式、恢复运行方式以及连接或断开交流电源适配器时会发出蜂鸣声。[Enabled]
(2)Low Battery Alarm ----启用或禁用“电量不足警报”。 [Enabled]
(3)Password Beep----密码提示音。如果您启用该功能,那么当显示密码提示时会发出蜂鸣声,如果输入错误密码,那么再发出蜂鸣声。 [Disabled]
10.Memory --- Extended Memory Test 扩展内存测试。在引导过程中启用或禁用扩展内存测试和初始化。启用该功能会增加引导时间。最近的操作系统通常不需要初始化扩展内存。[Disabled]
11、Serial ATA (SATA)------SATA Controller Mode Option-----SATA 控制器模态选项。如果你要安装98/2000/XP系统选择Compatibility兼容模式(vista可以识别AHCI模式,可不用改Compatibility模式);系统装好后,装上相应驱动后,建议打开AHCI模式,以得到更好性能。[AHCI]
12.CPU(有关CPU的设置,建议大家不要随便更改设置,默认即可)
(1)Core Multi-Processing--启用或禁用某个 CPU 内的其他执行核心单元[Enabled];
(2)Intel? Virtualization Technology---如果选择了“Enabled” ,那么 VMM(虚拟机显示器)可以利用 Intel Virtualization Technology 提供的其他硬件功能。[Disabled]
13.Intel (R) AMT [Disabled]
14.Docking Station
二、Data/Time——系统时间/ 日期设置
System Date 系统期月/日/年
System Time 系统时间 小时/分钟/秒
三、Security—— 密码及安全设置
1、Password
(1)Using Passphrase ----(缺省:启用).当启用“口令”功能时,可以设置开机密码、硬盘密码和超级用户密码,每个密码最多 64 个字符。
(2)Supervisor Password-----管理者(超级用户)密码。启用口令功能可提高硬盘密码的保护能力,从而提高 Thinkpad? 计算机的安全性。要设置超级用户密码:
a打开一个窗口,提示您输入新密码。
b选择您的超级用户密码并将其输入到 Enter New Password 字段中;然后按 Enter 键。注:如果启用“口令”功能,可以选择超级用户密码,它可由 1 到 64 个字符的任意组合构成。如果已禁用口令功能,超级用户密码可以是一到七个字母数字字符的任意组合。
c按一下 Enter 键移到下一行。重新输入刚才输入的密码以进行验证。
d牢记您的密码。注意:您也许需要记下密码并保存在安全的地方。如果您忘记了超级用户密码,那么 Lenovo 将无法重置您的密码。您必须将计算机送至 Lenovo 售后服务机构更换主板。需要提供购买凭证,部件和服务需要另外收费。
(3)Lock BIOS Settings-------BIOS密码锁设定。启用或禁用保护 BIOS Setup Utility 中各个项的功能,以防止不具有超级用户密码的用户更改这些项。在缺省情况下,该设置是禁用的。如果您设置了超级用户密码并启用了该功能,只有您可以更改 BIOS Setup Utility 中的任何项。
(4)Set Minimum Length-----可以指定开机密码和硬盘密码的最小长度。如果您设置了超级用户密码并指定了密码的最小长度,那么只有您可以更改该长度。
(5)BIOS password at unattended boot-----无人启动BIOS密码(个人理解)。选择启用,在计算机从电源关闭状态或休眠状态通过无人照管的事件如 Wake on LAN? 开启时显示密码提示。如果您选择 Disabled,那么不显示密码提示,计算机继续运行并装入操作系统。要阻止未经授权的访问,请在操作系统上设置用户认证。
(6)Power-On Password -----开机密码。要设置开机密码:
a)选择 Password。
b)选择 Power-on Password。
c)选择开机密码,并将其输入到 Enter New Password 字段的括弧内。
d)按一次 Enter 键移到下一行。重新输入刚才输入的密码以进行验证。牢记您的密码(如果忘记了密码,就必须将计算机送到 Lenovo 售后服务机构取消密码)。
e)按 F10 键退出。
f)在 Setup Confirmation 窗口中选择 Yes。
(7)Hard Disk1 Password -----这个设置可以阻止未授权的用户访问硬盘上的所有数据,只有输入正确的密码才能访问(通常是在开机时要求输入)。启用口令功能可提高硬盘密码的保护能力,从而提高 Thinkpad? 计算机的安全性。
注:(1)Hard-disk 1 是指内置在计算机中的硬盘驱动器。(2)仅当 Ultrabay? Slim 或增强型 Ultrabay 中安装了硬盘驱动器时,Hard-disk 2 才会出现在 Password 子菜单中。(3)仅当 ThinkPad? 高级扩展坞已连接到计算机并且硬盘驱动器已经安装在其中时,Hard-disk 3 才会出现在 Password 子菜单中。
(8)Password Reset Service -----如果选择并启用,可以重置开机密码和硬盘密码。
缺省情况下,此项设置为 Enabled - In Process。此设置一旦生效,就会启用 Password Reset Service,但您的计算机仍未注册。请启动 ThinkVantage? technologies 软件以使用此功能并注册计算机。请参阅开机密码或硬盘密码中的说明。
2、Fingerprint
(1)Predesktop authentication—————在装入操作系统之前,启用或禁用指纹认证。注:如果选择了 High 安全方式,那么会出现该项。[Enabled]
(2)Reader Priority--------如果选择了“External -> Internal”,那么使用已连接的外接指纹识别器。否则,使用内置指纹识别器。选择“Internal Only”,那么使用内置指纹识别器。[External -> Internal]
(3)Security mode----指定安全模式的设置。如果指纹认证失败,您仍可以通过输入密码来启动计算机。如果选择了“Normal”,请输入开机密码或者超级用户密码;如果选择了“High”,请输入超级用户密码。[Normal]
(4) Erase Internal Fingerprint Data-----选择该项将删除存储在指纹识别器中的所有指纹数据。如果您已经删除了这些数据,并且想使用指纹识别器来启动计算机,请启动指纹软件并重新启用“开机安全性”。此功能请慎用。[Enter]
(5)Erase External Fingerprint Data------选择该项将删除存储在指纹识别器中的所有指纹数据。如果您已经删除了这些数据,并且想使用指纹识别器来启动计算机,请启动指纹软件并重新启用“开机安全性”。注:如果未连接外接指纹识别器,那么不会显示此项。此功能请慎用。[Enter]。
3、Security Chip-----安全芯片:
(1)Security Chip:激活、释放或禁用安全芯片。如果选择“Active”,安全芯片生效。如果选择“Inactive”,安全芯片可见,但不生效。如果选择“Disabled”,安全芯片隐藏且不生效。[Inactive]
(2)Security Reporting Options-----启用或禁用以下安全性报告选项(注:仅当您为安全芯片选择了“Active”时,才显示此项) [Disabled]:
BIOS ROM String: BIOS text string
ESCD: Extended system configuration data
CMOS: CMOS data
NVRAM: Security data stored in the Asset ID
SMBIOS: SMBIOS data
(3)Clear Security Chip------清除加密密钥(仅当您为安全芯片选择了“Active”时,才显示此项)。[Enter]
注:
a)请确保已在 BIOS Setup Utility 中设置了超级用户密码。否则,任何人都可以更改安全芯片的设置。
b)如果要使用 Client Security Solution,请按照以下方法操作安全芯片:
请勿清除安全芯片。如果清除了,那么指定给各个按键的功能将被擦除。
请勿禁用安全芯片。如果禁用,Client Security Solution 将不工作。
c)如果卸下或更换了安全芯片,或者添加了新的安全芯片,那么计算机将不会启动。您将听到 4 声蜂鸣声,重复 4 遍,或看到错误消息 0176 或 0192。
d)如果安全芯片禁用,那么 Clear Security Chip 和 Security Reporting Options 两个选项将不会显示。
e)清除安全芯片时,确保关闭计算机,然后在将安全芯片设置为“激活”后再次开启计算机。否则,将不显示 Clear Security Chip 选项。
4、BIOS Update Option -----BIOS 升级选项。如果选择了“Enabled”,所有用户都可以更新 Flash BIOS。如果选择了“Disabled”,只有知道超级用户密码的人才可以更新 Flash BIOS,建议默认。[Enabled]
5、Memory Protection----内存保护。某些计算机病毒和蠕虫程序会运行仅允许数据的代码,从而造成内存缓冲区溢出。如果您的操作系统可使用 Data Execution Prevention 功能,那么选择“Enabled”可保护您的计算机免受此类病毒和蠕虫程序的攻击。如果选择了“Enabled”之后,您发现某个应用程序运行不正常,请选择“Disabled”并重置该设置。 [Enabled]
6、I/O Prot Access 端口设置。里面分别为Ethernet LAN(以太网 LAN)、Wireless LAN(无线 LAN)、Wireless WAN(无线 WAN)、Bluetooth(蓝牙)、Wireless USB(无线USB)、Modem(调制解调器)、USB Port(USB 端口)、IEEE 1394(火线)、Serial Port(串口)、Parallel Port(并口)、CardBus Slot(CardBus 插槽)、ExpressCard Slot(ExpressCard 插槽)、PCI Express Slot(PCI Express 插槽)、Ultrabay(HDD/Optical设备)、Memory Card Slot[内存卡插槽(SD 卡/多媒体卡/xD 图形卡/记忆棒]、Smart Card Slot(智能卡插槽)、Integrated Camera(集成的摄像头)、Microphone[麦克风(内部/外部/插入)]等有关设备地址开关。 [所有的项目默认值都是:Enabled]
四、Startup 启动选项
1. Boot ----按F5/F6可以更改硬盘/光驱/软驱这些设备的启动顺序.
2. Network----启动顺序选项。
(1)Boot Mode [Quick]快速模式 [diagnostics]排错模式
(2) Bios Setup Prompt (F1 Key message) [Enabled]将会在开机显示提示键入F1进入BIOS设置界面。[Disabled]在开机时则不会显示该提示。
(3)IBM Product Recovery Program Prompt (F11 Key message) [Enabled] 将会在开机显示提示键入F11进入系统恢复界面。[Disabled]在开机时则不会现实。
(4)Boot device List F12 Option 启用后,可以在开机时按下F12临时更改硬盘/光驱/软驱这些设备的启动顺序。
(5)Flash BIOS Updating By End-users [Enabled]可以写入新版本BIOS。[Disable]则会禁止写入新版本BIOS。
五、Restart 退出设置
1、Exit Saving Changes 退出并保存设置 (快捷键F10)
2、Exit Discarding Changes 退出不保存设置(快捷键ESC)
3、Load Setup Defaults 设为出厂的默认设置(快捷键F9)
4、Discard Changes 取消所所更改的BIOS设置
5、Save Changes 保存刚才所更改的BIOS设置
六、HDD diagnostic program硬盘诊断程序
可以查看本机的BIOS的版本、主板型号、CPU、内存参数等系统信息:
1、Bios Version 1.04c(1AET47WW) 这个是机身BIOS版本
2、Bios Date (Year-Month-Day) 2003-08-06 BIOS 版本发布期
3、Embedded Controller Version 1.0c 内嵌控制器的版本
4、System-unit serial number 2647I541234567 2647为机型、I54为Model、1234567为机身序列号
5、Cpu Type Mobile Intel Pentiumn III Processor-M 移动型奔腾3处理器,CPU型号
6、Cpu Speed 866Mhz CPU最高时钟频率866Mhz
7、Installed memory 128MB 已装载的内存为128兆
如何解包thinkpad bios
联想电脑bios设置u盘启动方法如下:
1、打开联想笔记本电脑,在出现开机画面时按F2进入bios设置界面,使用左右方向键将光标移至security菜单,再使用上下方向键将光标移至secure boot按回车键执行;
2、接着使用上下方向键将光标移至secure boot选项,按回车键执行,在弹出的小窗口中使用上下方向键将光标移至disable选项,按回车键确认选择;
3、然后按esc键返回bios设置主界面,使用左右方向键将光标移至startup菜单,在使用上下方向键将光标移至UEFI/Legacy Boot选项,并按回车键执行;
4、在弹出的小窗口中,使用上下方向键将光标移至legacy only选项,按回车键执行,完成以上操作后,按F10键会弹出一个询问窗口,点击yes保存并退出即可;
5、重启电脑后,在出现开机画面时按F12快捷键进入启动想选择窗口,此时就可以看到USB驱动u盘启动的选项了,将光标移至u盘启动项,按回车键即可进入u启动主菜单界面进行相应的操作(这里需要先插入一个可引导启动的u盘)。
1、下载解压后要更改文件名
2、下载个人主板对应的bios,解压后放在c盘根目录
3、重启电脑后按下F4
4、选择bios文件开始刷,刷完后自动关机
5、注意:升级过程中,不能断电。不要用winflash在系统内刷bios,容易出问题且不好解决。
今天关于“thinkpad bios降级”的探讨就到这里了。希望大家能够更深入地了解“thinkpad bios降级”,并从我的答案中找到一些灵感。