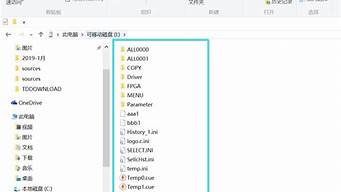您现在的位置是: 首页 > 软件应用 软件应用
华硕怎么刷bios 教程详细步骤_华硕怎么刷bios 教程详细步骤
ysladmin 2024-05-07 人已围观
简介华硕怎么刷bios 教程详细步骤_华硕怎么刷bios 教程详细步骤 华硕怎么刷bios 教程详细步骤的今日更新是一个不断变化的过程,它涉及到许多方面。今天,我将与大家分享关于华硕怎么刷
华硕怎么刷bios 教程详细步骤的今日更新是一个不断变化的过程,它涉及到许多方面。今天,我将与大家分享关于华硕怎么刷bios 教程详细步骤的最新动态,希望我的介绍能为有需要的朋友提供一些帮助。
1.华硕官网下的BIOS CAP怎么刷
2.华硕主板怎样刷BIOS
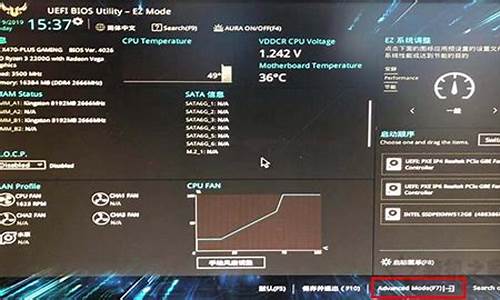
华硕官网下的BIOS CAP怎么刷
进入BIOS,利用键盘上的左右方向按键,移动到Tool选单,就可以看到ASUS EZ Flash 3的工具。 选中了ASUS EZ Flash 3 Utility按键盘上Enter键进去,可以看到更新的两种模式,第一种是从Storage来进行更新,也就是从设备上更新,也就是我们这次演示的方式来更新使用via Storage的方式来更新BIOS,这里的默认方式也是这种,然后选择Next即可。选择好了之后就可以看到更新BIOS的基本画面可以看到您接的U盘,以及里面的全部文件,也可以看到我们一开始放置的BIOS文档
可以使用键盘或者鼠标选中到这个CAP文件,按了Enter之后,首先EZ Flash会问您,是否要读取这个文档?Do you want to read this file,选择Yes
这个时候会再次出现风险提示,Do you really want to update BIOS?这里可以显示主板的型号,以及更新的目标BIOS的版本,若是确定要更新的话,选择Yes
.选了Yes之后EZ Flash就开始自动进行BIOS的更新了
华硕主板怎样刷BIOS
BIOS是计算机的基本输入输出系统,同时也是连接电脑硬件和软件的枢纽。对于笔记本怎么重装系统来说,我们在重装系统前都需要对bios进行简单设置。那么,华硕笔记本怎么进行bios设置?接下来深空小编就将华硕笔记本怎么进行bios设置?华硕笔记本bios设置教程分享给大家,感兴趣的朋友就一块来了解一下吧。
华硕主板bios设置教程:
开机,按Del或ESC键F2键进入BIOS。第一个界面是Main,主要功能是显示电脑的一些基本信息。
用左右方向键,把光标移到Advanced这一项,这一项为高级BIOS设置项,介绍几具主要的设置项:
一,start easy flash: 这是一个很重要也很危险的项,刷bios的,一般人不要去碰,除非你是高手;
二,play post sound:开机时,是否允许出现音乐项;
三,fancy start:自定义开机背景以及音乐,这是用华硕自带软件设置的;
四,Post logo type:设置开机logo的样式;
五,Internal pointing device:关于控制对usb设备的支持选项;
六,sata configuration:这是控制硬盘的使用模式。是achi模式还是ide,按Enter进入此选项;在SATA Mode Selection这一项,按Enter进入,对AHCI与IDE进行选择,进入Hard Drive BBS Priorities项设置返回后,再在本界面中的Boot Option #项上,选择要启动的盘。在Boot Option #1这一项按Enter进入,选择Netac第一启动,按回车,最后一定要按F10进行保存,自动退出BIOS后,从U盘启动。
Secunity为安全选项,主要设置BIOS密码,如果是个人电脑,没有必要设置密码。
Setup Administrator Password为管理员密码,
User Password为用户密码设置,
王者之心2点击试玩
使用EZ Flash的方式来更新主板BIOS1.EZ Flash支持外接U盘来更新BIOS,所以准备一个U盘
首先下载好BIOS至U盘,一般都是压缩档案,需要解压缩之后放在U盘的根目录下,文档拷贝完成之后,请将U盘插在的主板上
2.开机按键盘上的Del或者F2键,进入主板的BIOS,按F7来进行切换,利用键盘上的左右方向按键,移动到Tool选单,就可以看到ASUS EZ Flash 3的工具
3.选中了ASUS EZ Flash 3 Utility按键盘上Enter键进去,可以看到更新的两种模式,第一种是从Storage来进行更新,也就是从设备上更新,也就是我们这次演示的方式来更新;另一种方式是从Internet来更新,当然这个时候是需要您连接网络的,务必接上您的网线。这里需要特别说明,从Internet更新的话对于网络要求非常高,若是中途有中断的话就会导致BIOS读取、下载、更新的失败,且更新BIOS风险性极大,为保证主板顺利更新BIOS,比较建议使用Storage的方式来更新BIOS,这里的默认方式也是这种,然后选择Next即可
4.选择好了之后就可以看到更新BIOS的基本画面,这里可以看到您接的U盘,以及里面的全部文件,也可以看到我们一开始放置的BIOS文档
5. 可以使用键盘或者鼠标选中到这个文件,按了Enter之后,首先EZ Flash会问您,是否要读取这个文档?Do you want to read this file,选择Yes
6.这个时候会再次出现风险提示,Do you really want to update BIOS?这里可以显示主板的型号,以及更新的目标BIOS的版本,若是确定要更新的话,选择Yes
7.选了Yes之后EZ Flash就开始自动进行BIOS的更新了
8.直至更新完成之后,会自动重新启动,第一次重启的时候,因为BIOS需要重新读取,所以开机的时候会出现如下需要按F1的画面,请不要担心,这个是正常的画面,需要您按F1进BIOS重新读取一下即可。
好了,今天关于华硕怎么刷bios 教程详细步骤就到这里了。希望大家对华硕怎么刷bios 教程详细步骤有更深入的了解,同时也希望这个话题华硕怎么刷bios 教程详细步骤的解答可以帮助到大家。