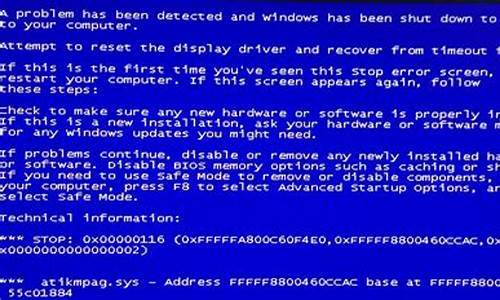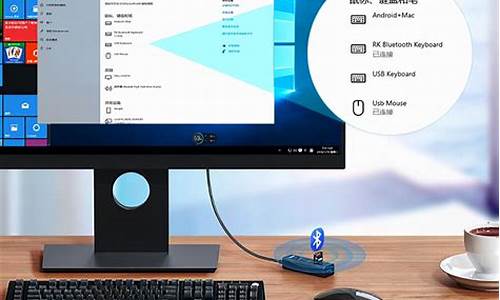您现在的位置是: 首页 > 软件应用 软件应用
口袋u盘pe_口袋u盘装win7系统
ysladmin 2024-05-07 人已围观
简介口袋u盘pe_口袋u盘装win7系统 大家好,今天我将为大家详细介绍口袋u盘pe的问题。为了更好地呈现这个问题,我将相关资料进行了整理,现在就让我们一起来看看吧。1.U盘PE中的PE是什么意思?2.pe系统u盘怎么制作3.P
大家好,今天我将为大家详细介绍口袋u盘pe的问题。为了更好地呈现这个问题,我将相关资料进行了整理,现在就让我们一起来看看吧。
1.U盘PE中的PE是什么意思?
2.pe系统u盘怎么制作
3.PE盘与U盘的区别是什么
4.win10系统u盘插电脑没反应怎么办啊
5.带pe的u盘是什么意思

U盘PE中的PE是什么意思?
U盘PE中的PE是指Windows Preinstallation Environment(Windows PE),Windows预安装环境。Windows预安装环境是带有有限服务的最小Win32子系统,基于以保护模式运行的Windows XP Professional及以上内核。它包括运行Windows安装程序及脚本、连接网络共享、自动化基本过程以及执行硬件验证所需的最小功能。
扩展资料:
PE的用途:
一、方便易用的启动工具盘
Windows PE启动相当快捷,而且对启动环境要求不高;其功能几乎相当于安装了一个 Windows 的命令行版本。因此,对于个人计算机用户,只要将其写入U盘(或刻录在一张光碟上),便可放心地去解决初始化系统之类的问题;而对小型网络环境(如网吧等)用户来说,这一功能尤其实用。
二、有趣的硬盘使用功能
自定义的Windows PE不仅可放到那些可移动存储设备如CD上,还可以放在硬盘上使用。许多朋友会认为将Windows PE的自定义版本放在硬盘上没有什么意义,其实不然。
第一,操作系统损坏无法进入的情况下启动硬盘上的Windows PE可以方便地修复,由于Windows PE在硬盘上,所以在Windows PE环境下安装应用程序就有了可能。以下是如何把自定义的Windows PE安装到硬盘上的步骤(只能在硬盘上放置Windows PE的32位版本)。
首先要安装恢复控制台:
(1)将Windows XP Professional CD放在CD-ROM驱动器中,这里指定其为[cd_drive]。
(2)在命令行CMD窗口中运行[cd_drive]:\i386\winnt32.exe /cmdcons。
然后将Windows PE自定义可引导副本放置在硬盘上,如下操作:
(1)在目标硬盘上,创建“C:\Minint”的目录(这里必须将目录命名为“Minint”)。
(2)将Windows PE“根目录\i386”下的所有内容复制到C:\Minint。
(3)从Windows PE根目录下将Winbom.ini复制到目标硬盘的根目录。
(4)在目标硬盘上,将“C:\Cmdcons\txtsetup.sif”的只读属性改为读/写。
(5)在目标硬盘上,将“C:\Minint\txtsetup.sif”复制到“C:\Cmdcons”进行覆盖。
(6)重新启动目标计算机。在“引导”菜单上,选择引导到“命令控制台”,计算机将使用Windows PE引导。
三、Windows OEM 实用工具
如果用户在 Windows操作系统环境下打开OEM光碟,它就会自动运行Autorun.inf为用户的系统安装一个“Windows安装管理器”的工具包。利用它可以轻易制造出带有计算机厂商OEM标志的Windows安装镜像(对个人没意义)。
还可任意设定Windows PE携带的软件,并可设置这些软件在Windows PE启动时运行。用户甚至可以为自定义的Windows PE版本加上类似于Windows Explorer的图形外壳程序。
PE的制作方法:
第一种:
制作Windows PE光盘ISO文件前,首先需要安装PE Builder并完成所有软件的集成。制作Windows PE光盘ISO文件的方法:
第1步,在PE Builder窗口工具栏中选中“制作ISO映像档”单选钮,并单击右侧的浏览按钮选择ISO映像文件的保存位置。然后单击“产生”按钮。
第2步,打开“Create directory(创建目录)”对话框,提示用户是否创建BartPE文件夹。单击“是”按钮。
第3步,在打开的“Windows版权”对话框中直接单击“我同意”按钮,PE Builder开始复制相关文件,并制作ISO文件。制作完成后单击“关闭”按钮即可。
第4步,在PE Builder窗口工具栏中单击“离开”按钮关闭PE Builder,然后打开保存ISO文件的文件夹,用户可以看到制作的ISO文件。
第二种:
准备工具:nt6.x系统镜像?UltraISO?Gimagex
第一步,用UltraISO打开win8的ISO镜像,进入sources文件夹,找到boot.wim文件提取到任意位置。
第二步,使用Gimagex,选择装载映像,装载到某个空文件夹(一定要空文件夹),选择映像就是刚才提取的boot.wim。单击选择,选第2个(一定要第2个!)勾选读取与写入,点击装载,等待弹出“映像装载成功”点击关闭,但不要关闭主程序。
第三步,装载完成,进入装载的目录,用户需要的是“program files” “program files(x86)” “Windows” “用户”。其余的可以一律删除,但是删除过程可能会权限不足,可以通过获取权限或者360粉碎等手段。也可以把这四个文件夹复制到他处或者进入无权限限制的系统删除。回到Gimagex,选择制作映像,来源选择装载的目录保存位置,保存位置任意,主要不能和原来的boot重复,压缩比最高,勾选可启动映像。点击创建新映像。
第四步,等待提示成功后关闭,回到装载映像处不勾选提交,选择挂载映像点击卸载。卸载一定要做,否则挂载的文件以后很难删除。卸载后删除原来的boot.wim,改新映像名boot.wim。至此,一个PE核心部分完成。
第五步,PE制作完成了,但此时还缺一个壳,要使PE正常启动,必须再把它改造成iso镜像。
本文选择的方法是改造系统安装盘的iso镜像。使用UltraISO打开原版镜像,保留文件 boot efi sources bootmgr bootmgr.efi 其余删除。 接着进入sources文件夹,删除所有文件。在UltraISO窗口下部找到改造的boot.wim,添加到sources文件夹内。完成,将成品另存为。千万别点保存,否则自己的原版镜像就没了。
第三种:
准备工具:GHO系统镜像文件、u大师u盘启动盘制作工具、u盘
第一步:运行u大师u盘启动盘制作工具,选择HDD模式,接着点击一键制作usb启动盘。
第二步:将下载好的GHO系统镜像文件放入u盘中的GHO文件夹下即可,这样一个u盘PE系统启动盘就制作好了。
第三步:在计算机启动的第一画面上按"DEL"键进入BIOS(可能有的主机不是DEL有的是F2或F1.请按界面提示进入),选择Advanced BIOS FEATURES ,将Boot Sequence(启动顺序),设定为USB-HDD模式。
第四步:插入u盘pe启动盘,然后重启电脑即可进入PE系统界面。
百度百科——Windows PE
pe系统u盘怎么制作
把U盘先格式化一样,先把U盘插入到电脑的USB接口上,在我的电脑中就可以看到U盘了。然后鼠标右键U盘,点击格式化。3
在格式化U盘的窗口中,把U盘文件系统格式选成NTFS格式,然后勾选快速格式化,点击开始,等待格式化完成后,点击确定。
4
点击关闭按钮关闭格式化窗口,可以看到我们的U盘已经格式化并清空了。
5
启动U盘PE制作工具,设备选择我们刚格式化好的U盘,写入模式、U盘分区、个性化都不需要设置,默认就好,直接点击开始制作。
6
点击开始制作后,会提示你确认信息,点击确定。如果你安装的有360,会提示你可以程序,勾选不再提醒,选择允许程序所有操作,就开始自动制作U盘PE了。
7
耐心等待一段时间,当弹出制作启动U盘成功的提示窗口后,证明已经制作成功啦,点击是,可以模拟启动U盘PE
8
启动默认U盘PE后,可以查看到PE的效果和功能,如果没问题就可以关闭它了。但这是你会发现没有鼠标指针了,这时候我们可以按快捷键Ctrl+Alt来释放鼠标,就可以看到鼠标指针了,把他们全部关闭就可以了。现在就可以用U盘PE启动电脑啦。
PE盘与U盘的区别是什么
步骤如下:需要工具:U盘PE制作软件、U盘16G。
1、把U盘插入到电脑的USB接口上,在我的电脑中鼠标右键U盘,点击格式化。
2、弹出格式化U盘的窗口,文件系统格式选择NTFS格式,勾选快速格式化,点击开始,等待格式化完成。
3、打开U盘PE制作工具,设备选择格式化的U盘,写入模式、U盘分区、个性化都不需要设置,,点击开始制作。
4、点击开始制作后,软件会进行警告,本操作会删除U盘上的所有数据,并且不可恢复,,点击确定。
5、软件开始向U盘中写入PE系统,等待写入完成,此过程较长。
6、写入完成后,启动默认U盘PE,可以查看到PE的效果和功能,U盘PE系统就制作完成了。
win10系统u盘插电脑没反应怎么办啊
PE盘与U盘的区别是什么?
PE盘与U盘的区别是什么?
随着电脑技术的不断发展,PE盘和U盘这两种常用的移动存储设备越来越受到人们的关注。它们都可以起到存储和传输文件的作用,但它们之间还有许多不同之处。
首先,PE盘与U盘的用途不同。PE盘是一种预安装有操作系统、硬盘工具等软件的移动存储设备,如果电脑出现系统故障或无法启动的情况下,可以使用PE盘来进行修复。而U盘则是一种普通的存储设备,只能存储和传输文件。
其次,PE盘与U盘的文件系统不同。PE盘的文件系统一般为FAT32或NTFS,适用于Windows系统;而U盘一般是FAT32或exFAT,也适用于Mac系统和Linux系统。
再者,PE盘与U盘的容量不同。PE盘的容量一般比U盘要大,因为它需要预安装一些软件,一般最小容量在8G以上,而U盘则是2G、4G、8G、16G等容量可选。
另外,PE盘与U盘的读写速度也有区别。由于PE盘需要加载系统和硬盘工具等软件,所以其读取速度一般比U盘要慢一些。
最后,PE盘与U盘的价格也有明显差异。由于PE盘需要预装软件等,所以价格相对较高,而U盘则相对便宜。
综上所述,PE盘与U盘虽然都是移动存储设备,但它们的用途、文件系统、容量、读写速度和价格等方面都有所不同。在选择使用时,应根据具体需求来选择合适的设备。
带pe的u盘是什么意思
1. win10插u盘电脑没反应怎么办
鼠标右键点击“计算机”,选择“管理”,进入计算机管理界面。
在打开的窗口中选择磁盘管理,然后我们就可以看到其中有一个“可移动”的磁盘,这个就是你所插入计算机中的U盘,同时你会看到这个“可移动”的磁盘并没有盘符,接下来我们就是要给他添加一个盘符就OK了。
接下来在现在的窗口中选择口袋U盘PE,右键选择更改驱动器号和路径。
然后点击添加按钮,进入下一步。
在更改驱动器号和路径窗口,我们选择一个驱动器号,也就是你U盘的盘符,选好后点击确定。
然后退出回到桌面,打开计算机,这是你就可以看到你U盘的盘符已经成功显示出来了。
2. win10为什么u盘连接电脑没反应
可能的原因:
1.U盘驱动没有能够准确安装。
2.U盘本身损坏。
3.USB接口出现问题。
如果是U盘驱动没有能够准确安装,解决办法如下:
1.点击“计算机”从弹出的菜单中选择“属性”项
2.在打开的“系统”窗口中,点击“设备管理器”项
3.在打开的“设备管理器”窗口中,展开“通用串行总线控制器”->“USB大容量存储设备”项
4.双击USB大容量存储设备,选择“卸载”图标并点击“卸载”
5.“USB大容量存储设备”项消失后,点击“操作”,从弹出的菜单中选择“扫描检测硬件改动”项
6。“USB大容量存储设备”项恢复显示。修复驱动,U盘显示正常。
3. win10电脑u *** 没反应怎么办
按快捷键win+x,然后点击“控制面板”。
2
进入控制面板,右上角的查看方式选择“小图标”。
3
然后在找到“设备管理器”,点击进入、
4
然后在磁盘驱动器里面找到你的移动设备,然后右键单击,选择卸载。卸载成功之后重新插入u *** 设备,等待自动加载即可。
END
重新安装u *** 控制器
1
此方法,同样要向上面的步骤样打开设备管理器。我们也可以右键点击“此电脑”,然后选择“管理”。
2
然后在点击设备管理器,打开“通用串行总线控制器”,然后找到u *** 相关的控制器,逐个卸载。然后重启电脑,系统就会重新自动安装u *** 控制器。
END
禁用相关设置
打开控制面板,查看方式选择“小图标”,然后点击“电源选项”。
然后再点击首选计划后面的“更改计划设置”。
然后在点击“更改高级电源设置”。
然后依次打开“u *** 设置”-“u *** 选择性赞同设置”,然后设置为“已禁用”,点击确定按钮即可。
4. w10 U盘插入电脑没反应
window10系统设置有错误导致无法识别。
具体解决步骤:
1总体的思路和步骤
2有外接U盘连接上的符号提示,但在计算机盘符和桌面上的U盘管理上看不见
3这个时候我们在任务栏上点击win图标,再点击“设置”(或直接使用快捷键win+i)进入到win10下的“设置界面”。
4进入到“设备”管理
5首先点击已连接设备,然后电脑的外接设备就会出现在左侧的列表里面,这里就可以看见,我们已经插上的U盘设备出现在这里。
6点击就出现了“删除设备”的点击项,于是我们就点击“删除设备”。U盘就会被移除。之后我们再拔掉U盘,再插上U盘就会出现在电脑的计算机的盘符上面了。
5. win10u盘插上电脑没反应怎么办
最低0.27元开通文库会员,查看完整内容> 原发布者:江梦 操作流程win+i设置设备已连接设备删除设备点击U盘名称找到U盘名称拔出U盘再插上,就可以了有外接U盘连接上的符号提示,但在计算机盘符和桌面上的U盘管理上看不见这个时候我们在任务栏上点击win图标,再点击“设置”(或直接使用快捷键win+i)进入到win10下的“设置界面”。
进入到“设备”管理首先点击已连接设备然后电脑的外接设备就会出现在左侧的列表里面。这里就可以看见,我们已经插上的U盘设备出现在这里。
点击就出现了“删除设备”的点击项,于是我们就点击“删除设备”。U盘就会被移除。
之后我们再拔掉U盘,再插上U盘就会出现在电脑的计算机的盘符上面了。点击就出现了“删除设备”的点击项,于是我们就点击“删除设备”,U盘就会被移除。
之后我们再拔掉U盘,再插上U盘就会出现在电脑的计算机的盘符上面了。
6. win10 插上u盘电脑不显示怎么办
原发布者:江梦
操作流程win+i设置设备已连接设备删除设备点击U盘名称找到U盘名称拔出U盘再插上,就可以了有外接U盘连接上的符号提示,但在计算机盘符和桌面上的U盘管理上看不见这个时候我们在任务栏上点击win图标,再点击“设置”(或直接使用快捷键win+i)进入到win10下的“设置界面”。进入到“设备”管理首先点击已连接设备然后电脑的外接设备就会出现在左侧的列表里面。这里就可以看见,我们已经插上的U盘设备出现在这里。点击就出现了“删除设备”的点击项,于是我们就点击“删除设备”。U盘就会被移除。之后我们再拔掉U盘,再插上U盘就会出现在电脑的计算机的盘符上面了。点击就出现了“删除设备”的点击项,于是我们就点击“删除设备”,U盘就会被移除。之后我们再拔掉U盘,再插上U盘就会出现在电脑的计算机的盘符上面了。
7. u *** 连接电脑win10系统没反应怎么办
手机出现USB 连接电脑后提示:连接后无反应、提示路径太深、传输中断等现象。一般是由于USB供电不足或不稳定导致,建议您试试以下方法:
1、重启手机(和电脑)后再连接;
2、台式机建议连接后置u *** 接口;
3、笔记本建议搭配有外置供电的u *** hub后使用;
4、换根数据线看是否可以使用
(micro u *** 接口的数据线可以通用);
5、按照1、2、3操作后无效的,可以打开,电脑设备管理器-->;通用串行总线控制器-->USB Root Hub-->;属性-->;电源管理-->;取消勾选“允许计算机关闭此设备以节约电源”。
把所有的USB Root Hub都如此设置后再重新连接测试一下。
8. Win10系统电脑在插入U盘不显示怎么解决
1、首先用鼠标右击windows7操作系统桌面上的计算机,选择“管理”,在计算机的管理中选择“磁盘管理”;
2、然后用鼠标右键点击u盘的盘符,选择“属性”,在“硬件”选项卡下选中u盘设备,然后选择“属性”;
3、在弹出来的属性界面中,切换到“卷”选项卡,然后点击“写入”按钮即可完成操作,这样就可以解决插入u盘后不显示u盘盘符的问题了。
上面就是Win7旗舰版64位系统插入u盘后不显示u盘盘符怎么办的所有内容,在使用u盘过程中如果也遇到了插入u盘后不显示盘符的问题的话,可以根据上面的方法进行解决,希望对大家有所帮助。
9. win10u盘插入电脑后无法显示怎么办
升级到win10后,u盘插上电脑却不能正常识别。任务栏上有u盘连接的显示,但在磁盘管理器上没有显示。类似这种win10不识别u盘的例子已经有很多网友出现过了,下面就与您分享一个解决这问题的办法,来看看win10无法识别u盘怎么解决。
1、在win10桌面左下角的开始菜单上右键,点击“磁盘管理”,如图:
2、在磁盘管理界面,找到u盘的位置,一般可移动的选项且较小容量的磁盘便是u盘,然后在左边磁盘上右键,选择点击属性,如图:
3、接着在属性窗口中切换选项卡到“策略”,在删除策略框中点击单选按钮“更好的性能”,最后确定保存即可。如图:
遇到win10不识别u盘现象的朋友们可以用上述方法试试,希望对您有所帮助。
你好,
1、带PE的U盘,也叫U盘启动盘。
2、也就是用U盘启动盘制作软件,将普通U盘制作成为了启动盘。
3、U盘启动盘制作软件,网上很多可以上网搜索一下,并下载。制作方法也可以百度一下。
好了,关于“口袋u盘pe”的话题就讲到这里了。希望大家能够通过我的讲解对“口袋u盘pe”有更全面、深入的了解,并且能够在今后的工作中更好地运用所学知识。