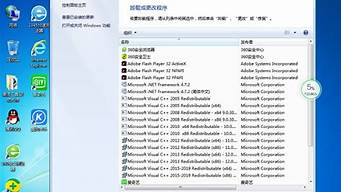您现在的位置是: 首页 > 软件应用 软件应用
win7虚拟机xp安装方法_win7系统安装xp虚拟机
tamoadmin 2024-09-10 人已围观
简介1.我想在win7下安装个xp的虚拟机2.笔记本WIN7下想运行一个WIN XP的程序,安装虚拟机可以实现吗?3.win7系统怎么装xp的虚拟机4.我的电脑装的是win7,还装了个虚拟的XP,我怎么才能将想要的文件导入到虚拟机中呀?哪位好心人帮帮我,谢5.怎样在WIN7中安装XP6.怎样在win7下虚拟一个xp系统,具体一点。虚拟机由两部分组成:1,虚拟机程序。2,需要在虚拟机上安装的系统。1.虚
1.我想在win7下安装个xp的虚拟机
2.笔记本WIN7下想运行一个WIN XP的程序,安装虚拟机可以实现吗?
3.win7系统怎么装xp的虚拟机
4.我的电脑装的是win7,还装了个虚拟的XP,我怎么才能将想要的文件导入到虚拟机中呀?哪位好心人帮帮我,谢
5.怎样在WIN7中安装XP
6.怎样在win7下虚拟一个xp系统,具体一点。

虚拟机由两部分组成:1,虚拟机程序。2,需要在虚拟机上安装的系统。
1.虚拟机程序:就是在电脑上使用的一个应用程序,它是虚拟机的载体。所有的虚拟机都是在这个应用程序上建立出来的。有很多个种类。如果你想深入学习虚拟机的话,建议你安装VMware workstation。这是vm公司做的一个虚拟机应用,功能很强大。
如果你只是想要简单的安装一个虚拟的xp 就可以直接安装微软专门为win7用户提供的xp mode。
2.虚拟机上安装的系统。
安装完程序之后还需要安装系统。如果是vm的话,可以使用iso或者系统安装光盘或者ghost安装光盘安装(光盘等系统安装程序需要自备,就用平时安装系统的方法就行)。(具体方法,可以直接在百度上搜索 “虚拟机 ghost 安装系统”就可以找到图文教程);如果是安装xp mode的话,可以直接动微软的官方网站上下载两个程序(一个是虚拟机应用程序,另一个是xp mode的系统,安装一下就行了,比vm简单很多,不用安装教程。 当然xp mode相对简单,但功能会少一些(指虚拟机应用程序的功能,不是虚拟系统的功能)。
xp mode 从微软的上就能搜索到。其他的下载网站也可以找到。
下载VMware workstation,建议你去下载完整版本(现在下载需要填邮箱认证)至于激活,可以从网上找一下,也很好找。
我想在win7下安装个xp的虚拟机
其实win7和xp装虚拟机都是一样的步骤
一、VMWare创建虚拟机:
1、首先,创建一个新的虚拟机,如下图点击
2、点击下一步,在我们按照向导来规划虚拟机,当然有经验的也可以使用“用户模式”,因为里面对内存等硬件有额外的配置过程,我在这里面按照向导来
3、选择想要虚拟的操作系统,其实怎么选都可以,只是一个名字,我在这使用默认的“微软操作系统”,下面的下拉列表框中,我选择的是Vista,因为选择Win XP,默认会给8G的硬盘空间,Vista则为16G,当然,我这么选也是想过后不再手动调节罢了
4、为你的虚拟机命名,我写的是“win7_7000”,存储路径是剩余空间较大的任一硬盘盘符下
5、设置你的网络连接方式,因为我只是想要简单的看看,所以我并没有选择连接到网络上,如果想要上网的话,可以选择第一个选项来拨号入网,第二个是IP接入
6、分配硬盘空间。我选择的是默认的16G,因为Win7也不算瘦,留下额外的空间是必要的。
到此,分配硬盘空间,创建虚拟机是完成了,下一步,我们将要在虚拟机中安装Win7。
(我用的是“用户模式”来设置的虚拟机,所以在内存大小上会有出入。)
二、VMWare虚拟机下安装Win7之前的设置:
首先我们来看下设置完毕的虚拟机的信息
在上面也说了,内存我分了1G的空间给虚拟机使用
在安装系统前,我们还要有几个小的步骤要完成——
1、在VMware的工具栏中点击虚拟机,找到其中的设置选项,会弹出一个设置面板
2、我们首先删除左侧列表框中第四项“Floppy”,因为软盘我们用不上,而且虚拟机开机会先检测软驱,时间会很长~
3、点击第三项“CD_Rom”,在右侧的单选按钮中选择“使用ISO镜像”,你还没有Win7的ISO镜像自己上网去找吧~
OK~现在关于虚拟机的所有设置都完成了,那我们就开始安装Win7吧~
三、VMWare虚拟机下安装Win7:
1、首先我们要开机,当然,我们的机器是打开的,这里面的开机是指启动虚拟机中的系统
点击下图所示的“启动该虚拟机”,对于弹出的信息对话框一概Yes!
2、看到下图的开机界面了吧,你可以按照下面的快捷键对于虚拟机的Bios进行设置,因为第一次安装的空虚拟机空间中,没有任何系统,开机会自动检测自启动项,我们这里是安装镜像自启动。
3、这是开机界面,请注意右侧的CPU、内存的占用情况和安装的时间
4、和原有的安装过程一样,Win7_7000在开始的时候会要求选择语言、键盘类型以及时区,因为是测试版,其中默认的语言只有英语
5、接下来是一份用户协议,第二行中,我们已经能够看到,这份Copy已经是Win7的Beta版本了,点我同意之后下一步(说真的,这用户协议真要是看下来也累死人了,明显欺负老百姓!)
6、因为虚拟机的磁盘空间只默认识别虚拟分区,所以我们在硬盘空间里只能看到一个已经分出来的16G的空白分区,点击下一步
7、安装过程,和Vista以及过往的Win7测试版一样
8、在安装后,会有一次重启
9、重启后,我们会看到提示正在注册安装信息
10、在继续安装之后,重启,我们就完成了Win7的安装过程
11、第一次启动画面,滚动条我很喜欢,但是刚接触的时候怎么也算不明白到底开机滚了几圈
12、开机之后,我们会如往常一般的设置用户名、密码、激活、更新、网络设置等一些列的注册行为
13、久违的开始画面~
14、进入Win7的桌面,说真的,我不是很喜欢桌面上的鱼,这可能源于之前N次被鱼刺扎到的心理阴影……
15、如图,这是我安装之后的占用硬盘的大小,Win7将Win系列臃肿庞大的身躯再一次发扬光大,将近9G的容量让N多小硬盘的用户望而却步,看样子微软总是能带动硬件的发展啊,毕竟系统还是腰包,这也是一个问题……
16、鉴于其他前辈们已经做好了深入的对比,我就把我的系统平分发上来吧~毕竟性能指数在Vista那个年代意味着N多的东西……
分数低的很啊~主要原因是Win7里面没有带8600GT的显卡驱动(但是我记得在6801版本里面整合了显卡驱动的说~)
17、忘记了,给虚拟机里面的Win7和XP的CPU和内存占用情况合个影~
————————————————我是总结的分割线—————————————
从安装开始到结束,总共用了23分钟的时间,当然,我这是纯裸奔的系统,其他的设置完成之后,1小时怎么也进去了
总结一下:
1、设置方面很简单,在完成虚拟机的光启动后,其他的过程完全可以按照正常的系统安装来使用
2、安装过程很快,当然感觉是比正常的光盘安装慢,不过我觉得可能是心理因素
3、竟然没法读取其他趴伏里面的文件,分区至于虚拟分区,可能是我没有找到相应的选项来进行设置吧~
4、Win7在虚拟中运行没有问题,宕机、卡死的情况没有发生过
笔记本WIN7下想运行一个WIN XP的程序,安装虚拟机可以实现吗?
Xp
Mode
就是虚拟机,如果这个不行的话,你用别的应该也做不到
安装双系统,你要实现准备一个主分区(安装到一个分区可以实现但是卸载不容易),NTBootautofix(小工具自己下),还有系统镜像,pe工具箱3.2
下边是步骤(经验,简单的,方法还有很多,仅供参考)
1、安装pe工具箱,没有U盘安装到本系统,开机进入(安装到U盘的用U盘开机)
2、打开diskgeinus,右键激活xp分区
3、打开桌面上的虚拟光驱,加载你的分区
4、安装,如果是原版系统就用windows安装工具,如果是ghost就用桌面上的ghost,注意现在的分区顺序不一定与你原本的系统一样,
5、重启继续安装
6、运行NTBootautofix,点击自动修复,双系统完成
注意,如果你的硬盘工作模式是AHCI,那么就下载支持AHCI的xp或者先改成IDE等到安装后安装AHCI驱动
win7系统怎么装xp的虚拟机
可以安装一个虚拟机的,我本人是用的win7系统,由于学习需要,所以也安装了一个虚拟机,在虚拟机里面安装了XP系统和Linux系统,外置光驱和USB驱动是绝对可以使用的,不过要下载对应的驱动程序才行。
我的电脑装的是win7,还装了个虚拟的XP,我怎么才能将想要的文件导入到虚拟机中呀?哪位好心人帮帮我,谢
①先要下载WindowsXPMode安装程序(560MB),并且腾出安装所需的磁盘空间。②下载完毕,打开可执行文件之后,会有一个检测系统的过程,然后自动将提取的临时文件保存在硬盘最后一个分区(如果有空间的话)。
③之后弹出安装向导→下一步。
④接下来,是将虚拟系统安装哪个位置的选择菜单(约占用1.6G磁盘空间),如果C盘空间不够,可以点击浏览,保存到非C盘(比如:D盘),如果使用固态盘,还是建议将其装在C盘比较好(可以设法将C盘空间拓展大一些)。
⑤耐心等待(不宜中途停止),注册、安装等操作。配置好,一会儿就完复制成了→完成。
⑥再去C:\Program Files\Windows XP Mode 路径下查看已经复制好程序了。打开KEY.txt文本文件,这是安装系统的密钥。重启电脑,看开始菜单是否有Windows Virtual PC项目。
⑦保持联网→确定。
注意:WindowsXPMode只能在Windows 7 专业版、企业版或旗舰版的电脑上运行(专为 Windows XP 设计的程序)。 但是, Windows 8 操作系统中是不支持Windows XP Mode 运行的。
⑧只要补丁和操作系统匹配,自然点击我接受按钮啦。稍后,自动更新系统补丁。
⑨安装完毕,重启电脑。开始菜单就有Wndows Virtual PC项目了。
⑩首次使用,需要初始化安装。点击Wndows Virtual PC→Windows XP Mode →弹出向导→勾选 我接受许可条件→下一步。输入密码和确认密码(两者一致)→下一步。接着,就会启动虚拟机(根据配置的高低,时间有长短),只需耐心等待,不要中途擅自中断。直到出现窗口化的Windows XP 操作系统桌面,整个安装过程才算操作结束(微软自产的虚拟技术融合度、兼容性最高!)
怎样在WIN7中安装XP
1、直接从win7往虚拟机xp系统里面用鼠标拖进去,用鼠标左键选中文件,按住左键不放,直接拖进虚拟机xp 。
2、设置硬盘共享。你可以设置你的win7的硬盘某个文件夹,也可以设置虚拟机xp某个硬盘
怎样在win7下虚拟一个xp系统,具体一点。
装一个虚拟机还是装xp装到别的分区。
虚拟机的话很简单下载一个Virtual PC XP Mode版本,简单好用,安装完成就可以用xp上网了。
xp装到别的分区,比较复杂,初学者慎重,否则一步做错可能就不能启动。步骤看看下面
win7下安装xp比较繁琐。如果你确实需要要,基本步骤如下
安装版步骤:
1.空出一个分区安装xp,比如d分区
2.光盘启动xp安装版
3.安装xp到d分区
4.安装完成后只能进xp,不能进win7,进入xp后,下载一个win7引导修复软件在xp下修复。
5.重启后就又双系统菜单了
ghost版步骤
1.空出一个分区安装xp,比如d分区,下载好ghost版本的xp,解压出里面的gho文件。
2.用一个pe光盘重新启动进入pe
3.在pe下运行磁盘工具软件,把win7的分区隐藏,把d分区转变为主分区,并设置活动,应用,确定。这个过程会比较长,耐心等待
4.完成后重启还是进入pe,用ghost32恢复gho文件到空出的分区。
5.重启进行xp的安装。
6.安装完成后只能进xp
7.光盘启动进入pe,恢复win7的分区为不隐藏,和活动。
8.重启进入win7,下载一个win7引导修复软件在win下修复。
9.重启后就又双系统菜单了
能看明白的话就尝试下安装版xp
ghost版本的更复杂些
在win7下虚拟xp首先需要下载并安装?Windows?XP Mode 和 Windows Virtual PC。
1.进入以下地址,查看下载安装开始前的说明。
://windows.microsoft/zh-CN/windows7/install-and-use-windows-xp-mode-in-windows-7
2.下载Microsoft? Hardware-Assisted Virtualization Detection Tool。点击此页面“硬件虚拟化检测工具”,进去后选择勾选项,点击右下侧“Next”下载,如果未成功,点击“Click here”,进入页面后,点击右下侧“Try Again”,下载成功。
运行Hardware-Assisted Virtualization Detection Tool。
检测后有以下三种结果:
“This computer is configured with hardware-assisted Virtualization”信息表示可以从 Microsoft 下载和安装Windows Virtual PC?和Windows XP Mode。继续执行下一步骤。
“This computer does not he hardware-assisted Virtualization”信息表明电脑的硬件不支持Windows Virtual PC。
“Hardware-assisted Virtualization is not enabled on this computer”信息表明应该在BIOS 中启用虚拟化功能。
4.此时需要进入BIOS,找到“System Configuration”,选择“Virtualization Technology”,Enter键选择“Enabled”?启用虚化,按 F10 键保存更改,电脑自动重启。如果无法在BIOS中启用“Virtualization Technology”,查看的BIOS是否需要更新。
5.下载并安装XP Mode。点击上述检测结果中间下划线部分“Learn more about Windows Virtual PC requirements”。下载完成后运行安装,点击“下一步”继续,选择F盘,完成XP Mode安装。
6.下载Windows Virtual PC。点击中“Windows Virtual PC 页面”,进入Windows Virtual PC下载页面。选择“简体中文”,点击下载。勾选与系统类型相符的小方框,点击右下侧“Next”开始下载。如果30秒后还未开始下载,点“单击此处”,然后点击“Try Again”继续。
这里需要注意:x64版本是搭配64位元的Windows?7版本使用。x86版本是搭配32位元的Windows?7版本使用。若要了解电脑执行的是32或64位元的Windows?7,按一下[开始]按钮,点击“计算机”,然后点击左上侧“系统属性”。32位元和64位元信息会显示在[系统类型]旁边。
7.安装Windows Virtual PC。点击“是”安装更新。点击“我接受”继续安装。
点击“立即重启”,等待计算机完成配置。计算机点击[开始]按钮[所有程序]栏,查看Windows Virtual PC,安装成功。