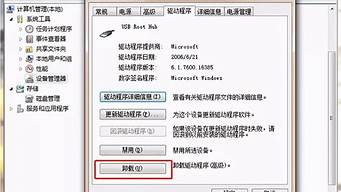您现在的位置是: 首页 > 软件应用 软件应用
win8.1 虚拟机_win8使用vmware虚拟机
tamoadmin 2024-09-09 人已围观
简介1.win8系统中运行VMware workstation10可以成功,但是创建虚拟机时不能进入,没有反应2.win8下VMware虚拟机挂接物理硬盘出错怎么办?解决方案3.win8系统电脑调出hyper-V程序来管理和使用虚拟机的方法4.VMware怎么安装win8.1|vm虚拟机安装ghostwin8.1教程图解5.win8系统虚拟机如何安装VMWareTools?6.win8中文版和VMwa
1.win8系统中运行VMware workstation10可以成功,但是创建虚拟机时不能进入,没有反应
2.win8下VMware虚拟机挂接物理硬盘出错怎么办?解决方案
3.win8系统电脑调出hyper-V程序来管理和使用虚拟机的方法
4.VMware怎么安装win8.1|vm虚拟机安装ghostwin8.1教程图解
5.win8系统虚拟机如何安装VMWareTools?
6.win8中文版和VMware虚拟机兼容么?
7.VMware workstation虚拟机装了win8后怎么全屏?虚拟机应用操作为何很卡?

在创建虚拟机时,请在“选择虚拟机硬件兼容性”选项时,降低到VMware8.0或更低即可。
如果已经创建好了,可以关闭虚拟机,
在上方工具栏选择
1.虚拟机--管理--改变硬件兼容
2.在弹出的向导--下一步--改为8.0或其他,选择更改该虚拟机-下一步--完成
望纳。
win8系统中运行VMware workstation10可以成功,但是创建虚拟机时不能进入,没有反应
安装办法如下:
2、启动virtual Box软件,点击新建按钮,新建一个新的虚拟系统。
3、输入虚拟系统的名称,选择操作系统的版本,这里向大家演示的是选择32位的win7系统。
4、配置虚拟系统的内存,使用默认的512MB,可根据自己的需求调节大小,最好不要超过自己物理机的一半内存量。
5、创新虚拟硬盘,可以用来安装操作系统和存储文件。
6、进入创建虚拟磁盘向导。
7、分配虚拟磁盘的大小。默认使用动态分配即可。它会根据系统的大小自动增加虚拟磁盘容量。
?
8、选择虚拟系统文件存储的地方和配置虚拟磁盘大小。这步做好后,准备工作就已经就绪。
?
9、启动前面新建的虚拟系统。
?
10、选择要安装的操作系统镜像文件。(ps:图中使用的是Ghost类型的win7系统。)
?
11、启动系统,进行操作系统安装。
?
12、选择第三项来安装win7系统。
?
13、直接回车或者点击OK,进入Ghost系统。
?
14、按图示进行操作即可。选择从镜像文件来恢复系统。
?
15、选择Ghost文件夹。
?
16、选择以.GHO结尾的文件。
?
17、默认选择即可,直接选择OK进入下一步。
?
18、默认选择即可,选择OK进入下一步。
?
19、选择OK,马上进入系统恢复安装过程。
?
20、系统恢复安装中,等待安装完成。
?
21、安装完成后,选择重启启动。重启后,会出现前面那个安装画面,选择重硬盘启动即可,就进入了win7系统。
?
win8下VMware虚拟机挂接物理硬盘出错怎么办?解决方案
这是由于你在VM中安装的是64位的win8系统缘故,安装32位win8系统VM就没有这个提示了,就可以安装了。
VM虚拟机不是不可以安装64位的win8系统,需要你主机的硬件支持,首先你cpu支持64位,支持虚拟化VT,然后在主机的BIOS中开启虚拟化VT才可以在VM中安装64位系统。
win8系统电脑调出hyper-V程序来管理和使用虚拟机的方法
很多用户反馈自己使用VMware虚拟机在windows8系统下挂接物理硬盘时,总是会遇到下图所示的错误提示。这是怎么回事呢?其实,这种情况主要是系统权限高于软件对物理硬盘访问权限导致的。下面,小编就为大家分享下win8下VMware虚拟机挂接物理硬盘出错的解决方案。
解决方案:
1、启动win8系统进入桌面。鼠标移动到左下角窗口图标处,点击鼠标右键,出现图示菜单,选择命令提示符(管理员);
2、进入命令提示窗口;
3、按照图示步骤对需要挂接到虚拟机上的物理硬盘系统脱机处理。
以上就是win8下VMware虚拟机挂接物理硬盘出错问题的解决方案介绍了。通过上述步骤操作,我们就能使物理硬盘正确挂接到虚拟机上了。有需要的朋友,不妨试着操作看看!
VMware怎么安装win8.1|vm虚拟机安装ghostwin8.1教程图解
在Win8系统默认的功能中有很多功能是没有列出来的,比如Hyper-V,需要用户手工勾选出来,但是这个功能还是很有用的,Hyper-V是微软的一款虚拟化产品,是微软第一个用类似Vmware和Citrix开源Xen一样的基于hypervisor的技术。是一种系统管理程序虚拟化技术,能够实现桌面虚拟化!下面分享详细的使用方法,需要的朋友可以参考下!
操作步骤:
1、在Win8系统中选择控制面板--程序和功能--启用或关闭windows功能;
2、选中Hyper-V,点击确定;
3、然后在开始屏幕列出所有应用中,就可以看到Hyper-V管理工具下面有两个功能:Hyper-V管理器和Hyper-V虚拟机连接;
4、然后通过Hyper-V管理器就可以开始对虚拟机来做管理和使用了。
win8系统虚拟机如何安装VMWareTools?
怎么通过VMware虚拟机安装win8.1系统呢?win8.1系统全新的操作界面令人耳目一新,尤其是启动速度特别快,不过部分用户担心兼容性不好,因而不敢安装win8.1,那么这个时候我们就可以通过VMware虚拟机来安装体验win8.1。下面小编跟大家分享vm虚拟机安装ghostwin8.1的步骤教程。
一、准备工具
1、虚拟机工具:VMwareWorkstation12下载安装与激活
2、系统镜像:ghostwin8.1系统下载
二、VM虚拟机安装ghostwin8.1步骤
1、安装VMwareWorkstation12并打开,创建系统版本为win8的虚拟机;
2、在左侧选择windows8虚拟机,点击CD/DVD进行设置;
3、选择下载好的ghostwin8.1系统镜像,点击“高级”选择“IDE”,确定;
4、点击“开启此虚拟机”,进入到系统安装主界面,输入数字4进行硬盘分区;
5、选择“快速分区”,设置分区数目,分区大小,并勾选第一个分区为“主分区”,确定,点击右上角的“重新启动”;
6、在重启过程中按F2进入BIOS,在Boot中将CD-ROMDrive移动到首位,按F10保存并重启;
7、再次进入安装界面,选择“1安装系统到第一分区”,开始安装;
8、安装到结束大概20分钟,最后进入win8.1系统,如图所示。
以上就是在VMware虚拟机中安装ghost版本win8.1系统的方法,大家只需根据上述步骤一步步操作就能安装成功了!
win8中文版和VMware虚拟机兼容么?
很多用户为了将生活和工作区分开,都会在自己的电脑上安装虚拟机。最近就有不少win8系统用户反映自己在使用windows虚拟机时,为方便使用,想要安装VMWareTools,却不知道该如何操作。接下来,小编就向大家分享win8系统虚拟机如何安装VMWareTools的具体方法。
系统推荐:雨林木风win8系统下载
具体方法如下:
1、下载VMWareTools工具;
2、打开下载的VMWareTools工具,启动安装进程;
3、VMWareTools工具的安装设置;
4、开始安装;
5、完成安装,重新启动客户机;
6、查看安装结果这里是通过Unity模式测试安装结果。
以上就是win8系统虚拟机安装VMWareTools的具体方法了,感兴趣的用户,不妨试试看。
VMware workstation虚拟机装了win8后怎么全屏?虚拟机应用操作为何很卡?
windows 8兼容VMware虚拟机,本人测试过8.0 和9.0版本的都能使用,hyper-v只有在windows 8中的专业版或者企业版才有的,所以想要使用hyper-v你的升级系统,还有个情况就是不能再windows 8系统下同时运行hyper-v和vmware虚拟机,这样是会冲突的。不过现在网上也有解决办法。
1设置虚拟机win8的分辨率为您物理机的分辨率(如果您的物理机分辨率为*800,就让win8设为*800,注意和800为随机数 )
2点击菜单下面有个“enter full screen mode”图标按钮,或者 点击菜单“view”-> “Full Screen”,或者 直接按键盘快捷键 “ctl + alt + enter"直接切换全屏
3需要将以上两步都完成,就可虚拟出跟主机很相似的效果 ,退出全屏“alt + ctl”,屏幕会出现小手
4虚拟机卡,跟物理机的内存有关,建议更换较大的内存,要知道,虚拟机很吃内存的,主要是一些内存耗量大的系统