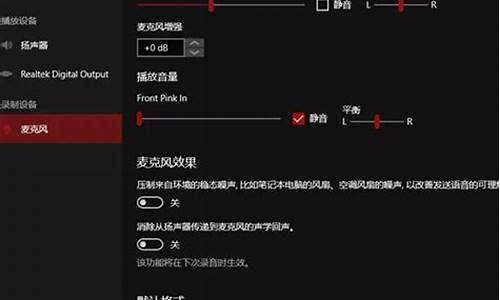您现在的位置是: 首页 > 软件应用 软件应用
虚拟机安装win8.1_win8如何安装vm虚拟机
tamoadmin 2024-09-09 人已围观
简介1.win8上能安装的虚拟机,2.win8怎么安装一个win7系统的虚拟机,求详细教程。3.在win8系统下用vmware workstation 10虚拟机怎样安装win7系统!出现这样是4.如何在Win8中安装VirtualBox?安装VirtualBox5.win8系统中运行VMware workstation10可以成功,但是创建虚拟机时不能进入,没有反应6.VMware怎么安装win8.
1.win8上能安装的虚拟机,
2.win8怎么安装一个win7系统的虚拟机,求详细教程。
3.在win8系统下用vmware workstation 10虚拟机怎样安装win7系统!出现这样是
4.如何在Win8中安装VirtualBox?安装VirtualBox
5.win8系统中运行VMware workstation10可以成功,但是创建虚拟机时不能进入,没有反应
6.VMware怎么安装win8.1
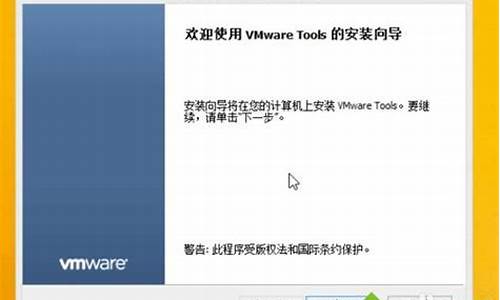
更换安装光盘或镜像iso文件,可能光盘兼容性不好,多启动配置读取不出。
msdn.itellyou.cn操作系统Windows8.1withUpdate中文(简体)中找官方系统安装光盘镜像iso文件的ed2k下载链接,再用下载软件下载到本地。
设置虚拟机加载这个下载回来的iso文件到虚拟机光驱,启动安装即可。
扩展资料虚拟机(VirtualMachine)指通过软件模拟的具有完整硬件系统功能的、运行在一个完全隔离环境中的完整计算机系统。
虚拟系统通过生成现有操作系统的全新虚拟镜像,它具有真实windows系统完全一样的功能。
进入虚拟系统后,所有操作都是在这个全新的独立的虚拟系统里面进行,可以独立安装运行软件,保存数据,拥有自己的独立桌面,不会对真正的系统产生任何影响,而且具有能够在现有系统与虚拟镜像之间灵活切换的一类操作系统。
虚拟系统和传统的虚拟机(ParallelsDesktop?,Vmware,VirtualBox,Virtualpc)不同在于:
虚拟系统不会降低电脑的性能,启动虚拟系统不需要像启动windows系统那样耗费时间,运行程序更加方便快捷;虚拟系统只能模拟和现有操作系统相同的环境,而虚拟机则可以模拟出其他种类的操作系统;而且虚拟机需要模拟底层的硬件指令,所以在应用程序运行速度上比虚拟系统慢得多。
流行的虚拟机软件有VMware(VMWareACE)、VirtualBox和VirtualPC,它们都能在Windows系统上虚拟出多个计算机。
参考链接:虚拟机-百度百科
win8上能安装的虚拟机,
很多用户为了将生活和工作区分开,都会在自己的电脑上安装虚拟机。最近就有不少win8系统用户反映自己在使用windows虚拟机时,为方便使用,想要安装VMWareTools,却不知道该如何操作。接下来,小编就向大家分享win8系统虚拟机如何安装VMWareTools的具体方法。
系统推荐:雨林木风win8系统下载
具体方法如下:
1、下载VMWareTools工具;
2、打开下载的VMWareTools工具,启动安装进程;
3、VMWareTools工具的安装设置;
4、开始安装;
5、完成安装,重新启动客户机;
6、查看安装结果这里是通过Unity模式测试安装结果。
以上就是win8系统虚拟机安装VMWareTools的具体方法了,感兴趣的用户,不妨试试看。
win8怎么安装一个win7系统的虚拟机,求详细教程。
win8下建议安装的虚拟机有:
hyper-v
vmware
Virtual Box等
建议使用Hyper-v,该程序为windows系统自带功能,操作较为便捷,具体操作步骤如下:
进入“控制面板”》“程序”》“启用或关闭windows功能”》点击“hyper-v”列表选项》确定。
进入windows开始页面》点击向下箭头进入程序页面》找到“hyper-v”并运行;
在窗口中点击“新建虚拟机”;
按照虚拟机设置提示安装虚拟机系统;
自此,虚拟机的基本设置与操作系统均已完成,可运行虚拟机任务。
在win8系统下用vmware workstation 10虚拟机怎样安装win7系统!出现这样是
非常简单,请按以下步骤安装:
下载VMware 并安装(建议安装9以上版本)
下载windows 7 原版镜像
打开VMware 点击新建虚拟机,选择win7系统。
新建虚拟机光盘选择为win7 ISO镜像,点击开启虚拟机电源开关即可开始重装系统。
如何在Win8中安装VirtualBox?安装VirtualBox
安装办法如下:
2、启动virtual Box软件,点击新建按钮,新建一个新的虚拟系统。
3、输入虚拟系统的名称,选择操作系统的版本,这里向大家演示的是选择32位的win7系统。
4、配置虚拟系统的内存,使用默认的512MB,可根据自己的需求调节大小,最好不要超过自己物理机的一半内存量。
5、创新虚拟硬盘,可以用来安装操作系统和存储文件。
6、进入创建虚拟磁盘向导。
7、分配虚拟磁盘的大小。默认使用动态分配即可。它会根据系统的大小自动增加虚拟磁盘容量。
?
8、选择虚拟系统文件存储的地方和配置虚拟磁盘大小。这步做好后,准备工作就已经就绪。
?
9、启动前面新建的虚拟系统。
?
10、选择要安装的操作系统镜像文件。(ps:图中使用的是Ghost类型的win7系统。)
?
11、启动系统,进行操作系统安装。
?
12、选择第三项来安装win7系统。
?
13、直接回车或者点击OK,进入Ghost系统。
?
14、按图示进行操作即可。选择从镜像文件来恢复系统。
?
15、选择Ghost文件夹。
?
16、选择以.GHO结尾的文件。
?
17、默认选择即可,直接选择OK进入下一步。
?
18、默认选择即可,选择OK进入下一步。
?
19、选择OK,马上进入系统恢复安装过程。
?
20、系统恢复安装中,等待安装完成。
?
21、安装完成后,选择重启启动。重启后,会出现前面那个安装画面,选择重硬盘启动即可,就进入了win7系统。
?
win8系统中运行VMware workstation10可以成功,但是创建虚拟机时不能进入,没有反应
1、下载VirtualBox:首先下载Oracle VirtualBox的最新版本,含简体中文。2、下载Win8:如果您没有下载过Windows 8 的版本,请网络上自行寻找3、安装VirtualBox:如果您登陆Windows的用户名是中文,可能会在安装VirtualBox的时候发生故障,关于VirtualBox 的具体安装步骤,本文不详细说明了,一步一步非常简单。不懂的地方就点击确定确定。二、开始新建VirtualBox虚拟机:1、在桌面或者开始菜单里面点击快捷方式,运行VirtualBox,进入主界面:运行VirtualBox虚拟机2、在打开的 Oracle VM VirtualBox 界里面,点击左面第一个按钮“新建”。新建虚拟电脑3、在这一步“虚拟电脑名称和系统类型”窗口里面,输入你为这个虚拟机起的名字,例如:Windows 8.1或者像小编一样用自己的名字,操作系统自然是 Microsoft Windows,版本里面选择 Windows 8.1,如果你要虚拟的是xp或者其他版本系统,那么点击“版本”选项在下拉框里面选择即可。接下来,点击进入下一步。填写新建虚拟电脑名称,选择需要安装的系统版版本4、下面我们要选择分配给虚拟电脑(虚拟机)的内存大小,选择MB即可。示例电脑是4G物理内存,当然,您可以根据自己电脑的情况,设定为默认的512MB内存也可以,如果您是2G、4G内存以上,建议设定为M内存,具体跟自己电脑内存大小决定。然后再点击下一步!为虚拟电脑分配内存5、在这一步里面,是要为虚拟电脑创建可引导的硬盘了,虚拟的,默认25GB,足够了,直接下一步即可,当然以后如果反悔还可以创建完毕后重新在设置的,来吧,下一步!为新建虚拟电脑分配硬盘6、这时,会弹出一个选择新建虚拟硬盘的文件类型,默认第一项,如果无其他要求,按默认选择直接下一步就行了!选择创建虚拟硬盘类型7、在虚拟硬盘类型这一步里面,有动态扩展和固定大小两个选项,选择动态扩展的比较好,这样其实并不会完全占用你指定的例如20GB的硬盘空间,而是根据实际需要不断的扩充。默认就是动态扩展,不用动,继续下一步!8、接下来的一步,是指定虚拟硬盘所在位置和空间大小,这儿有必要提醒大家一下,如果你当初把VirtualBox安装在C盘,它会默认把虚拟机占用的文件也放到C盘,而在这一步,你可以点击位置右面的那个管理器图标按钮(红色箭头所指),指定你存放虚拟机硬盘文件的位置,例如 D:\虚拟机\ 瑞特,等路径下。安装Win8或者Win7后,虚拟机文件可能达到10多G,所以,这一步根据你的硬盘空间情况,自行决定。设定完毕后,点击创建即可!VirtualBox虚拟电脑创建完成9:在完成上面的步骤后,Oracle VM VirtualBox里面就多了这个您指定名称为“瑞特”的虚拟机了,如下图所示!三、对新建的虚拟机做重要的设定:1、在Oracle VM VirtualBox里面点击下刚才建好的虚拟机,然后点下上面的**图标“设置”,或者右键菜单里面点击设置也可以(快捷键是Ctrl+S)Oracle VM VirtualBox虚拟机设置2、在出来的设置页面里面,主要是设置两个项目,一个是系统,一个是显示,先在左面切换到系统设置,系统里面有3个标签,在主板标签里面,大家看到了这儿还是可以调整内存分配的,还有拓展特性。大家配置如下图即可,扩展特性里面的启用IO APIC是开启的。当然,大家可以把虚拟机的启动顺序里面用不到的软盘勾掉:VirtualBox虚拟机常规设置3、设定好主板,再切换到“处理器”标签,在这个界面,大家应该可以看到,此处我勾选了两个CPU,如果大家是多核心CPU,像我这么设置即可,当然,两个CPU足够了。扩展属性里面,启用PAE/NX 打勾。VirtualBox虚拟机处理器设置4、设定好处理器,再点击切换到右边的“硬件加速”标签,这儿的“启用 VT-x/AMD-V”和“启用 Nested Paging”都是勾选的。VirtualBox虚拟机硬件加速设置5、然后,左边点击切换到“显示”,显存大小,推荐设置到128MB,如果你紧张,64MB也不是问题,下面的显示器数量就1个行了,记住扩展特性里面,勾选“启用3D加速”和“启用2D加速”。VirtualBox虚拟机显示设置这样,基本就完成了新建Windows8虚拟机的设置了。其他的网络、usb、远程桌面、声音什么的根据你自己的要求去设置即可,不然就不用改动了。进入下一步操作即可!四、“挂接”您下载的Win8系统ISO镜像文件,开始安装Windows 81、现在,Oracle VM VirtualBox Manager 里面创建好的虚拟机“瑞特”,点击窗体上面的那个绿色的大图标“开始启动”,如下图所示:启动Oracle VM VirtualBox 虚拟机2、进行到了“选择安装介质”这个窗口,提示很明确,你如果之前已经兴致勃勃的刻好并插入了光盘,那么直接介质位置里面选择你的光盘驱动器,当然,我们不这么干,我们点击右边的“浏览”按钮,定位选择我们下载的ISO镜像。VirtualBox 虚拟机安装win8系统镜像选择好后直接点击“启动”按钮即可进入系统安装!按正常的安装步骤即可完成安装!至此我们的WIN8虚拟机就安装完毕了!
VMware怎么安装win8.1
这是由于你在VM中安装的是64位的win8系统缘故,安装32位win8系统VM就没有这个提示了,就可以安装了。
VM虚拟机不是不可以安装64位的win8系统,需要你主机的硬件支持,首先你cpu支持64位,支持虚拟化VT,然后在主机的BIOS中开启虚拟化VT才可以在VM中安装64位系统。
解决方法
1、安装好vmware workstation,这个软件网上有很多,下一个汉化版的,安装,安装比较简单。
2、汉化的需要专门装一个汉化包,下下安装包后先解压看看有没有这个汉化包,没有的话就重新下一个,不然装了也看不懂。
3、解压后有这三个东西,你就放心的安装吧。
4、点击新建虚拟机后,进入“新建虚拟机向导”如下图所示:只需要跟着向导一步步进行就可以了,这几步挺简单不做详细介绍。新建完成后,界面如下图所示(未开电源):由上到下依次是“虚拟机名”、“命令”“虚拟机设备”。
5、将xp系统的镜像文件报告给虚拟机的光驱。
6、双击上图中红框内的部分,进入如下图所示对话框:
7、选中上图中红方框中的选项,然后点浏览,找到xp系统的镜像文件,添加上。
8、“启动该虚拟机”,第一次在一台电脑里启动另一台电脑是不是有点兴奋呢,
9、启动虚拟机的后进入如下图所示的对话框(用过ghost的人很熟悉了吧,下面的都不用看了):
10、点击键盘上的“4”选择“运行Disk Gen分区”去先把分给虚拟机的空间,分成C、D两个区。
11、第一次在虚拟机中打开分区工具,分区。首先先分出主分区,
12、分完主分区后,必须对主分区进行格式化才能使用。
13、然后再进行扩展分区(先选中剩余的空间,然后再点击“新建分区分区”),
14、然后就看到扩展分区了,选中扩展分区,然后点击“新建分区,”出现了逻辑分区的界面如图所示,因为扩展分区是不能使用的,所以要进行逻辑分区,而就想分两个分区,一个主分区一个逻辑分区,所以就然逻辑分区跟扩展分区一样大了(逻辑分区就是把扩展分区在进行拆分,因为扩展分区是不能使用的。)
15、同样的要把逻辑分区格式化才能使用。格式化完成分区也就完成了如下图所示: 16、“文件->退出”重启虚拟机。
17、重启后又进入下图所示的界面:
18、按上图的步骤“local->partition->from image”然后选择iso文件最后开始安装,
19、到达百分之百之后重启虚拟机,看看吧进入了xp系统。