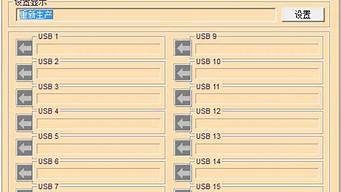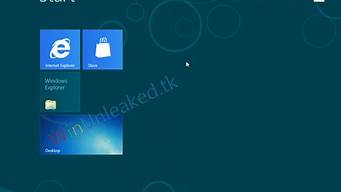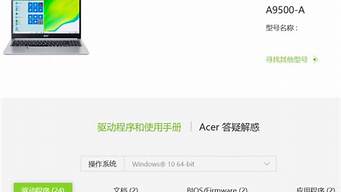您现在的位置是: 首页 > 软件应用 软件应用
怎么恢复xp系统光驱_xp操作系统恢复光盘
tamoadmin 2024-09-07 人已围观
简介1.如何用Windows XP故障恢复控制台恢复系统2.怎么制作一张自己的XP系统恢复光盘3.联想笔记本如何用恢复光盘恢复系统在我自己搞电脑装机和维修过程中,对于光驱盘符的丢失,我分析和总结了一些原因和规律,写出来供大家参考。光驱的丢失多数时候是我们自己在安装了新的软件或者新的驱动程序后出现的,也可能是我们无意中修改了CMOS设置或者CONFIG.SYS配置,还有原因是机器感染了等等。 硬件方
1.如何用Windows XP故障恢复控制台恢复系统
2.怎么制作一张自己的XP系统恢复光盘
3.联想笔记本如何用恢复光盘恢复系统

在我自己搞电脑装机和维修过程中,对于光驱盘符的丢失,我分析和总结了一些原因和规律,写出来供大家参考。光驱的丢失多数时候是我们自己在安装了新的软件或者新的驱动程序后出现的,也可能是我们无意中修改了CMOS设置或者CONFIG.SYS配置,还有原因是机器感染了等等。
硬件方面的原因:
1、数据线接反或者数据线损坏。
有时候只是个小毛病,但却会绕一个大圈,这说明要解决问题必须心细,有敏锐的观察力。在光驱丢失时,应首先检查一下光驱的数据线是否接反了(红红相对),是否有松动。如果在确定其他地方没有问题时,并且光驱的数据线经常移动,这时应该更换一条数据线试一试。
2、跳线设置与硬盘有冲突
当光驱的跳线和在同一条数据线上连接的硬盘相同时就会出现找不到光驱(也可能没有硬盘),这时只要将光驱的跳线跳成和硬盘不一样即可。为了提高数据传输率,最好将硬盘和光驱分开在两个IDE接口上。
3、电源线故障,缺少+5V电压或+5V电压供电不正常
这种情况不多出现。由于我们在拆装光驱或者硬盘时用力过大,使电源的D型插头松动或者由于电脑工作环境的恶劣插头氧化生锈,光驱的电源供给不是很正常(如果是硬盘这是硬盘的读盘声音会异常,并且硬盘表面有大量坏道出现),光驱便也发现不了。
有一次,给客户的IBM电脑主机升级,加装一个光驱。谁知道一个新的40X光驱装上后无论如何电脑也找它不着。光驱出盒正常,也根本想不到是电源的事,只想软件方面的事了。最后实在没着了,拿起万用表一测电压,没有+5V电压。最后一检查电源线,发现由于的多次拆卸中,+5V的红线已经断了,但在外面却还看不出来。一点小问题却费了老大的劲。
4、IDE接口损坏
如果是突然出现光驱的盘符丢失,无法使用光驱,这时我们可以把光驱和硬盘的接口互换一下。如果再次启动后发现能够找到光驱,但却找不到硬盘,这说明是原来接光驱的IDE接口损坏了;如果互换后电脑能够正常启动,但仍旧没有光驱,这说明是光驱自身的原因,造成的光驱盘符丢失,这时只能更换光驱。反正现在一个光驱没有几个钱。
如果在WINDOWS下没有光驱,我们还可以在DOS(重新启动电脑后按F8进DOS,面非WIN98下的DOS)下用WIN98的万能光驱驱动来试着加载光驱,如果能够加载成功,说明是软件方面的原因,应主要从软件方面查找原因。否则就应从硬件方面来考虑。
老的586机子没有多余的IDE接口如何装光驱:虽说电脑已经到了奔四了,但有不少586还在发挥着余热。由于有一部分586机子主板上没有集成IDE接口,硬盘和软驱及串口是有多功能卡提供的,也有的在主板上集成。在没有多余IDE接口的情况下加装光驱,是挺费劲的。如果再加装一块多功能卡,单单软驱接口,串口、并口的地址冲突就够你忙上好一阵子的,更何况多功能卡一般还不支持ATAPI协议,也就是说你即使添加了两块多功能卡,但光驱还是装不上的。不知道您还记得不,老的ISA声卡,当时的厂家就是考虑到586机子上没有多余的IDE接口,为了挂接光驱方便,在声卡上留有光驱接口。这时你跑跑腿,到二手市场找一块旧的声卡就行了。在声卡的驱动程序里一般有设置光驱的选项,根据提示安装就行了。
软件方面的原因:
1、IDE驱动程序安装错误或与某个驱动程序有冲突
如果我们在安装WIN98或者95时没有将IDE驱动程序正确安装,或者在安装后当你打开设备管理器查看“硬盘控制器“时发现其中有**叹号时,这时光驱的盘符就可能找不到了。
在正常情况下,当我们进入安全模式时,光驱的盘符是不会有的。如果我们想在安全模式下使用光驱,我们可以在Autoexec.BAT和Config.sys文件中加载光驱的驱动,这样我们在重新启动电脑后,就可以在安全模式下使用光驱了。
2、CONFIG文件中设置LASTDRIVE数量设置太少
如果我们在CONFIG。SYS文件中设置了“LASTDRIVE=?”的数量太少,小于实际的驱动器数量,这时即使我们安装了光驱,但在“我的电脑“中了看不到光驱的影子。这时只要去掉该项设置或设置为“LASTDRIVE=Z”即可。
3、DMA设置不当
如果光驱只支持PIO4标准,不支持DMA/33标准,而我们却强行让光驱使用该标准(在“我的电脑”属性中“设备管理器”中光驱“CDROM”属性中“设置”选项的“DMA”前打“V”号)。这时有时会造成光驱丢失,有时会造成电脑不能正常启动。这时我们可以进入安全模式,将CDROM属性中的DMA设置去掉就可以了。我们所使用的硬盘或者光驱具体支持何种数据传输模式,我们在计算机启动过程中的第二屏的基本配置表中可以看到。
4、光驱在注册表里被恶意屏蔽掉了
如果有人在“我的电HKEY_CURRENT_USERSoftwareMicrosoftWindowsCurrentVrsionPolicesxplorer中的“NoDrivers“的二进制值是否是光驱的值。正常情况下没有该项,也可将该项值改为“00 00 00 00“(01 00 00 00为A,04 00 00 00为C,FF FF FF FF为隐藏所有驱动器)。
注意现在有的专门更改注册表,使光驱盘符丢失,害得我们又是格式化硬盘,又是装系统的。有的不会使光驱盘符丢失,但是会禁止光驱读盘,什么样的光盘也不能读,但在却能够用光盘启动。
5、光驱的驱动是否安装正确
如果光驱的驱动程序安装的不是它自己的驱动程序,也会出现光驱丢失的情况。这种情况的出现一般是我们为了提高光驱的性能,人为的添加从网络或者光盘中找到的光驱加速程序或者其他程序。通常在WIN98和95中都自带了光驱的驱动,不需要另外添加。这时可进入安全模式将“设备管理器“中的“CDROM“选项删除,然后重新启动计算机,让系统自己发现新硬件重新安装光驱的驱动即可。
6、CMOS设置不当
如果在CMOS设置中传输模式设置有误--不支持PIO MODE3或PIO MODE4或者DMA/33的老光驱便会在WIN98或者95中出现没有光驱的图标,无光驱可用。这时只需要进入CMOS中将“INTEGRATED PERIPHERAIS“项,将“IDE PRIMARY MASTER PIO(或UDMA)“和“IDE PRIMARY SLAVE PIO(或UDMA)“改为“AUTO“即可。对了,如果我们在CMOS中将对应光驱的IDE接口“DISABLE“掉了,光驱无论如何也发现不了的。
7.使用虚拟光驱不当
虚拟光驱可以避免频繁读取光盘,提高读取速度,为我们方便的玩光盘游戏提供了可能。不过有时我们在不想使用虚拟光驱程序时,想卸载它或者想安装最新的程序时,却出现了意外,虚拟光驱的盘符有,但实际光驱的盘符却没有了。
如何用Windows XP故障恢复控制台恢复系统
使用xp光盘的故障修复功能修复系统
进入故障恢复控制台修复
进入故障恢复控制台,有两种方法:一种是直接利用系统安装光盘从光盘启动系统进入;另一种就是将故障恢复控制台安装到硬盘上,它会自动在系统启动菜单中增加一个选项,可以从中选择进入。
光盘启动进入(用的最好是原装正版系统碟)
计算机从安装光盘启动后,首先是加载一系列程序,当出现“欢迎使用安装程序”界面,在这里看到第二项内容为“要用‘恢复控制台’修复Windows XP安装,请按R”。按下键盘上的“R”键,这样安装程序就会对磁盘进行检查。稍候屏幕上会列出已经找到的存在于当前硬盘上的所有操作系统及其安装目录,并且会给予自动编号。
应该选择你想要修复的那个Windows XP系统,只需输入相应系统前面的序号,然后回车,此时会要求输入管理员的密码。输入密码后按回车键,这样直接就进入了故障恢复控制台。如果你只安装了一个操作系统,那么在选择登录的系统时序号前只有1,很多人都会按常规认为直接按回车键即可默认选择第一项,其实这种作法是完全错误的,如果你直接按下回车键系统将会重新启动。所以不要偷懒,还是输入前面的序号“1”后再按回车键。
从硬盘进入故障恢复控制台
启动Windows XP系统,将安装光盘放入光驱,单击“开始”按钮,打开“运行”窗口,然后输入“i:\I386\WINNT32.EXE /cmdcons”(注:I盘为光驱盘符,“/”前有一空格),单击“确定”按钮(也可直接按回车键)后就会显示Windows安装程序信息,描述了故障恢复控制台的相关信息。
现在重新启动的计算机,你会发现启动菜单中多出了一个“Microsoft Windows XP Recovery Console”项,选择该项即可以进入Windows XP故障恢复控制台。
相对于光盘启动恢复控制台,这种方法的好处是只要重启一下PC就可以进入了,但它占用一点硬盘空间,并且会修改系统的启动菜单。
退出故障恢复控制台的方法:进入之后,如果想退出,可以随时在命令提示符下输入Exit。
OK
怎么制作一张自己的XP系统恢复光盘
Windows XP故障恢复控制台有许多功能,对于管理员来说其重要性是不言而喻的。本文介绍了用Windows XP故障恢复控制台恢复系统,具体内容如下所述。
如果你的Windows XP操作系统出现了问题,那么我们可以用故障恢复控制台的功能来帮助系统进行恢复操作。在安全模式和其他启动方法都无效时,您可以考虑使用故障恢复控制台。
首先,你得确定是否安装了故障恢复控制台,如果没有你可以按下面的方法进行安装:
安装步骤
1.将 Windows XP 安装光盘插入 CD-ROM 驱动器中。
2.单击开始,然后单击运行。
3.在打开框中,键入 F:\i386\winnt32.exe /cmdcons,其中 F 是 CD-ROM 驱动器的驱动器号。
此时出现“Windows 安装”对话框,其中显示了故障恢复控制台选项。系统提示您确认安装。单击是开始安装过程。重新启动计算机。下次启动计算机时,您将在启动菜单上看到“Microsoft Windows 故障恢复控制台”项。
注意:
您也可以通过一个网络共享位置使用 UNC 安装故障恢复控制台。
使用故障恢复控制台
您可以启用和禁用服务、格式化驱动器、读写本地驱动器(包括被格式化为使用 NT 文件系统 (NTFS) 的驱动器)上的数据,还可以执行许多其他管理任务。如果您需要通过将文件从磁盘或光盘上复制到硬盘上来修复计算机,或者需要重新配置导致计算机无法正常启动的服务,则故障恢复控制台尤为有用。
如果您无法启动计算机,可以从 Microsoft Windows XP 启动盘或从 Windows XP 光盘运行故障恢复控制台。本文介绍如何执行此功能。
在您的计算机中安装了 Windows XP 后,您需要使用 Windows XP 启动盘或 Windows XP 光盘来启动计算机并使用故障恢复控制台。
注意:要从 Windows XP 光盘启动计算机,您需要配置计算机的基本输入/输出系统 (BIOS) 才能从 CD-ROM 驱动器启动。
要从 Windows XP 启动盘或 Windows XP 光盘运行故障恢复控制台,请按照下列步骤操作:
1.将 Windows XP 启动盘插入软盘驱动器,或将 Windows XP 光盘插入 CD-ROM 驱动器,然后重新启动计算机。
2.在出现相应提示时,单击以选中从 CD-ROM 驱动器启动计算机所需的所有选项。
3.出现“欢迎使用安装程序”屏幕时,按 R 键启动故障恢复控制台。
如果您使用的是双启动或多启动计算机,请选择需要从故障恢复控制台访问的安装。
根据提示,键入管理员密码。如果管理员密码为空,只需按 Enter 键。在命令提示符下,键入相应的命令以诊断和修复 Windows XP 安装。要查看故障恢复控制台提供的命令的列表,请在命令提示符下键入故障恢复控制台命令或 help,然后按 Enter 键。
要查看有关特定命令的信息,请在命令提示符下键入 help 命令名,然后按 Enter 键。
要退出故障恢复控制台并重新启动计算机,请在命令提示符下键入 exit,然后按 Enter 键。
使用故障恢复控制台命令提示符
故障恢复控制台提供特殊的命令提示符,它们不同于普通的 Windows 命令提示符。故障恢复控制台有自己的命令解释程序。根据故障恢复控制台的提示键入管理员(本地管理员,不是域管理员)密码,才能进入其命令解释程序。
故障恢复控制台启动时,可以按 F6 键安装访问 SCSI 或 RAID 硬盘所需的第三方 SCSI 或 RAID 驱动程序。此提示的作用与安装操作系统过程中的作用相同。
故障恢复控制台需要几秒钟才能启动。出现故障恢复控制台菜单时,会显示一个带编号的列表,列出本计算机上安装的所有 Windows(通常仅有一项 -c:\Windows-exists)。即使在只有一项的情况下,也要键入一数字再按 Enter 键。如果您在按 Enter 键之前没有选择数字,计算机将重新启动并重复此过程。
当您看到 %SystemRoot% 提示符(通常是 C:\Windows)时,就可以开始使用故障恢复控制台中提供的命令了。
命令操作
以下列表介绍了故障恢复控制台中提供的命令:
Attrib 用于更改一个文件或子目录的属性。
Batch 执行您在文本文件、Inputfile 中指定的命令,Outputfile 存储命令的输出结果。如果忽略Outputfile 参数,输出结果将显示在屏幕上。
Bootcfg 用于对 Boot.ini 文件(设置启动配置和恢复)进行操作。
CD (Chdir) 的操作仅限于当前 Windows 安装的系统目录、可移动媒体、所有硬盘分区的根目录或本地安装源。
Chkdsk 即使驱动器没有标志为被更新,/p 开关也会运行 Chkdsk。/r 开关查找到坏的扇区并恢复可读信息,此开关包含 /p 的功能。Chkdsk 要求 Autochk。Chkdsk 在启动文件夹中自动查找 Autochk.exe 文件。如果 Chkdsk 在启动文件夹中未找到此文件,将查找 Windows 2000 安装光盘。如果 Chkdsk 找不到安装光盘,会提示用户提供 Autochk.exe 文件的位置。
Cls 用于清除屏幕。
Copy 将文件复制到目标位置。在默认情况下,目标位置不能是可移动媒体,也不能使用通配符。从 Windows 2000 安装光盘复制压缩文件会自动将该文件解压缩。
Del (Delete) 删除文件。操作范围限于当前 Windows 安装的系统目录、可移动媒体、所有硬盘分区的根目录,或本地安装源。默认情况下不能使用通配符。
Dir 显示所有文件的列表,包括隐藏文件和系统文件。
Disable 禁用 Windows 系统服务或驱动程序。变量服务_或_驱动程序是您希望禁用的服务或驱动程序的名称。您使用此命令禁用一项服务时,在将类型改变为 SERVICE_DISABLED 之前,计算机会显示该服务的原有启动类型。请您记下原有启动类型,以便您能使用 enable 命令重新启动该服务。
Diskpart 管理硬盘卷上的分区。/add 选项创建新的分区,/delete 选项删除现有的分区。变量 device 是新分区的设备名(如 \device\harddisk0)。变量 drive 是您要删除的分区的驱动器号(例如,D)
partition 是您要删除分区的特定名称(例如:\device\harddisk0\partition1)并可用于代替 drive 变量。变量 size 就是新分区的大小(以兆字节计)。
Enable 启用 Windows 系统服务或驱动程序。变量 service_or_driver 是您希望启用的服务或驱动程序的名称,start_type 是启用服务的启动类型。启动类型使用下列格式之一:
SERVICE_BOOT_START
SERVICE_SYSTEM_START
SERVICE_AUTO_START
SERVICE_DEMAND_START
Exit 用于退出故障恢复控制台,然后重新启动计算机。
Expand 展开一个压缩文件。变量 source 是您希望展开的文件;默认情况下,您不能使用通配符字符。变量 destination 是新文件的目录;默认情况下,目标不能是可移动媒体,也不能是只读;您可以使用 attrib 命令去除目标目录的只读属性。当源文件含多个文件时,要求使用选项 /f:filespec;此选项允许使用通配符。/y 开关禁用覆盖确认提示。/d 开关指定这些文件不应展开并显示源文件中的文件目录。
Fixboot 在系统分区上写入新的启动扇区。
Fixmbr 修复启动分区的主启动代码。变量 device 是一个可选名称,指定需要新 MBR 的设备;如果目标是启动设备可以忽略此变量。
Format 格式化磁盘。/q 开关执行快速格式化;/fs 开关指定文件系统。
Help 如果您没有使用命令变量指定命令,help 列出故障恢复控制台支持的所有命令。
Listsvc 显示计算机上所有可用服务和驱动程序。
Logon 显示检测到的 Windows 安装并请求用于这些安装的本地管理员的密码。使用此命令可以转至另一安装或子目录。
Map 显示当前使用中的设备映射。包含 arc 选项,指定使用高级 RISC 计算 (ARC) 路径(Boot.ini 的格式),而不用 Windows 设备路径。
MD (Mkdir) 的操作范围仅限于当前 Windows 安装的系统目录、可移动媒体、所有硬盘分区的根目录,或本地安装源。
More/Type 在屏幕上显示指定的文本文件(如文件名)。
Net Use 连接到 Windows XP 故障恢复控制台的远程共享。下面的文本说明此命令的语法:
NET USE [设备名 | *] [\\计算机名\共享名[\卷] [密码 | *]]
[/USER:[域名\]用户名]
[/USER:[点分域名\]用户名]
[/USER:[用户名@点分域名]
[/SMARTCARD]
[/SAVECRED]
[[/DELETE] | [/PERSISTENT:{YES | NO}]]
NET USE {设备名 | *} [密码 | *] /HOME
NET USE [/PERSISTENT:{YES | NO}]
Rd (Rmdir) 的操作范围仅限于当前 Windows 安装的系统目录、可移动媒体、所有硬盘分区的根目录,或本地安装源。
Ren (Rename) 的操作范围仅限于当前 Windows 安装的系统目录、可移动媒体、所有硬盘分区的根目录,或本地安装源。您不能将新的驱动器或路径指定为目标。
Set 显示并设置故障恢复控制台环境变量。
Systemroot 将当前目录设置为 %SystemRoot%。
故障恢复控制台规则
使用故障恢复控制台时,会有若干条环境规则生效。键入 set 可查看当前的环境。默认情况下的规则如下:
AllowAllPaths = FALSE,禁止访问除您在进入故障恢复控制台时所选的系统安装之外的目录和子目录。
AllowRemovableMedia = FALSE,禁止将可移动媒体作为复制文件的目标。
AllowWildCards = FALSE,禁止在 copy 和 del 等命令中使用通配符支持。
NoCopyPrompt = FALSE,意味着当您覆盖现有文件时,故障恢复控制台会提示您确认。
注:建议只有能够使用基本命令确定并找到有问题的驱动程序和文件的高级用户才使用故障恢复控制台。此外,还要求您是本地管理员。
联想笔记本如何用恢复光盘恢复系统
最简单的方法是找一张可启动光盘用刻录机复制,再有一种方法是下载一个可启动光盘镜像直接刻录。还有就是用软件制作。
EasyBoot是一款集成化的中文光盘启动菜单制作工具,它可以制作光盘启动菜单、自动生成启动文件。只要通过CD-R/W刻录软件即可制作完全属于自己的启动光盘。
EasyBoot能够运行在Windows95/98/Me/NT/2000/XP环境下。
EasyBoot可以做到:
1.实现全中文、多选项、彩色菜单。
2.GUI制作启动屏幕样式、文字内容、菜单条和功能键。
3.在制作中预览屏幕效果。
4.自动生成中文菜单文件和光盘启动文件。
5.直接制作可启动ISO文件。
EasyBoot主要特性有:
1、完全图形化界面,使用方便,即使新手也很容易学习。
2、刻录光碟根目录仅增加1个文件,不破坏原版盘的风格。
3、最多可支持36个菜单项。
4、支持up、down、left、right光标键和tab键选菜单,Enter、SpaceBar键执行。
5、支持用户自定义快捷按键(如0-9、a-z),直接选择菜单。
6、支持用户自定义功能键(如esc、F1-F12)直接执行命令。
7、可选择快捷键直接执行模式。
8、可选择输入字母转小写或大写模式。
9、可在每个菜单项下定义光标键的灵活跳转方式,从而支持任意布局的屏幕菜单。
10、支持子菜单,可制作十分复杂的启动光盘。
11、方便而强大的编辑功能
+灵活定义屏幕布局、文本、菜单和功能键。
+支持屏幕预览,可直接看到实际效果。
+支持预览屏幕选择对象、编辑对象,包括用鼠标和键盘新建、移动、修改坐标等操作。
+支持Undo功能,可恢复成修改前的状态。
12、集成ISO文件生成器,可直接生成可启动ISO文件。
EasyBoot分演示版(Demo)和正式版(Release)。
购买正式版的EasyBoot软件,只需花费28元人民币,具有全部的最新发布功能。
我希望你能向作者注册,请不要来信问我要正式版。作者的E-Mail: easyboot@hotmail
演示版本是完全免费的,但使用中如下限制:
1. 不支持Image文件运行目录,光盘根目录下的文件会多一些。
2. 只能在安装的菜单文件基础上修改制作少于4个菜单项的启动光盘。
3. 仅支持8步Undo功能。
工具/材料:电脑、恢复光盘。
第一步,开机之前按住键盘“F12&rdquo键,会出现“Please select boot device(或者Startup Device Menu)”菜单。此时,您将您的《XP系统恢复光盘》放进光驱,然后选择“CD/DVD(相关光驱选项)”,按回车键“Enter”两次。
第二步,VISTA光盘启动后,屏幕显示Boot from CD:?按两次回车后,方从光盘启动,否则从硬盘启动。
第三步,在出现语言和其他首选项设置界面时(如下图所示),可以根据自己的使用情况对“要安装的语言”、“时间和货币格式”、“键盘和输入方法”进行相应的设置。一般情况下我们使用默认的设置即可,直接点击“下一步”按钮。
第四步,在选择要安装的操作系统界面点击“下一步”。
第五步,出现许可协议界面,请选中红色方框中的“我接受许可条款”,然后点击“下一步”按钮继续;
第六步,出现如下图所示的选择系统安装分区界面,联想电脑出厂一般有两个硬盘分区(C盘和D盘),强烈建议仅对C盘(磁盘0分区1)进行格式化操作来重新安装系统。
第七步,如上图所示,点击红色方框中的“驱动器选项(高级)”,切换为如下图所示的界面,用鼠标选中“磁盘0分区1”,然后点击下方的“格式化”按钮。
第八步,再次提醒:对硬盘进行分区、格式化操作会丢失硬盘上面存放的数据,请一定确保所有有用的数据已经备份到其他地方。
第九步,下图所示为格式化过分区后的状态,点击“下一步”按钮继续系统的安装。
第十一步,安装程序开始向选择的分区中复制文件和安装程序,中间会有几次重新启动的过程,不需要做任何操作,请耐心等待10--20分钟即可安装完成。