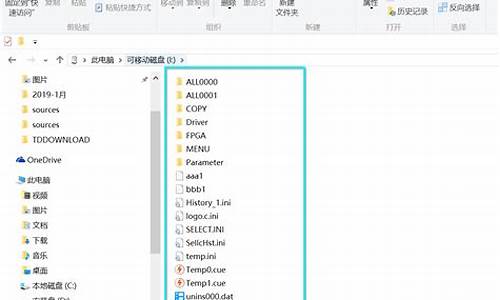您现在的位置是: 首页 > 软件应用 软件应用
u深度v5.0制作u盘启动盘教程_u深度u盘启动盘制作工具教程
tamoadmin 2024-09-07 人已围观
简介1.u深度u盘启动盘制作工具怎么用?你好,用U深度U盘启动盘制作工具制作u盘启动盘步骤:1、工具:适量大小的U盘、U深度U盘启动盘制作工具、系统镜像文件;2、在电脑上安装好启动U盘制作工具,插上U盘,制作启动U盘;3、复制系统镜像文件到U盘;4、利用启动U盘启动电脑进入U深度WINPE系统;5、根据系统的类型,选择WINPE里面的相应工具进行系统的安装u深度u盘启动盘制作工具怎么用?1将u深度u盘
1.u深度u盘启动盘制作工具怎么用?

你好,用U深度U盘启动盘制作工具制作u盘启动盘步骤:
1、工具:适量大小的U盘、U深度U盘启动盘制作工具、系统镜像文件;
2、在电脑上安装好启动U盘制作工具,插上U盘,制作启动U盘;
3、复制系统镜像文件到U盘;
4、利用启动U盘启动电脑进入U深度WINPE系统;
5、根据系统的类型,选择WINPE里面的相应工具进行系统的安装
u深度u盘启动盘制作工具怎么用?
1
将u深度u盘启动盘连接上电脑,然后重启电脑或者开启电脑,当显示器中出现戴尔品牌logo的时候按下u盘启动快捷键ESC,系统进入到启动项选择窗口界面后选择u盘启动,系统进入到u深度主菜单,接着选择02运行U深度Win8PE装机维护版,按下回车键确认,如下图所示:
请点击输入描述
2
进入到PE系统后,会自动弹出“u深度装机工具”窗口,我们点击文件路径中的下拉菜单,然后选择启动盘中的win10iso镜像文件,如下图所示:
请点击输入描述
3
此时u深度装机工具会自动加载iso文件中的安装程序,接着选择安装的磁盘,小编以C盘为例,点击“确定”按钮,如下图所示:
请点击输入描述
4
在弹出的提示框中,我们不做更改点击“确定”按钮,如下图所示:
请点击输入描述
5
当磁盘格式化完成后会进行还原磁盘,也就是释放iso镜像文件,等待其读条完成即可,如下图所示:
请点击输入描述
6
当读条完成后,系统会进行重启,在电脑重启的的过程中,我们还要对一些设置进行更改,更改完成后系统会自动安装剩余的程序,我们等待安装完成进入到win10桌面即可,如下图所示:
1、制作启动盘。(W7系统4G U盘,XP系统2G U盘)下载u深度u盘启动制作工具,安装软件,启动,按提示制作好启动盘。
2、下载一个win7系统,压缩型系统文件解压(ISO型系统文件直接转到U盘)到你制作好的U盘,启动盘就做好了。
3、用U盘安装系统。插入U盘开机,按DEL或其它键进入BIOS,设置从USB启动-F10-Y-回车。按提示安装系统。
4、安装完成后,拔出U盘,电脑自动重启,点击:从本地硬盘启动电脑,继续安装。
5、安装完成后,重启。开机-进入BIOS-设置电脑从硬盘启动-F10-Y-回车。以后开机就是从硬盘启动。
希望上述回答对你有所帮助,最后祝你生活愉快
上一篇:_win7远程桌面连接 命令