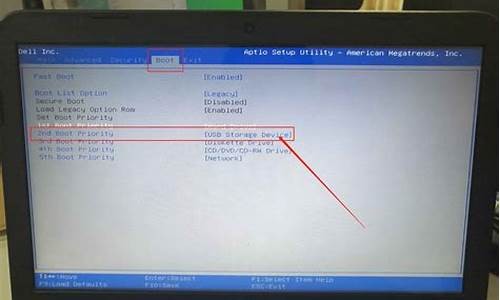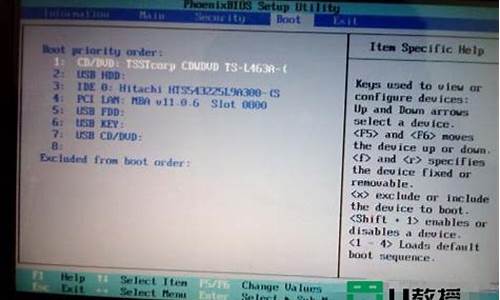您现在的位置是: 首页 > 软件应用 软件应用
显示器驱动程序已停止响应,并且已回复_显示器驱动程序已停止响应,并且已回复正常
ysladmin 2024-05-05 人已围观
简介显示器驱动程序已停止响应,并且已回复_显示器驱动程序已停止响应,并且已回复正常 大家好,今天我想和大家分析一下“显示器驱动程序已停止响应,并且已回复”的优缺点。为了让大家更好地理解这个
大家好,今天我想和大家分析一下“显示器驱动程序已停止响应,并且已回复”的优缺点。为了让大家更好地理解这个问题,我将相关资料进行了整合,现在就让我们一起来分析吧。
1.win7显示器驱动程序已停止响应的解决方法
2.显示器驱动程序已停止响应 并且已恢复

win7显示器驱动程序已停止响应的解决方法
最近有使用win7系统的用户在玩游戏或者看视频的时候,出现了提示“显示器驱动程序已停止响应并且已恢复”的问题,用户不知道怎么解办。其实出现这个问题主要是显卡驱动不兼容引起的。那我们该如何解决这一问题呢?下面小编就来为大家分享解决win7显示器驱动程序已停止响应的方法。
解决方法如下:
1、在桌面的“计算机”上右键,打开“属性”。
2、进入系统窗口后,选择并打开“高级系统设置”这一项。
3、在系统属性窗口,选择“高级”选项卡,然后打开“性能”下面的“设置”按钮。
4、在性能选项窗口选项里,从列表中找出“启用透明玻璃”和“启用桌面组合”。
5、如果上面两项都勾选了,显卡配置若不好,就会引起2D和3D的冲突,所以,可以把这两项的勾去掉,然后“确定”。问题就解决了。
关于win7显示器驱动程序已停止响应的解决方法就为大家分享到这里啦,有出现同样问题的可以按照上面的方法来解决哦。
显示器驱动程序已停止响应 并且已恢复
1、在计算机上点击右键,点开属性。2、在属性面板中点击高级系统设置,弹出系统属性。
3、在系统属性面板中依次点击高级->性能设置,如果您是之前选择的是调整为最佳性能,则需要(先点击调整为最佳外观,再点击自定义)改成自定义,再去掉启用桌面组合前面的勾,达到如图效果即恢复正常,再也不会出现”显示器驱动已停止响应并且已恢复“这个情况了。
1可能是显卡的问题,建议你稍微换插一下显卡,或者垫些纸片;
2.可能是驱动的问题,那很可能是你的驱动与电脑系统不稳定导致,可以换一个驱动版本安装下或者是直重装系统;
3.安装了类似的还原软件,这个会导致你每次的操作都会被撤销,建议删除该软件;
4.如果以上方法不行,那可能是显卡硬件问题 ,显卡的核心虚焊了 在游戏等负载下就会是驱动无法识别到显卡核心出现驱动停止的现象,这个就建议送修显卡
好了,今天关于“显示器驱动程序已停止响应,并且已回复”的话题就讲到这里了。希望大家能够通过我的介绍对“显示器驱动程序已停止响应,并且已回复”有更全面、深入的认识,并且能够在今后的实践中更好地运用所学知识。