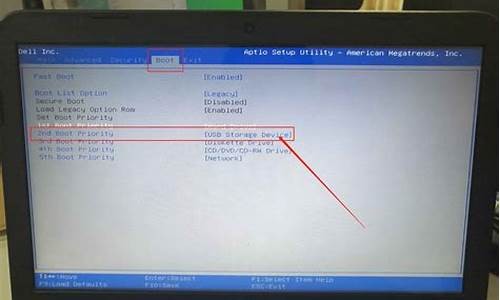您现在的位置是: 首页 > 软件应用 软件应用
如何安装xp系统启动盘_xp系统盘怎么安装
tamoadmin 2024-09-02 人已围观
简介1.使用u盘安装xp系统步骤|如何使用u盘安装xp系统2.u盘可以装xp系统吗?xp系统u盘装机教程xpiso文件怎么用U盘安装?我们在网上下载的操作系统一般是iso格式,iso格式除了解压安装之外,还可以用U盘安装。有用户下载了iso格式的xp系统之后,不知道怎么通过U盘安装,其实方法并不难,我们可以制作pe启动盘,然后直接进pe安装xpiso。下面跟小编一起来学习下U盘安装xpiso步骤。注意
1.使用u盘安装xp系统步骤|如何使用u盘安装xp系统
2.u盘可以装xp系统吗?xp系统u盘装机教程

xpiso文件怎么用U盘安装?我们在网上下载的操作系统一般是iso格式,iso格式除了解压安装之外,还可以用U盘安装。有用户下载了iso格式的xp系统之后,不知道怎么通过U盘安装,其实方法并不难,我们可以制作pe启动盘,然后直接进pe安装xpiso。下面跟小编一起来学习下U盘安装xpiso步骤。
注意事项:
由于xp适合老旧机型,新款电脑可能无法装xp,比如会出现蓝屏的故障,这时候就需要进入BIOS修改,详细过程参考:装xp出现0x0000007B蓝屏解决方法
相关教程:
软碟通u盘装系统教程
用U盘装原版xp步骤图解
一、安装准备
1、xpiso系统下载:电脑公司ghostxpsp3装机特别版V2018.03
2、2G左右U盘:大制作u盘启动盘教程
二、U盘安装xpiso系统步骤如下
1、首先制作大U盘启动盘,如果当前系统已经无法启动,需要通过其他电脑制作U盘启动盘,然后将xpiso系统文件直接复制到GHO目录下;
2、在需要安装xp的电脑上插入U盘,重启后按F12或F11或Esc等快捷键打开启动菜单,选择U盘项回车,如果不是这些按键,参考教程:怎么设置开机从U盘启动;
3、从U盘启动进入这个列表,按数字键或上下方向键选择02或03(旧机器)回车,启动pe系统;
4、进入PE系统之后,不用全盘重新分区的直接执行第6步,如果需要全盘重新分区,需转移硬盘所有数据,然后打开DG分区工具,右键硬盘选择快速分区;
5、设置分区数目和大小,一般主分区建议35G以上,点击确定执行分区操作;
6、完成分区之后双击打开大一键装机,映像路径选择xpiso文件,此时自动提取gho文件,点击下拉框,选择winxpsp3.gho文件;
7、接着选择xp安装位置,一般是C盘,或根据“卷标”或磁盘大小进行选择,由于pe下盘符可能错乱,需要注意下,选好之后,点击确定;
8、弹出提示框,勾选这两个选项,点击是,立即进行xp系统安装过程;
9、转到这个界面,执行xp安装到C盘的操作,这个过程需等待5分钟左右,直到进度条走完;
10、操作完成后,电脑将自动重启,此时拔出U盘,进入这个界面,继续执行安装xp系统组件、驱动以及系统配置、激活过程;
11、整个安装过程5-10分钟,在启动进入xp系统桌面之后,xpiso系统就安装好了。
以上就是U盘安装xpiso步骤的方法,安装过程也不难,制作好大U盘启动盘之后,将xpiso文件放进U盘,就可以给电脑安装xp系统。
使用u盘安装xp系统步骤|如何使用u盘安装xp系统
第一步,设置光盘启动:1、启动计算机,按DEL键,直到出现为蓝色背景,**英文字的BIOS设置窗口。2、选择并进入第二项,“BIOSSETUP”(BIOS设置)。找到包含BOOT文字的项或组,并找到依次排列的“FIRST”“SECEND”“THIRD”三项,分别代表“第一项启动”“第二项启动”和“第三项启动”。按顺序依次设置为“光驱”“软驱”“硬盘”即可。(如在这一页没有见到这三项E文,通常BOOT右边的选项菜单为“SETUP”,这时按回车进入即可看到了)应该选择“FIRST”敲回车键,在出来的子菜单选择CD-ROM。再按回车键 。3、选择好启动方式后,按F10键,出现E文对话框,按“Y”键,并回车,计算机自动重启,证明更改的设置生效了。
第二步,从光盘安装XP系统1、插入xp安装光盘在重启计算机之前,屏幕地步出现CD字样时按回车键。这样是为了启动光启,要不然计算机就跳过光启从硬盘启动,读取硬盘。2、启动xp系统光盘后会出现蓝色背景的安装界面,这时系统会自动分析计算机信息,知道显示器屏幕变黑一下前都不需要任何操作,随后会出现蓝色背景的中文界面。3、上述操作之后会出现xp系统的协议,按F8键同意此协议,之后可以见到硬盘所有分区的信息列表,并且有中文的操作说明。选择C盘,按D键删除分区(之前记得先将C盘的有用文件做好备份),C盘的位置变成“未分区”,再在原C盘位置(即“未分区”位置)按C键创建分区,分区大小不需要调整。之后原C盘位置变成了“新的未使用”字样,按回车键继续。接下来有可能出现格式化分区选项页面,推荐选择“用FAT32格式化分区(快)”。按回车键继续。4、系统格式化C盘,之后分析硬盘和以前的WINDOWS操作系统,接着是复制文件,大约需要8到13分钟不等(根据机器的配置决定)。5、复制文件完成(100%)后,系统会自动重新启动,这时当再次见到CD-ROM.....的时候,不需要按任何键,让系统从硬盘启动,因为安装文件的一部分已经复制到硬盘里了(注:此时光盘不可以取出)。6、出现蓝色背景的彩色XP安装界面,左侧有安装进度条和剩余时间显示,起始值为39分钟,也是根据机器的配置决定,通常P4,2.4的机器的安装时间大约是15到20分钟。7、 安装结束,计算机自动重启之前,除了输入序列号和计算机信息(随意填写),以及敲2到3次回车之外,不需要做任何其它操作。系统会自动完成安装。
第三步,驱动的安装1、重启之后,将光盘取出,让计算机从硬盘启动,进入XP的设置窗口。2、依次按“下一步”,“跳过”,选择“不注册”,“完成”。3、进入XP系统桌面。4、在桌面上单击鼠标右键,选择“属性”,选择“显示”选项卡,点击“自定义桌面”项,勾选“我的电脑”,选择“确定”退出。5、返回桌面,右键单击“我的电脑”,选择“属性”,选择“硬件”选项卡,选择“设备管理器”,里面是计算机所有硬件的管理窗口,此中所有前面出现**问号+叹号的选项代表未安装驱动程序的硬件,双击打开其属性,选择“重新安装驱动程序”,放入相应当驱动光盘,选择“自动安装”,系统会自动识别对应当驱动程序并安装完成。(AUDIO为声卡,VGA为显卡,SM为主板,需要首先安装主板驱动,如没有SM项则代表不用安装)。安装好所有驱动之后重新启动计算机。至此驱动程序安装完成。
u盘可以装xp系统吗?xp系统u盘装机教程
如果需要在配置较低的电脑中实现快速安装xp系统,那么通常情况下用户会选择使用u盘来安装xp系统。具体可以借助大u盘工具来实现安装,若有用户不清楚具体的安装步骤,可以参考以下提供的使用u盘安装xp系统步骤。
:
装xp蓝屏解决方法
怎么用大安装原版xp系统
ghostxp系统怎么一键装机
一、所需工具
1、大U盘:大u盘制作教程
2、操作系统:xp官方原版系统下载
3、启动设置:怎么设置开机从U盘启动
4、分区教程:大u盘装系统分区教程
二、使用u盘安装xp系统步骤
1、制作好大U盘后,将xp系统iso文件直接拷贝到GHO目录下;
2、插入U盘,重启后按F12、F11、Esc等快捷键打开启动菜单,选择U盘项回车;
3、进入大主菜单,选择02或03回车,启动pe系统;
4、双击打开大一键装机,选择xpiso文件,会自动提取gho文件,点击下拉框,选择winxpsp3.gho文件;
5、选择系统安装位置,一般是C盘,如果不是C盘,根据“卷标”或磁盘大小进行选择,点击确定;
6、弹出提示框,勾选这两项,点击是;
7、转到这个界面,执行系统解压到系统盘的操作;
8、操作完成后,电脑将自动重启,此时拔出U盘,进入以下界面,开始安装系统;
9、等待一段时间之后,系统就会安装好,最后启动进入xp系统桌面即可。
通过以上介绍的方法步骤,相信大家可以学会如何使用u盘安装xp系统。
我们知道现在很多用户会通过u盘来快速安装电脑操作系统,那么,u盘可以装xp系统吗?答案当然是可以,用户可以借助u盘装机工具来装xp系统。不清楚xp系统u盘装机操作的朋友可以看看本文介绍的教程方法。
推荐教程:
xp硬盘安装版安装教程
老毛桃U盘装原版xp系统步骤
装xp系统BIOS设置教程
一、安装准备
1、操作系统:xp安装版系统下载
2、2G左右U盘:老毛桃u盘启动盘制作教程
3、启动设置:怎么设置开机从U盘启动
4、分区教程:老毛桃u盘装系统怎么分区
二、xp系统u盘装机教程
1、制作老毛桃u盘启动盘后,将xp系统iso镜像文件直接复制到老毛桃u盘的GHO目录中;
2、在电脑上插入老毛桃U盘,重启电脑按F12、F11、Esc等快捷键,选择从U盘启动;
3、进入老毛桃u盘主菜单,选择01或02回车,运行pe系统;
4、在PE系统中,双击老毛桃PE一键装机打开,选择xpiso路径,点击下拉框选择winxpsp3.gho文件;
5、接着选择xp系统安装位置,一般是C盘,或根据卷标和磁盘大小选择,点击确定;
6、弹出对话框,询问是否马上进行还原,可勾选完成后重启、引导修复,然后点击是;
7、然后会显示以下界面,执行xp系统解压操作;
8、操作完成后,电脑会自动重启,此时拔出U盘,继续进行老毛桃xpu盘版系统安装过程;
9、最后启动进入xp系统桌面,即可完成安装。
用户可以通过u盘装xp系统,若不清楚具体操作,可以参考以上内容。