您现在的位置是: 首页 > 软件应用 软件应用
windows无法打开添加打印机0x0000007e_windows无法打开添加打印机操作无法完成
tamoadmin 2024-08-21 人已围观
简介1.未安装打印机驱动程序。操作无法完成(错误0x00000057) 求助!!!2.为什么安装打印机驱动时总是显示操作无法完成(错误0x800f0214)?3.windows无法连接到打印机,显示操作无法完成错误0X00004005怎么解决?Windows无法打开添加打印机”。 无法查看打印服务器属性本地打印后台处理程序服务没有运行。请重新启动打印后台处理程序或重新启动计算机。打印后台处理程序服务
1.未安装打印机驱动程序。操作无法完成(错误0x00000057) 求助!!!
2.为什么安装打印机驱动时总是显示操作无法完成(错误0x800f0214)?
3.windows无法连接到打印机,显示操作无法完成错误0X00004005怎么解决?

Windows无法打开添加打印机”。 无法查看打印服务器属性
本地打印后台处理程序服务没有运行。请重新启动打印后台处理程序或重新启动计算机。
打印后台处理程序服务Print Spooler帮助Windows计算机与打印机交互,并将打印作业提交到队列中。如果在使用打印机打印过程中,遇到打印后台处理程序的错误消息,说明该程序已损坏或无法与其他软件正确交互。当出现这些情况时需要尝试以下方法修复后台处理程序。
一、修改打印后台处理程序的属性
1.1按Windows键+R,打开“运行”对话框。输入services.msc,并按Enter。双击Print Spooler。
或者单击开始 → 控制面板 → 管理工具 → 服务 → Print Spooler。
1.2尝试停止并重新启动打印后台处理程序。
停止和启动按钮位于刚打开的“Print Spooler的属性”窗口“常规”选项卡中。停止并重新启动打印后台处理程序可修复某些缓存问题。
1.3设置自动启动后台处理程序。
选择“启动类型”下拉菜单。选择“自动”,确保在计算机启动后自动启动打印后台处理程序,以免在打印时才启动导致打印作业时出错。
1.4更改恢复选项。
单击“恢复”选项卡。它用于控制打印后台处理程序对错误的响应方式。调整后就能最大限度地提高打印后台处理程序自行解决问题的可能性,并降低系统崩溃的几率。
第一次失败:重新启动服务
第二次失败重新启动服务
后续失败:无操作
在此时间之后重置失败次数:1天
在此时间之后重新启动服务:1分钟
完成后,单击应用。
1.5 禁止与桌面交互。
单击“登录”选项卡。取消选中“允许服务与桌面交互”复选框。配置较新的计算机不需要选中该选项,否则会引发问题。再次单击应用。
1.6重启计算机并重试一次。
现在你可以再次尝试打印。关闭“属性”窗口和或重启计算机,才能使更改生效。
1.7检查依存关系。
在“Print Spooler的属性”中,单击“依存关系”选项卡,查看第一个窗格“该服务依赖以下服务组件”。查找窗格中列出的每个服务的状态:
返回“服务”窗口。如果窗口已关闭,按本方法的第一步重新打开。
在“名称”列中找到上述窗格中显示的服务。
确认该文件的“状态”为“正在运行”。
确认该文件的“启动类型”为“自动”。
如果查找的服务没有显示这些值,停止并重新启动该服务。要执行这些操作,可以使用“服务”窗口中的图标,或双击服务名称,并使用“属性”窗口中的按钮。
如果“停止”和“启动”按钮变灰,或无法将状态改为“正在运行”和“自动”,尝试按以下方法重新安装驱动程序。
二、还原打印机原始默认状态
2.1清除打印机队列。
有些时候,只要清除队列就能解决问题。在继续以下步骤前,也需要先清除队列。
按Windows键+R,输入services.msc,然后输入Enter,以打开“服务”窗口。
选择Print Spooler,如果尚未停止,单击“停止”图标。
导航至C:\Windows\system32\spool\PRINTERS并打开文件。
删除文件夹中的所有内容。不要删除“PRINTERS”文件夹本身。这时会删除当前所有的打印作业,因此要确保没有人正在联网使用打印机。
返回“服务”窗口,选择Print Spooler,并单击“启动”。
2.2更新打印机驱动程序。
打印机驱动程序在尝试处理打印机发送的错误数据时,可能会损坏,继而导致打印后台处理程序出现问题。先尝试更新驱动程序。
2.3删除打印机。
打印机软件可能已损坏,使用以下方法快速删除打印机,以便稍后重新安装:
关闭打印机的电源,或断开无线打印机的连接。
在搜索栏中搜索“设备和打印机”,然后单击以打开窗口。
右键单击无法打印的打印机图标。在下拉菜单中单击“删除”。
2.4删除打印机驱动程序。
必须单独删除驱动程序。不要关闭“设备和打印机”窗口:
左键单击其他打印机图标,然后在顶部菜单栏中单击打印机服务器属性。
在“属性”窗口中单击“驱动程序”选项卡。
选择已删除的打印机的驱动程序,然后单击删除。
如果选择“删除驱动程序和驱动程序包”,将会同时删除安装包。除非你知道新安装包的位置,否则不要删除。
2.5重新安装打印机。
重新打开打印机的电源,并按屏幕上的说明重新安装打印机。如果已删除驱动程序包,还需要下载新的安装包。可以在制造商的网站上查找安装程序。
三、修系统损坏文件
以上二个步骤都无法解决的情况下,可以在命令提示符中输入sfc /scannow 来进行系统修复并发现损坏文件
未安装打印机驱动程序。操作无法完成(错误0x00000057) 求助!!!
windows无法打开"添加打印机"的原因是电脑Print Spooler功能没有打开。解决方法如下:
1、打开“运行”对话框(按键盘上的Win+R可打开该对话框),输入命令“services.msc”进入服务管理界面。
2、在“服务”窗口中,找到“Print Spooler”项并选中,点击“启动”按钮启动该服务。
3、点击启动按钮。
4、“启动”按钮已打开。
5、接下来就可以正常执行添加打印机的操作。
为什么安装打印机驱动时总是显示操作无法完成(错误0x800f0214)?
解决办法:
1、确保 USB 连接线?没有?连接到打印机上。
2、依次点击“开始”(?)图标→“控制面板”→“打印机”。如下图所示:
3、在控制面板窗口中,点击“添加打印机”。如下图所示:
4、在“添加打印机”窗口中,点击“添加本地打印机”。如下图所示:
5、在“选择打印机端口”窗口中,选择“使用现有的端口”,然后在下拉菜单中,选择默认端口“LPT1:(打印机端口)”,然后点击“下一步”按钮。如下图所示:
6、在“安装打印机驱动程序”窗口中,在“厂商”选择框中,选择“HP”;在“打印机”选择框中,选择“HP Deskjet 3500 Series”,然后点击“下一步”按钮。如下图所示:
如果列表中没有“HP Deskjet 3500 Series” ,请点击上图中“Windows Update”进行在线更新,大约要耗费10分钟时间,请耐心等待。
7、在“键入打印机名称”窗口中,在“打印机名称:”文本框中,键入打印机名称,然后点击“下一步”按钮。如下图所示:
8、系统提示打印机添加成功后,点击“完成”按钮。然后请用 USB 连接线连接打印机和电脑。如下图所示:
9、连接打印机并打开电源后,系统会提示“发现新硬件”不用理睬。
10、在打印机文件夹内,双击刚刚添加的“HP Deskjet 3325 Series”,未指定中的“deskjet 3320”的打印机设备不用理睬,如下图所示:
12、进入打印机信息窗体后,双击“自定义您的打印机”打开属性窗体。
13、切换到“端口”选项卡,选中“USB001 USB虚拟打印机端口”后点击应用。
14、切换到“常规”选项卡,点击“打印测试页”按钮,进行打印测试,如果打印成功,则添加已成功。
windows无法连接到打印机,显示操作无法完成错误0X00004005怎么解决?
因为电脑上未开启“Windows Image Acquisition (WIA)”服务,在服务列表中开启。
工具/材料:电脑。
1、首先按win+R键,打开cmd命令行窗口。
2、然后在命令行窗口中,输入“services.msc”,点击“确定”按钮。
3、之后在该页面中,选择“Windows Image Acquisition (WIA)”服务。
4、最后在该界面中,右键点击“启动”选项。
解决方法如下:
是因为 Windows 7系统没有默认打开打印机的服务,只要把服务打开就可以了。
启用服务操作如下:
1、在桌面上,我的电脑 -- 鼠标右键?,选择”管理“。
2、打开窗口后 ,双击最下方的”服务和应用程序“,然后点击右侧的”服务“。
3、双击服务后,会出现很多系统服务,在时我们要找到 Print Spooler 服务,点击第一个服务后,按键盘上的 P键即可快速找到第一个以“P”开头的系统服务,接着往下找就可以了,找到后点击启用。
4、启用此服务成功后,如下图所示。
5、此时在回到运行处,输入共享打印机电脑的内网 Ip ,如图所示格式,然后回车。
6、弹出打印机窗口,再次双击,就可以使用了,把打印机设置成 默认打印机就可以了,这样就能轻松的解决 提升错误的问题。原因是因为 Windows 7系统没有默认打开打印机的服务,我们把 服务打开就可以了。
点击排行
随机内容
-

华硕笔记本键盘驱动名称叫啥_华硕笔记本键盘驱动名称叫啥来着
-

惠普bios中文对照表图解_惠普bios中文对照表图解大全
-

windows7旗舰版升级win10_windows7旗舰版升级win10安装失败
-

晨枫u盘启动工具安装系统_晨枫u盘启动工具安装win7
-
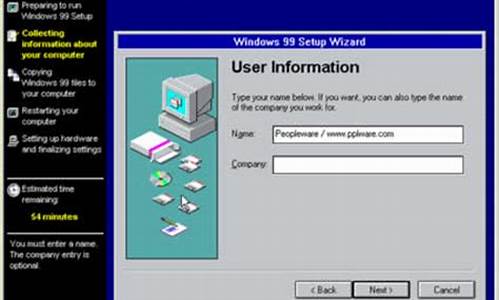
windows8 破解版 何时出来_windows8破解版下载
-

bios变中文_bios变成中文
-

xp c盘格式化_winxp c盘格式化
-

磁盘未被格式化想现在格式化吗是什么意思_磁盘未被格式化想现在格式化吗是什么意思
-

windows7重装系统后怎么激活_win7重装系统后如何激活
-
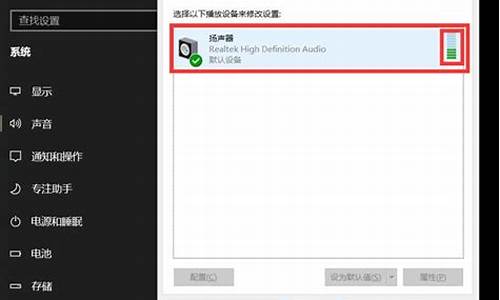
声卡驱动正常但是没有声音怎么办_win10怎么重装声卡驱动