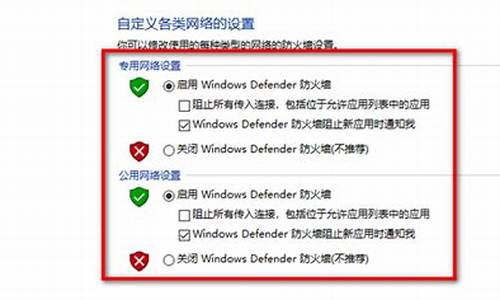您现在的位置是: 首页 > 软件应用 软件应用
win7磁盘管理合并分区_关于win7磁盘分区合并
tamoadmin 2024-08-20 人已围观
简介1.win7系统磁盘分区留下的空闲区域合并成一个盘的方法有时我们可能需要将雨林木风win7系统电脑的两个盘符合并,这样可以增大内存空间,比如让c盘和d盘合并,这样就有足够的空间了。之前小编教程分享win7系统分区的方法,但是要让c盘和d盘合并该怎么操作呢?相信还是有很多小伙伴不知道的,所以今天教程小编和大家一起分享win7系统让c盘和d盘合并的两种方法。一、使用磁盘管理:1、右键点击计算机管理计算
1.win7系统磁盘分区留下的空闲区域合并成一个盘的方法

有时我们可能需要将雨林木风win7系统电脑的两个盘符合并,这样可以增大内存空间,比如让c盘和d盘合并,这样就有足够的空间了。之前小编教程分享win7系统分区的方法,但是要让c盘和d盘合并该怎么操作呢?相信还是有很多小伙伴不知道的,所以今天教程小编和大家一起分享win7系统让c盘和d盘合并的两种方法。
一、使用磁盘管理:
1、右键点击计算机→管理→计算机管理→磁盘管理→右键点击D盘→压缩卷。
2、然后右键点击C盘→扩展卷。→弹出向导→将刚才压缩的空间收纳即可。
二、使用分区软件:
1、当磁盘软件不能使用时,可用DiskGenius进行分区操作;
2、打开DiskGenius→点击D盘→右键调整分区大小→在调整后容量输入新的大小→点开始→点击C盘→右键调整分区大小→在调整后容量输入新的大小(因为调整了D盘所以有空闲才能调整扩大)→点开始;
注:使用调整磁盘工具,在使用自动执行调整时,此时正在转移数据,腾出空间,不要干扰,如终结此操作,有可能导致磁盘不可预测的错误,切记。
以上就是win7系统让c盘和d盘合并的两种方法,非常简单,有需要的小伙伴直接参考教程进行设置就可以了,希望能够帮助到大家!
win7系统磁盘分区留下的空闲区域合并成一个盘的方法
工具:(1)UltraISO(9.7.1.3519官方版);
(2)U盘;
(3)电脑(Win7系统);
(4)Win7PE(ISO);
1、打开Win7PE(ISO),然后把把主分区C盘与E盘合并为一个分区。
2、点击逻辑分区D盘,然后点击删除分区。
3、点击确定,然后点击保存更改,那么D盘逻辑分区被删除了。
4、点击主分区C盘,右键调整分区大小。
5、往灰色这里拖动,知道全部变为蓝色,点击确定。
6、点击“完成”,那么主分区以及逻辑分区合并到一个盘这里。
这样就解决了WIN7电脑把一个主分区和一个逻辑分区合并成一个盘的问题。
win7系统用户在进行磁盘分区时,会留下很多空闲区域,很多用户希望将这些空闲区域合并成一个盘,但是却不知道具体该如何进行,很多用户认为分区合并是一项复杂的工作,这种想法是错误的,其实我们可以通过下面的操作轻松实现分区合并,有效地利用分区空间。
推荐:win732位系统下载
1、进入到win7桌面,在从桌面上找到计算机图标,使用鼠标右击计算机图标;
2、在随后出现的选项中找到并点击管理,可以轻松打开计算机管理窗口;
3、在窗口左边找到并点击计算机管理(本地)选项,在下面出现堵塞选项中找到并点击存储选项;
4、在存储选项下面找到并点击磁盘管理选项;
5、在窗口左边看到所有的分区,用户使用鼠标点击D盘盘符;
6、在随后出现的选项中找到并点击压缩卷,系统会自动出现压缩D窗口;
7、在窗口中找到输入压缩空间量选项,在选项后面的方框中直接输入压缩数值;
8、输入完成完成之后点击窗口最下面的压缩按钮;
9、如果想把压缩军合并到系统盘,直接使用鼠标右击系统盘;
10、在随后出现的选项中找到并点击扩展卷,系统会出现扩展卷向导窗口;
11、使用鼠标选中磁盘,然后点击下一步按钮;
12、再次系统会自动完成扩展卷操作,用户选中的磁盘空间会自动加入到系统盘中;
13、返回到桌面,点击计算机图标打开计算机窗口。
在窗口里面找到系统盘,发现系统盘空间确实有所扩大。以上就是win7系统磁盘分区留下的空闲区域合并成一个盘的方法,希望对大家有所帮助!