您现在的位置是: 首页 > 软件应用 软件应用
xp系统安装虚拟机全解_xp系统安装虚拟机过程
tamoadmin 2024-08-14 人已围观
简介1.windows xp怎么安装虚拟机2.VMware安装虚拟机系统ghostxpsp3步骤图解3.虚拟机怎么安装系统 怎样安装xp系统4.xp系统怎么安装 虚拟机怎么安装系统5.如何在VMware Workstation安装Windows XP虚拟机6.怎么安装虚拟机xp系统如今ghostxp系统版本众多,但是一台电脑不能同时安装过多的系统,这时候使用VMware虚拟机就能同时安装多个系统,那么
1.windows xp怎么安装虚拟机
2.VMware安装虚拟机系统ghostxpsp3步骤图解
3.虚拟机怎么安装系统 怎样安装xp系统
4.xp系统怎么安装 虚拟机怎么安装系统
5.如何在VMware Workstation安装Windows XP虚拟机
6.怎么安装虚拟机xp系统

如今ghostxp系统版本众多,但是一台电脑不能同时安装过多的系统,这时候使用VMware虚拟机就能同时安装多个系统,那么在VMware中怎么装ghostxp虚拟机呢?下面小编就教大家在VM虚拟机中安装ghost版xp系统方法步骤。
一、安装准备:
1、虚拟机:VMwareWorkstation12下载安装与激活
2、操作系统:ghostxpsp3系统下载
二、VM虚拟机装ghostxp步骤
1、创建一个系统版本为Windowsxp的虚拟机,创建虚拟机步骤;
2、左侧窗口选择xp虚拟机,点击“CD/DVD”选项;
3、选择“使用ISO映像文件”,点击浏览选择ghostxp系统镜像,确定;
4、返回主页,直接点击“开启虚拟机”,出现安装主界面;
5、新虚拟机需对硬盘分区,选择6运行DiskGenius分区,或者使用PQ图形分区工具;
6、右键选择硬盘,点击“快速分区”,选择分区数目并设置分区大小,勾选“主分区”,确定;
7、重启虚拟机按F2进入BIOS,或者关闭虚拟机,在左侧选择xp虚拟机—电源—打开电源时进入固件;
8、切换到Boot,选择CD-ROMDrive选项,按Shift和+号将CD-ROMDrive移动到第一位,按F10保存重启;
9、在系统安装主界面,按数字1“将系统安装到第一分区”,进入如下的安装界面;
10、安装结束后进入xp系统界面。
以上就是使用VM虚拟机安装ghostxp系统的方法了,还不会安装的朋友赶紧动手试试吧!
相关内容:
vm虚拟机专用xp系统|最新虚拟机专用的xp系统下载
2016年十大最新虚拟机XP系统下载地址汇总
windows xp怎么安装虚拟机
在虚拟机中安装XP可以测试软件或在一台电脑中安装不同的操作系统。
以下用的是VMware Sorkstation? 版本是:9.0.2 build-1031769
准备1:没有安装虚拟机的可以到网上下载对应版本并进行安装。
准备2:xp系统安装包,可以到网上下载,文件类型为.iso
在虚拟机VMware Sorkstation中安装XP步骤如下:
1.创建新的虚拟机。
2.选择标准,继续
3.选择安装盘镜像文件,浏览,去选择之前准备的XP系统iso文件,继续。
4.选择windows xp Professional,继续。
5.浏览选择xp要安装的位置,如果没有的话,新建一个文件夹,确定,继续
6.选择单个文件存储虚拟磁盘,如果选择下面多个,安装的XP中就有多个盘符,在
这选择单个虚拟磁盘。
7.完成。
8.打开此虚拟机电源,就可以安装xp操作系统了
9.按xp的安装向导一步一步就可以安排成功了
安装XP可以选择GHost的方法,也可以用[B]启动win PE 光盘系统,按向导操作到安装完成。
VMware安装虚拟机系统ghostxpsp3步骤图解
虚拟机指的是在当前的物理机操作系统上模拟一个或多个不同系统具有真实物理机特性的计算机。例如,我们现在主流的是win7系统,那么不可避免是还有很多用户使用xp系统,如果我们开发一个驱动程序为照顾到xp用户,那就需要在xp上进行测试驱动程序是否可以正常运行。那么,如何给虚拟机安装window xp系统呢。
首先,物理机如何安装虚拟机软件的方法就不描述了。然后下载要安装的xp光盘ISO镜像文件及Windows XP正版序列号。
双击桌面启动虚拟机快捷方式,这里已经打开,VMware Workstation 10汉化中文版。
点击主页,选择创建,弹出一个使用新建虚拟机向导,选择自定义高级,点击下一步。
选择虚拟机硬件兼容性,硬件兼容性:Workstaton 10.0,点击下一步。
安装客户机操作系统,这里选择稍后安装操作系统,点击下一步。
选择客户机操作系统,选择客户机操作系统:Microsoft Windows 版本:Window XP professional,点击下一步。
命名虚拟机, 虚拟机名称按默认,位置:D:\Program Files (x86)\VMware\VMware XP Test(可以任意浏览一个位置)建议安装到软件根目录下,方便日后管理和维护,这里我先把刚才下载下来的XP镜像文件拷贝我新建的测试文件夹,等下我们会用到,点击下一步。
处理器配置,处理器数量,每个处理器的核心数量,意思是给这个虚拟系统分配处理器cpu的,点击下一步。
虚拟机内存,这里我分配内存为一个G,即MB,点击下一步。
网络类型,使用网络地址转化(NAT),意思是与物理主机共享,ip地址与物理机不是同一网段的,点击下一步。
选择I/O控制类型:这里按照默认BusLogin,点击下一步;
虚拟机磁盘类型:选择默认IDE接口类型,点击下一步;
磁盘:选择创建新虚拟机磁盘,点击下一步;
磁盘大小:默认40G,不是的话可以手动输入40,将虚拟磁盘拆分成多个文件,点击下一步。
己准备好创建虚拟机,点击右下角完成,好了,XP系统虚拟机的准备工作就完成了。
接下来我们启动,开启此虚拟机
启动后,会出现这个画面,提示没有发现系统,这就是我说的百度网盘要下载的系统和序列号,然后点击1处的小三角,点击关闭客户机。
点击编辑虚拟机-硬件CD/DVD(IDE)-使用iso映像文件-浏览-选择根目录下的ISO xp系统文件,然后点击确定。
然后我们再次点击开启此虚拟机,紧接着我们就到了加载安装Windowxp系统的界面了,是不是很熟悉啊。
我们可以看到界面下方有ENTER=继续 R=修复 F3=退出,这里按键盘上的ENTER,然后进入许可协议,按提示,按键盘上的F8,我同意,进入磁盘分区界面。
按提示,按键盘上的C来创建磁盘分区,这里我打算分3个盘,C盘20G=20480MB,D盘10G=0MB,E盘10G=0MB,输入20480后按ENTER键创建。
选择为分区的磁盘,按C键,输入0来创建D盘。
然后在选择未创建的磁盘,剩余容量来创建E盘。
分区完成后,有显示C、D,E盘,和未划分的空间8M,然后重要的一步是选择C盘,按ENTER开始安装window XP系统,然后提示文件系统格式,这里默认NTFS文件系统格式,按ENTER。
然后就是格式化进程,之后是安装程序复制系统文件,请耐心等待。
一路看提示点击下一步,按默认设置就行,输入名称单位后要求输出产品密匙,这里之前要求大家都下载序列号,这个时候就用上了,官方正版序列号。
按照上面的序列号输入后点击下一步,
然后输入计算机名和管理密码,点击下一步。
按提示一路点击下一步,耐心等待,进入XP启动界面,帮助保护电脑界面,欢迎使用界面、Microsoft注册界面等。
最后,我们会看到经典的Window XP蓝天草地界面。
那么恭喜,虚拟机安装Window XP系统成功了。
虚拟机怎么安装系统 怎样安装xp系统
虽然现在windowsxp已经被win7、win10等系统逐渐取代,不过在很多特殊情况下还需要到XP系统中进行测试。那么这个时候就可以通过安装虚拟机系统来解决问题。常用的虚拟机工具有VMwareWorkstation,下面具体介绍安装虚拟机系统ghostxpsp3的步骤。
相关阅读:
VMware虚拟机怎么安装win10系统
一、准备工作
1、虚拟机:VMwareWorkstation12安装与激活
2、操作系统:ghostxpsp3装机版
二、VMware安装虚拟机系统ghostxpsp3步骤图解
1、打开VMwareWorkstation,首先点击创建新的虚拟机;
2、默认选择典型,点击下一步;
3、选择光盘映像,打开下载下来的ghostxpsp3ISO文件,点击下一步;
4、客户机操作系统选择MicrosoftWindows,在下面的版本中选择windowsxp,点击下一步;
5、根据自己的需要修改虚拟机名称和位置,点击下一步;
6、接下来指定磁盘大小和虚拟磁盘设置,也可以使用默认设置;
7、如果想要修改内存则可以点击自定义硬件按钮,选中内存,然后调整,注意不要超过本地实际内存;
8、创建完成后,点击开启虚拟机;
9、选择进入PE系统,下图中是B启动win8PE迷你系统,选择它回车;
10、进入pe系统之后打开桌面上的分区大师,对硬盘进行分区操作;
11、右击灰色的空闲磁盘,选择建立新分区;
12、使用默认设置即可;
13、点击左上角的保存更改,并在弹出的窗口点击是,完成分区操作;
14、双击安装XP系统到C盘,开始安装;
15、接下来不需要操作,只要等待自动安装结束重启即可;
16、然后就可以启动xp系统完成本次虚拟机系统的安装。
以上便是VMware安装虚拟机系统ghostxpsp3步骤图解,如果需要的朋友可以按照提供的步骤来操作。
xp系统怎么安装 虚拟机怎么安装系统
虚拟机安装XP:
1:打开虚拟机,选创建新的虚拟机
2:默认典型就可以了,下一步
3:选安装程序光盘镜像文件(注:要求XP原版ISO,Ghost安装板ISO安装不了!)
4:选完镜像后会要求输入产品秘钥,直接忽略 ?选下一步(有也可以输入,下面是用户名密码可以空着),给你提供两个XP的安装秘钥:
MRX3F-47B9T-2487J-KWKMF-RPWBY
M6TF9-8XQ2M-YQK9F-7TBB2-XGG88
5:对 ?不用管 ?直接是
6:这里的位置是指虚拟机创建虚拟磁盘锁存放的位置,尽量避免C盘(不要学我0.0),可以在D,E,F盘中新建一个文件夹做存放位置以便管理
7:这里是创建这个安装系统的磁盘的大小,XP不要小于20G就够了,下面的默认
8:之后就是完成了,不过这里有个自定义硬件,你可以在这里面添加硬盘(D,E,F之类),更改分配的内存,分配的CPU核心数等等一切硬件设备;一般默认足够开机;有个√:创建后开启此虚拟机,如果不需要当时就启动安装,可以√掉,一般默认
9:完成之后,就开始开启该虚拟机开始安装了.....
10:安装完之后,如果是头一次使用Vmware,记得安装VMware Tools(自动调整虚拟机适应屏幕分辨率等等)
这项会在我的电脑中挂载一个安装包镜像,运行安装就行(在安装好的XP系统中)
到此安装XP就结束了!!!
最后,不管是安装Linux还是Windos 7 ,Windos 8 ,Windos 10 ,步骤基本都是一样的!只是有些设置可能会根据需求变更...
如何在VMware Workstation安装Windows XP虚拟机
步骤如下:先下载安装好VMware虚拟机,准备好用户所需要的win7系统iso文件,安装后打开VMware;创建新的虚拟机-选择典型,下一步;选择“稍后安装操作系统”,下一步;选择Microsoft Windows,版本选择windows7 64位或者windows7,下一步;填写创建的虚拟机的名称和路径,下一步;磁盘大小看个人需要,一般按默认的40G已经够用,选择“将虚拟磁盘存储为单个文件”,下一步;选择“自定义硬件”可以把声卡和打印机等去掉,选定后点击移除就可以了。因为根本不需要用,有软件驱动器也可以移除。去除完点击完成就可以了;点击 编辑虚拟机位置,选定 CD/DVD 右侧选择使用ISO映像文件 选择下载好的系统映像(ISO)文件。然后启动虚拟机安装操作系统;安装完后自动重启,启动完成后就是你的虚拟win7系统了;登陆后可能会发现虚拟系统界面怎么那么小?打开我的电脑都把整个桌面给挡住了,设置很简单,不需要改虚拟机,在虚拟系统桌面点右键-属性-设置-更改下电脑的分辨率就好了。
怎么安装虚拟机xp系统
在虚拟机中安装XP可以测试软件或在一台电脑中安装不同的操作系统。
以下用的是VMware Sorkstation? 版本是:9.0.2 build-1031769
准备1:没有安装虚拟机的可以到网上下载对应版本并进行安装。
准备2:xp系统安装包,可以到网上下载,文件类型为.iso
在虚拟机VMware Sorkstation中安装XP步骤如下:
1.创建新的虚拟机。
2.选择标准,继续
3.选择安装盘镜像文件,浏览,去选择之前准备的XP系统iso文件,继续。
4.选择windows xp Professional,继续。
5.浏览选择xp要安装的位置,如果没有的话,新建一个文件夹,确定,继续
6.选择单个文件存储虚拟磁盘,如果选择下面多个,安装的XP中就有多个盘符,在
这选择单个虚拟磁盘。
7.完成。
8.打开此虚拟机电源,就可以安装xp操作系统了
9.按xp的安装向导一步一步就可以安排成功了
安装XP可以选择GHost的方法,也可以用[B]启动win PE 光盘系统,按向导操作到安装完成。
VMware虚拟机XP系统的安装教程
运行已安装好的 VMware Workstation虚拟机 中文版。
首先建立一个虚拟系统(如图1):
(图1)
进入图2,选择“下一步”
(图2)
进入图3这里按默认“典型”直接下一步
(图3)
进入图4,在这里安装虚拟系统的路径(注意一定要有足够的剩余空间一般8G以上),选择“下一步”:
(图4)
进入图5,这里可以按你自己的要求更改,不过一般都使用“桥接网络”。
(图5)
进入图6,按默认就可以了,直接“完成”:
(图6)
到这里虚拟系统已经配制完成,我们准备安装操作系统!在这里先编辑一下虚拟机的设置。进入图7:
(图7)在图7中,点击“编辑虚拟机设置“,进入图8
图8中,先设置虚拟系统的内存,要看你机子本身的内存是多少。Xp系统一般为256M内存就可以了。
(图8)
图8中,选中“CD-ROM”,选择一个系统镜像(一般都是700M左右)。
确定,这样虚拟系统就设置完成了!
进入图9点“启动虚拟主机“。
(图9)
这样就进入了虚拟系统,现在我们安装XP。在安装操作系统之前,先把硬盘分区。为了方便起见,大家在光盘界面中,选择“一键分成四个分区“。进入图10,按照你的要求划分分区大小。
(图10)
系统分区完成后,要进入虚拟机的BIOS,设置第一启动为光驱,不然的话是无法启动并安装系统的!按下Ctrl+Alt+DEL重启,马上按“F2”动做要快,一次不行可以多试几次,按了F2就进入虚拟机的BIOS了,进入图11,然后选Advanced-->Boot-->CD-ROM Drive,将虚拟机设置成光驱启动。
(图11)
按“F10”保存并重启。
进入系统光盘界面,如图12,选择第一项“安装Ghostxp到C盘“:
(图12)
然后就进入Ghost界面,如图13。当Ghost进度条到100%时,系统会自动重启,并进入系统光盘界面(图12),在系统光盘界面(图12)中,选择“硬盘启动计算机“。之后,系统自动安装,无需人工干涉。
(图13)
点击排行
随机内容
-

u盘分区后第二个分区不显示_u盘出现2个盘符怎么修复
-

笔记本触摸板驱动i8042_笔记本触摸板驱动程序怎么下载
-

正版win7旗舰版序列号_正版win7旗舰版序列号在哪
-
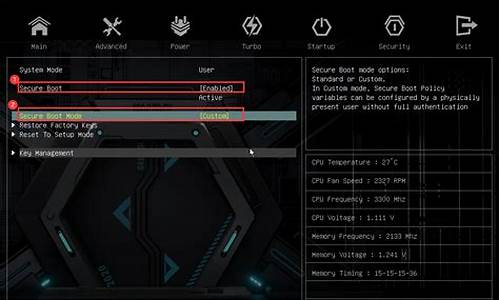
铭瑄主板怎么进入bios界面设置硬盘启动_铭瑄主板怎么进入bios界面设置硬盘启动
-

win7旗舰版破解版哪个好用_win7旗舰版破解版哪个好用一点
-

雷蛇键盘驱动叫什么名字_雷蛇键盘驱动叫什么名字来着
-
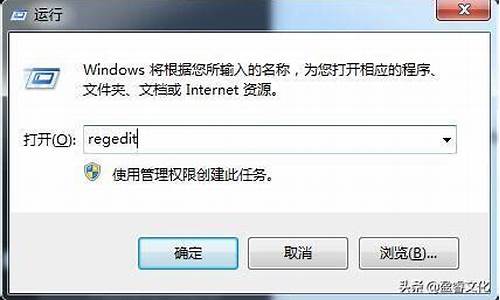
win7装xp双系统后只有xp启动项_安装xp与win7双系统后,只能进win7
-
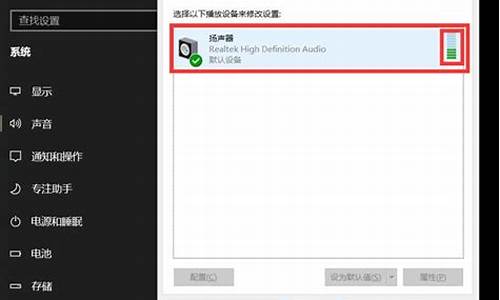
声卡驱动正常但是没有声音怎么办_win10怎么重装声卡驱动
-

虚拟光驱序列号查询_虚拟光驱序列号查询官网
-

u盘删除文件恢复 贴吧_u盘删除文件恢复 贴吧会消失吗