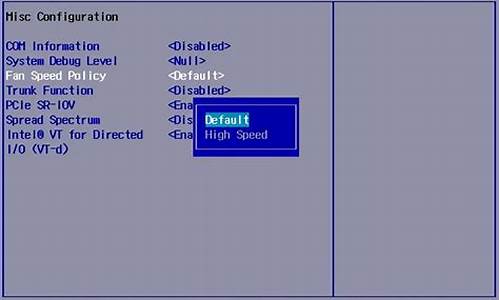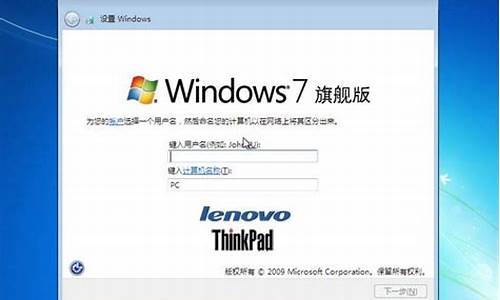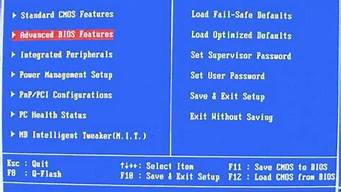您现在的位置是: 首页 > 软件应用 软件应用
怎么用u盘安装xp系统_如何用u盘安装xp系统如何用u盘安装xp系统
tamoadmin 2024-08-11 人已围观
简介1.怎么用U盘装系统xp|U盘安装系统xp教程2.如何用u盘重装xp系统组图3.用u盘可以直接装xp系统吗|u盘直接安装xp系统步骤4.教你如何安装windowsxp移动u盘版系统5.新硬盘怎么用u盘安装xp系统图文步骤6.怎么用U盘重装系统xp|U盘重装系统xp步骤图解7.u盘安装xpiso步骤是怎样的|用U盘安装iso格式xp系统教程8.用U盘重装xp系统的详细步骤是什么?朋友,你好:用U盘安
1.怎么用U盘装系统xp|U盘安装系统xp教程
2.如何用u盘重装xp系统组图
3.用u盘可以直接装xp系统吗|u盘直接安装xp系统步骤
4.教你如何安装windowsxp移动u盘版系统
5.新硬盘怎么用u盘安装xp系统图文步骤
6.怎么用U盘重装系统xp|U盘重装系统xp步骤图解
7.u盘安装xpiso步骤是怎样的|用U盘安装iso格式xp系统教程
8.用U盘重装xp系统的详细步骤是什么?

朋友,你好:
用U盘安装XP系统的步骤如下:
(1)第一步:将U盘做成可以启动的U盘启动盘:(准备一个4G的U盘)
首先到“大”下载“大装机版”,然后安装在电脑上,并打开这个“大超级U盘制作工具(装机版)”,接着插入一个 4G(2G或者8G)的U盘,然后在打开的窗口选择默认模式,点击“一键制作启动U盘”,根据提示等几分钟,就可以将U盘制作成带PE系统的U盘启动盘。然后到“系统之家”下载系统文件WINXP,一般在网上下载的文件都是ISO文件,可以直接将这个文件复制到U盘启动盘的ISO文件下面,还可以通过解压ISO文件,把解压得到的XP.GHO系统直接复制到U盘启动盘的GHO文件夹下面,就可以用来安装系统,如何安装系统第二步会详细讲解:(U盘启动制作工具装机版如下图)
第二步:(以大U盘启动盘为例):来讲述U盘安装系统的步骤:
(1)首先要设好U盘为第一启动项:先把U盘插在电脑的USB接口,然后开机,马上按下F12键(也有的是:F11,F8.,F9,ESC , )这个键叫开机启动项快捷键,这时会出现一个启动项菜单(Boot ?Menu)的界面,只要用方向键选择USB:Mass Storage Device为第一启动,有的是u盘品牌:USB:Kingstondt 101 G2 ?或者 Gener ic -sd/mmc ?(主板不同,这里显示会有所不同),然后用ENTER确定,就可以进入U盘启动了,就可以重装系统了。这种方法设置U盘启动有一个最大的优点就是:重装好系统以后,不要把U盘启动项设回光驱或者硬盘,只对当前有效,重启就失效。(现在的主板都有这个功能,2004年以前的主板就没有这个功能,那就要在BIOS中设置了。)
用快捷键设置U盘启动的图如下:(第三个是U盘启动)
(2)设置好USB为第一启动项,然后开机启动电脑,接着进入U盘,就会现一个菜单,可以用这个菜单上的GHOST11。2来还原镜像,(前提是U盘中一定要放有一个系统文件,不管是GHO和ISO文件名的都可以,)找到这些镜像还原就可以了。如果是GHO文件的系统可以用手动还原镜像的方法:{就是进入GHOST11.2或11.5后,出现一个GHOST的手动画面菜单,依次点击(Local-partition-Form ?Image)},选择好本机的镜像所在盘符,点确定,然后选择系统要还原的盘符, 点OK,再选择FAST,就自动还原了),而ISO文件的系统可以进入“大U盘启动盘”的PE中,就会自动弹出“ONEKEY(GHOST安装器1.4 4 30)”的安装器,通过它来一键还原ISO系统文件。(如下图):
第一种GHO文件的:手动GHOST还原图:
第二种ISO文件:自动还原的“安装器”还原图:
希望对你有所帮助,祝你快乐~~~
怎么用U盘装系统xp|U盘安装系统xp教程
很多网友都在用优盘安装系统,但是又不知道优盘装进系统的方法。那么该如何用优盘装进XP系统呢?
一、制作优盘启动盘。
1、然后我们在制作好的优盘上插入一根U盘,然后启动计算机。
2、进入到DOS模式,打开运行,输入msconfig进入下一步,选择Boot回车。
3、接着我们点击启动按钮进入下一步。
4、我们点选USB的选项回车,选择第二项的从USB启动。
5、点击执行开始制作U盘启动盘。
6、接下来会弹出一个对话框让我们点击选择优盘名称和容量即可。
7、接下来制作好以后,我们在BIOS设置中打开UEFIBIOS,我们会看到系统引导菜单,在这里就可以设置优盘为系统启动盘了,设置完成后点击OK即可正常使用。
二、装XP系统注意事项。
1、在准备使用XP系统时,最好先对其进行备份,这样才能保证在运行XP系统时不会出现数据丢失的情况。
2、如果你准备用XP系统来装Windows,那么最好先将其安装在光驱中,然后再拷贝到U盘中,这样可以避免U盘的使用麻烦。
3、安装操作系统前对U盘进行格式化操作是必须的,这样才能保证在XP安装后电脑不会出现任何问题。
4、如果你不想使用硬盘来安装WindowsXP的话,那么就一定要提前做好备份工作。
5、如果在电脑上安装有杀毒软件的话也要先将其安装到U盘中。
6、使用U盘装XP系统也要注意一下技巧:首先先将优盘的启动盘设置为第一启动项并进行格式化操作,然后再将优盘中备份好的系统拷贝到该优盘。
7、如果有多个磁盘分区的话,请将其分配给不同类型的磁盘分区。
三、如何查看优盘的属性。
1、首先,我们要先进入到优盘属性设置的窗口中,点击左侧功能菜单的优盘设置,然后在右侧窗口中选择优盘高级选项卡下的自动配置按钮,这时就会弹出如图1所示的功能选择对话框。
2、我们选择第一项(USB接口自动开启(FullDiskMode)),再选第二项(自动启用U盘(或USB移动硬盘)上的文件传输功能(TransferFirstFileSing:/Status/TaskPortalMode)。
3、最后,我们再将下面第二项更改为已启用即可。
4、点击该按钮之后会弹出一个如图2所示的功能提示对话框,在该对话框中我们只要点击是即可;。
5、此时就会弹出如图3所示的对话框,而在我们选择完第一项和第二项之后便会自动回到刚才我们设置的功能对话框。
如何用u盘重装xp系统组图
大家知道微软不再为xp提供更新服务,但是很多电脑由于硬件配置比较低,无法运行更新的系统,所以只能安装系统xp,安装系统xp的方法非常多,现在比较主流的是硬盘安装和U盘安装,本文小编将给大家介绍的是怎么用U盘装系统xp的教程,有需要的用户可以一起来学习下。
相关阅读:
原版xp系统怎么U盘安装
pe下安装xp步骤图解
一、安装准备
1、1G以上U盘,制作xp系统U盘安装盘
2、操作系统:xp安装版系统下载
3、引导设置:怎么设置开机从U盘启动
二、U盘安装系统xp步骤如下
1、在电脑上插入系统xp启动U盘,重启过程中按F12、F11、Esc选择USB选项,回车;
2、进入U盘安装主界面,选择1安装系统到硬盘第一分区;
3、转到这个界面,执行系统xp解压操作;
4、完成解压后自动重启,开始安装系统xp;
5、最后重启进入系统xp桌面,安装完成。
到这边怎么用U盘安装系统xp的方法就介绍完了,从上述的步骤不难发现,U盘安装方法并不难,只需简单的几步操作就可以完成系统xp的安装。
用u盘可以直接装xp系统吗|u盘直接安装xp系统步骤
我们知道xp系统最大的优势就是对配置要求低,系统稳定运行快,但是不管什么系统都会遇到故障,这个时候就要重装xp系统,一般我们会用U盘重装xp系统,因为如果系统损坏就无法正常进入,只能用U盘等安装介质引导启动,本文为大家讲解的是使用U盘重装xp系统的详细过程。
相关教程:u盘安装原版xp教程
一、重装准备
1、2G左右U盘,制作U盘PE启动盘
2、系统镜像:最新xp系统下载
3、引导设置:设置开机从U盘启动
二、U盘重装xp系统步骤如下
1、使用解压工具将xp系统中xp.gho文件解压到U盘PE的GHO目录;
2、在电脑中插入U盘,重启过程中不停按F12/F11/ESC快捷键,选择从U盘启动;
3、启动到U盘主菜单,选择01运行PE增强版;
4、双击打开PE一键装机,默认会加载xp.gho文件,选择系统位置,比如C盘,确定;
5、接着执行系统的解压操作,等待操作完成;
6、之后电脑自动重启,此时拔出U盘,执行重装xp系统过程;
7、重装过程会有多次的重启,最后启动进入xp系统桌面,重装就完成了。
怎么用U盘重装xp系统的教程就是这样了,大家如果有遇到系统故障或系统崩溃等问题,就可以通过上述教程使用U盘重装xp系统了。
教你如何安装windowsxp移动u盘版系统
由于光盘越来越少使用,现在更多的是使用U盘安装系统,我们知道以前都是用光盘装ghostxpsp3装机版系统,那么用U盘可以直接装xp系统吗?U盘可以安装任意的系统,所以我们可以用U盘直接安装xp系统,只需制作好U盘启动盘,比如大pe启动盘,再把xp系统镜像放到U盘,就可以用U盘给电脑装xp系统,下面小编跟大家介绍U盘直接装xp系统的方法。
注意事项:
由于xp适合老旧机型,新款电脑可能无法装xp,比如会出现蓝屏的故障,这时候就需要进入BIOS修改,详细过程参考:装xp出现0x0000007B蓝屏解决方法
相关教程:
软碟通u盘装系统教程
用U盘装原版xp步骤图解
一、所需工具
1、4g左右U盘以及pe制作软件:胖爪装机大师
2、启动设置:怎么设置开机从U盘启动
二、u盘直接安装xp系统步骤如下
1.首先下载好需要安装的系统。之后我们需要一个第三方u盘pe制作工具,帮助我们将u盘制作成pe系统。小编在这里推荐大家使用胖爪一键装机大师。下载该软件。注意下载该软件是需要提前关闭腾讯管家、360杀毒等软件。防止系统误报。
2.下载打开该软件之后,插入需要制作的U盘,软件会自动检测到U盘信息。之后将制作模式设置为“usb-hdd”,格式设置为“ntfs”,之后点击“制作U盘启动盘”,进入到下一步;
3.在这一步环节中选中自己想要安装的xp电脑系统,然后点击“开始制作”,然后在警告页面点击“确定”,系统就会开始自动下载pe模块以及xp系统;、
4.接下来等到pe和xp系统文件数据的下载。小伙伴们只需要几分钟等待就可以了;
5.U盘pe安装完成以后,软件会自动跳出相应的提示,用户可以直接点击“预览”查看u盘pe是否制作成功。如果出现下面,则说明安装成功;
6.在U盘pe安装成功以后,我们还需要知道电脑的bios启动界面,用户可以直接点击“快捷键”来查看自己电脑对应的bios按钮;
7.在开机时按下bios按钮,在bios界面的启动项中将u盘设置为第一位;
8.在进入U盘PE系统之后,手动选择之前在下载的系统,点击开始安装。在系统读取文件成功后,进入重启后,立即拔掉U盘,防止再次进入U盘pe。之后程序会进入自动安装,稍等片刻,电脑系统就完成安装了。
到这边U盘直接安装xp系统教程就介绍完了,如果你还不懂怎么用U盘安装xp系统,可以参考上面的步骤来操作。
新硬盘怎么用u盘安装xp系统图文步骤
我们知道可以通过多种方法来安装电脑系统,不过现在比较主流的方法是通过u盘进行安装。有用户下载了windowsxp移动u盘版系统后,不清楚接下来应该怎么操作。因此,在本文内容中主要小编教你如何安装windowsxp移动u盘版系统。
相关阅读:
用u盘安装xp原版系统步骤
windowsxp系统安装盘安装图文教程
装xp系统BIOS设置教程
一、安装准备
1、备份电脑C盘和桌面文件
2、2G左右U盘:U盘制作xp系统安装盘方法
3、操作系统:windowsxp系统下载
4、引导设置:U盘装系统启动热键大全
二、教你如何安装windowsxp移动u盘版系统
1、在电脑上插入windowsxp启动U盘,重启过程中按F12、F11、Esc选择USB选项,回车;
2、进入安装界面,选择1安装系统到硬盘第一分区;
3、转到这个界面,执行系统解压操作;
4、解压之后自动重启,开始安装windowsxp系统;
5、完成后重启进入windowsxp系统桌面。
大家可以参考以上介绍的方法来安装windowsxp移动u盘版系统。
怎么用U盘重装系统xp|U盘重装系统xp步骤图解
有用户发现电脑中硬盘出现故障,无法正常启动,就买了新硬盘,但是需要重新安装操作系统。有的用户不清楚怎么安装,全新硬盘装系统一般是通过U盘引导启动,先分区后装系统。那么,新硬盘上怎么用u盘安装xp系统呢?
安装须知:
1、需要在可以使用的电脑上制作启动U盘
2、如果内存3G及以下安装32位x86系统,内存4G及以上,选择安装64位x64系统
相关阅读:
u盘安装原装xp系统最详细的教程
在线一键安装xp系统方法
装xp蓝屏解决方法
一、安装准备工作
1、系统下载:xp硬盘安装版
2、4G及以上U盘:大u盘制作教程
二、u盘启动设置:
怎么设置开机从U盘启动(不同电脑启动热键);
三、新硬盘用u盘安装xp系统图文步骤
1、制作好启动U盘,比如大U盘启动盘,然后将下载的xp系统iso文件直接复制到U盘的GHO目录下;
2、在安装了全新硬盘的电脑上插入U盘,重启后不停按F12、F11、Esc等快捷键打开启动菜单,选择U盘项回车,比如GeneralUDisk5.00,不支持这些启动键的电脑查看第二点设置U盘启动方法;
3、从U盘启动进入到这个主菜单,按数字2或通过方向键选择02选项回车,启动pe系统;
4、进入到pe系统,新买的硬盘需要分区,双击打开DG分区工具,右键点击硬盘,选择快速分区;
5、设置分区数目和分区的大小,一般C盘建议35G以上,如果是固态硬盘,勾选对齐分区表示4k对齐,点击确定,执行硬盘分区过程;
6、全新硬盘分区之后,打开大一键装机,映像路径选择系统iso镜像,此时会自动提取gho文件,点击下拉框,选择gho文件;
7、然后点击“还原分区”,选择系统安装位置,一般是C盘,如果不是显示C盘,可以根据“卷标”、磁盘大小选择,点击确定;
8、弹出这个提示框,勾选“完成后重启”和“引导修复”,点击是开始执行;
9、转到这个界面,执行系统还原到C盘的操作,这个过程需要5分钟左右;
10、进度条结束之后电脑会自动重启,此时拔出U盘,重新启动进入这个界面,继续装系统并进行系统配置过程;
11、安装过程会重启多次,最后启动进入全新的xp系统桌面,全新硬盘就装上系统了,系统是自动激活的,无需再激活。
具体如何在新硬盘上通过u盘安装xp系统,就可以参考以上步骤。
u盘安装xpiso步骤是怎样的|用U盘安装iso格式xp系统教程
我们知道系统xp已经逐渐被淘汰,但是系统xp对电脑硬件要求非常低,几乎所有电脑都可以支持,所以仍然有很多用户使用xp,一般情况下,电脑使用久了都会出现问题,比如死机甚至崩溃等,在无法正常启动时就需要使用U盘重装,那么怎么用U盘重装系统xp呢?本文小编教大家U盘重装系统xp的方法。
相关阅读:
U盘装xp原版系统教程
pe下安装xp步骤图解
一、重装准备
1、备份电脑C盘和桌面文件
2、2G左右U盘,制作xp系统U盘安装盘
3、操作系统:xp电脑公司特别版
4、引导设置:怎么设置开机从U盘启动
二、U盘重装系统xp步骤如下
1、在电脑上插入系统xp启动U盘,重启过程中按F12、F11、Esc选择USB选项,回车;
2、进入安装界面,选择1安装系统到硬盘第一分区;
3、转到这个界面,执行系统解压操作;
4、解压之后自动重启,开始重装系统xp;
5、完成重装后重启进入系统xp桌面。
以上就是小编为大家分享的U盘重装系统xp的教程,大家只要把系统xp写入U盘做成启动盘,就可以根据上述步骤来操作了。
用U盘重装xp系统的详细步骤是什么?
xpiso文件怎么用U盘安装?我们在网上下载的操作系统一般是iso格式,iso格式除了解压安装之外,还可以用U盘安装。有用户下载了iso格式的xp系统之后,不知道怎么通过U盘安装,其实方法并不难,我们可以制作pe启动盘,然后直接进pe安装xpiso。下面跟小编一起来学习下U盘安装xpiso步骤。
注意事项:
由于xp适合老旧机型,新款电脑可能无法装xp,比如会出现蓝屏的故障,这时候就需要进入BIOS修改,详细过程参考:装xp出现0x0000007B蓝屏解决方法
相关教程:
软碟通u盘装系统教程
用U盘装原版xp步骤图解
一、安装准备
1、xpiso系统下载:电脑公司ghostxpsp3装机特别版V2018.03
2、2G左右U盘:大制作u盘启动盘教程
二、U盘安装xpiso系统步骤如下
1、首先制作大U盘启动盘,如果当前系统已经无法启动,需要通过其他电脑制作U盘启动盘,然后将xpiso系统文件直接复制到GHO目录下;
2、在需要安装xp的电脑上插入U盘,重启后按F12或F11或Esc等快捷键打开启动菜单,选择U盘项回车,如果不是这些按键,参考教程:怎么设置开机从U盘启动;
3、从U盘启动进入这个列表,按数字键或上下方向键选择02或03(旧机器)回车,启动pe系统;
4、进入PE系统之后,不用全盘重新分区的直接执行第6步,如果需要全盘重新分区,需转移硬盘所有数据,然后打开DG分区工具,右键硬盘选择快速分区;
5、设置分区数目和大小,一般主分区建议35G以上,点击确定执行分区操作;
6、完成分区之后双击打开大一键装机,映像路径选择xpiso文件,此时自动提取gho文件,点击下拉框,选择winxpsp3.gho文件;
7、接着选择xp安装位置,一般是C盘,或根据“卷标”或磁盘大小进行选择,由于pe下盘符可能错乱,需要注意下,选好之后,点击确定;
8、弹出提示框,勾选这两个选项,点击是,立即进行xp系统安装过程;
9、转到这个界面,执行xp安装到C盘的操作,这个过程需等待5分钟左右,直到进度条走完;
10、操作完成后,电脑将自动重启,此时拔出U盘,进入这个界面,继续执行安装xp系统组件、驱动以及系统配置、激活过程;
11、整个安装过程5-10分钟,在启动进入xp系统桌面之后,xpiso系统就安装好了。
以上就是U盘安装xpiso步骤的方法,安装过程也不难,制作好大U盘启动盘之后,将xpiso文件放进U盘,就可以给电脑安装xp系统。
朋友,你好,用U盘重装XP的步骤如下:\x0d\(1)第一点,如何将U盘制成可以做系统的U盘启动盘:\x0d\ 你就是到网上下载一个叫:大启动盘制做工具,就可以了,安装后,它会帮你把u盘或者移动硬盘做起启动盘的,里面就带有一个PE,你再到有XP,WIN7的网址上,下载一个系统,可以用迅雷下载,下载好后,一般得到的是ISO文件,然后将GHOSTXP或者WIN7的iso文件提取出来:(你可通过一个工具UltraISO将它的一个以GHO为后缀名的文件提取出来),你再把这个提取出来的文件名为GHO的XP,WIN7直接放入U盘中就行了。做系统时,设好主板BIOS是U盘为启动项(设置方法下面有讲述),开机,这时会出现一个启动画面:有一个WINPE,还有分区工具PQ8.05和DM10.0,有的还有大硬盘分区工具DiskGen,手动GHOST11.2,,等等其他几项,这样就可以用GHOST11。2或者GHOST11。5手动做系统了。\x0d\(2)如何用U盘安装操作系统呢?\x0d\ 就是利用移动硬盘或者U盘做成的启动盘,来安装,首先设USB为第一启动项,这样开机启动电脑,然后进了U盘或者移动盘,就会现一个菜单,你可以利用这个菜单上的GHOST11。2来还原镜像,(一般这个U盘或者移动盘都会装有一个GHO为后缀名的GHOST版的操作系统,可以是XP3也可以是WIN7,)找到镜像还原就OK了。手动运用GHOST11。2将你提取的哪个WINXP或者WIN7操作系统进行镜像还原的方法:(就是进入GHOST11.2或11.5后,出现一个GHOST的手动画面菜单,你点击(Local-Disk-Form Image)选择好你的镜像所在盘符,点确定,然后选择你要还原的盘符,点OK,再选择FAST,就自动还原了) 祝你成功!\x0d\\x0d\(3)哪如何设U盘为启动项呢?\x0d\第一种方法就是按F12,这个叫快速启动项设置键。你只要选USB-hdd为启动,有的是叫移动设置,用ENTER确定,就可以进USB启动了。(新的主板都有这个功能,2005年以前的主板就没有这个功能,哪就要用下面的方法)\x0d\第二种方法,就是按住DELETE,(当我有的电脑也是按F1,F2,F4,F11,ESC不过大部分是用DELETE)进入到BLOS中设,\x0d\(因为我不知道你的主板BLOS类型,所以我就一个一个来讲述) 一般主板的BLOS有三个主板型号:AWARD BIOS和AMI BLOS ,phoenix blos. 但BLOS中这两种主板型号:AWARD BIOS和AMI BLOS 用得最多. 在CMOS里面设置从u盘启动的方法:如下\x0d\(1)第一种就是:Award 6.0 型的主板。 当电脑刚刚启动出现:按下“DEL”键或“Delete”键不放手(当然有的电脑也是安ESC,F1,F2。F4,F11,但大部分电脑是安DELETE。),,直到出现BLOS, 即进入了系统基础输入输出CMOS设置,在这里按“向下或向上”箭头键选择“AdvancedBIOeatures”项。 设置方法∶选“First Boot Device”项按“Enter”回车键.会出现Floppy--软盘、HDD-0--硬盘、USB--U盘和移动盘项,CDROM--光盘 然后按“向上或向下”箭头键,选择“USB”项,接着按“Enter”回车键,即完成该项设置,你可以看到该项设置已经改变了。(2) 按“向下上或向左右”箭头键选择“Se & Exit Setup”项,即为选择进行保存设置项。选“Se & Exit Setup”项后按“Enter”回车键 按“Y”键,按“Enter”回车,系统会保存认置并重新启动。到这里为止,系统第一优先启动[U盘启动]项设置完成。\x0d\(2)第二种就是:: AMI 8.0 型的主板\x0d\1、启动计算机,当看到启动画面时,按“DEL”键进入BIOS;\x0d\2、按左右方向键移动到BOOT菜单;\x0d\3、在BOOT菜单中找到“1st Boot Device”设置项,按ENTET进入,将其值改为“USB-hdd”,然后按 "F10"键保存退出即可。\x0d\(3)第三种就是:\x0d\ 1.启动计算机,并按住DEL键不放(有的电脑是按F1,F2,F4,F11,ESC但用得最多的是DELETE),直到出现BIOS设置窗口(通常为蓝色背景,**或白色英文字)。 \x0d\ 2.选择并进入第二项,“BIOS SETUP”(BIOS设置)。在里面找到包含BOOT文字的项或组,并找到依次排列的“FIRST”“SECEND”“THIRD”三项,分别代表“第一项启动”“第二项启动”和“第三项启动”。这里我们按顺序依次设置为“光驱”“软驱”“硬盘”即可。(如在这一页没有见到这三项E文,通常BOOT右边的选项菜单为“SETUP”,这时按回车进入即可看到了)应该选择“FIRST”敲回车键,在出来的子菜单选择USB-HDD。再按回车键. (有的电脑是找到BOOT----boot settings---boot device priority--enter(确定)--1ST BOOT DEVICE---USB-HDD--enter(确定))\x0d\ 3.选择好启动方式后,按F10键,出现E文对话框,按“Y”键(可省略),并回车,计算机自动重启,证明更改的设置生效了。 \x0d\ 上面就是用U盘做系统的全过程。\x0d\希望能对有你有一个帮助,祝你成功!快乐~~