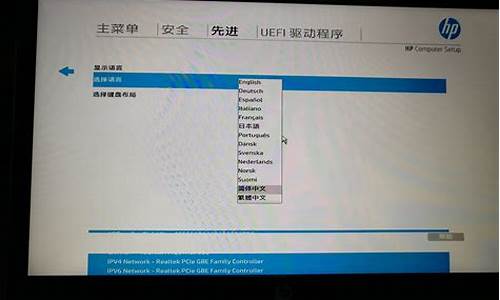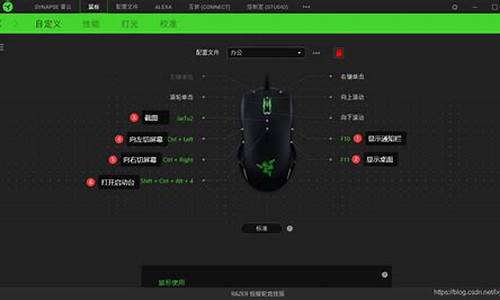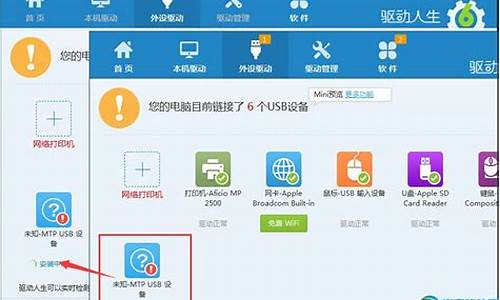您现在的位置是: 首页 > 软件应用 软件应用
如何安装windows server 2019_如何安装window7
tamoadmin 2024-08-02 人已围观
简介1.电脑怎么安装windows7系统2.怎样安装windows73.如何重装windows 7系统4.windows7怎么安装5.如何安装win7win10双系统|双系统安装教程win7win10小编这里要为大家带来的是关于三种Windows7系统安装方法推荐,很多朋友对于Win7系统如何安装的问题还不是很了解,因为相关的Win7安装步骤分解文章已经另有文章,因此小编在这里简单说说Win7安装的那
1.电脑怎么安装windows7系统
2.怎样安装windows7
3.如何重装windows 7系统
4.windows7怎么安装
5.如何安装win7win10双系统|双系统安装教程win7win10

小编这里要为大家带来的是关于三种Windows7系统安装方法推荐,很多朋友对于Win7系统如何安装的问题还不是很了解,因为相关的Win7安装步骤分解文章已经另有文章,因此小编在这里简单说说Win7安装的那些注意事情和相关Win7安装文章推荐!当然,安装Win7的前提是先购买Win7系统光盘一张,或是下载一款好用的ghostwin7系统,如果笔记本已经有了Win7预装版,只需把在笔记本翻转过来,记录下Win7激活码就行。
第一种:光盘安装法
1、光盘安装是最原始的方法,只要有光驱,在BIOS里设置光驱启动,就能根据系统安装的步骤一步一步安装;
2、光盘安装虽然很靠谱,但如果光盘读不了或者遇上没有光驱的电脑,这个方法就不行了。
第二种:U盘安装法
1、U盘安装Win7法是目前最主流的Win7安装方法,也是目前成功率最高的;
2、安装方法很简单,将Win7光盘的文件转换成Win7虚拟镜像,或者更简单的将Win7光盘中的文件直接拷贝到U盘之中就行,然后根据教程一步一步安装Win7就行。
第三种:硬盘安装法
1、硬盘安装Win7法适用于当前Windows系统仍然可以正常运行的情况下,如果无法运行,这个方法是不行的;
2、硬盘安装方法也有一个前提,就是将Win7光盘中的文件拷贝到硬盘上。
电脑怎么安装windows7系统
方法如下:
1、启动计算机后,迅速按下键盘上 Del 或 F2 键(不同计算机主板使用不同按键)进入系统 BIOS。
2、进入启动菜单,选择从 CD/DVD 启动。
3、按下 F10 保存设置,退出BIOS,然后重启计算机。
4、在计算机的 DVD 驱动器中插入 Windows 7 DVD 后启动计算机,Windows 7 将开始载入文件。
5、选择以下选项:安装语言、时间和货币格式以及键盘或输入方法。然后点击下一步。
6、如果你希望安装 Windows 7,选择立即安装。选择“你希望安装的操作系统”选项来确定安装的 Windows 7 版本。
我们在这一步选择 Windows 7 旗舰版,然后点击下一步(根据你的 Windows DVD 不同,该步骤可能会被略过)。
7、在“请阅读用户协议”对话框中选择“我接受协议条款”,然后点击下一步。
8、如果你希望将老版本的 Windows 升级到 Windows 7,那么你需要在“你要选择哪种类型的安装”对话框中选择“升级”。如果你希望全新安装 Windows,那么需要选择“自定义(高级)”。
9、选择安装操作系统的分区,如果你的计算机只有一个硬盘,那么很容易选择,但是如果计算机有多个分区,那么你需要考虑在哪个分区上安装。
10、等待 Window 安装。你的计算机可能会在安装过程中重新启动数次。
11、输入你的用户帐号和计算机名称。然后点击下一步。
12、为你的帐号设置密码,你可以输入密码提示以防以后忘记密码,然后点击下一步。
13、输入位于产品密匙袋中的授权激活码,点击下一步。
14、选择如何保护你的 Windows。我们选择使用推荐设置。
15、设置时区,然后点击下一步。
16、在以下 3 个选项中选择:公共网络,工作网络和家庭网络。如果你是在家中使用互联网,可以选择家庭网络。到这一步就是完成安装了。
怎样安装windows7
windows7系统安装教程操作方法如下:
操作设备:戴尔笔记本电脑
操作系统:win7
操作程序:小白系统
1、首先点击在线重装选择win7系统,如下图所示:
2、接着点击立即重启,如下图所示:
3、选择第二选项,如下图所示:
4、等待系统安装完成后,点击立即重启,如下图所示:
5、进入系统桌面,安装完成,如下图所示:
如何重装windows 7系统
您好
您可以选择一下安装方式:
升级到 Windows 7。 若要保留当前版本的 Windows 的文件、设置和程序,且如果您当前版本的 Windows 能够升级,请选择“升级”。 如果您所用版本的 Windows 无法升级,则需要选择“自定义”。
安装自定义版本的 Windows。 选择“自定义”可完全替换您当前的操作系统,或将 Windows 安装到您选择的特定驱动器或分区。 如果您的计算机没有操作系统或您想在计算机上设置多重引导系统,则也可以使用“自定义”。有关安装多重引导系统的详细信息,请参阅安装多个操作系统(多重引导)。
在安装过程中,您需要:
Windows 安装光盘。
产品密钥。 可以在计算机上或者 Windows 包装盒内的安装光盘盒上找到产品密钥。若要查看产品密钥不干胶标签的示例,请转到 Microsoft 网站。
如果您的计算机当前连接到某个网络,则还要提供计算机名称。
windows7怎么安装
重装windows 7系统目前主要有两种方式,一是通过系统光盘进行重装,另一种是通过u盘启动盘进行系统重装,下面以u盘启动盘为例,进行相关介绍,步骤及相关准备:
准备工作:
①制作一个大番薯u盘启动盘,具体方法可参考:“大番薯u盘启动盘制作教程”。
②网络上下载原版win7系统安装包并将其放入u盘启动盘中。
具体操作:
1、将大番薯u盘启动盘插入usb接口,重启电脑后按启动快捷键进入大番薯菜单页面,在菜单页面中选择“02大番薯 WIN8×86 PE维护版(新机器)”按回车键进入,如图所示:2、进入大番薯win8pe界面后,系统会自启大番薯pe装机工具(若没有,双击桌面上对应的图标即可)。我们点击“浏览”,选择在u盘启动盘内的原版win7系统安装包单击“打开”,如图所示:
3、添加完系统安装包后,在工具磁盘列表中点击系统盘替换掉原先系统,然后点击“确定”,如图所示:
4、在弹出的询问框中,用默认设置,只需点击“确定”按钮即可,如下图所示:
5、之后只需耐心等待系统释放完成即可,如图所示:
6、安装完成会询问是否重启计算机,点击“是”等待开机后我们就能看到win7系统安装完成正在初始化,如图所示:
如何安装win7win10双系统|双系统安装教程win7win10
windows7硬盘安装方法:
1、硬盘空间准备。
安装Win7系统的分区一般要30~50G大小,且为NTFS格式。因现在的电脑已经在C盘安装了XP,因此要另外先准备一个30~50G的D盘或E盘来装Win7 。
2、Win7文件准备。
①下载Win7 的ISO文件到本机硬盘中。
②提取Win7 启动文件。用UltraISO软件或虚拟光驱加载Win7的ISO文件,将bootmgr文件和boot、efi、sources文件夹拷到C盘(sources只需拷贝boot.wim文件,其余的不必拷贝,因此可以事先在C盘新建一个文件夹sources,再拷贝boot.wim文件进去)。
③提取Win7 安装文件。用与②相同的方法将sources文件夹拷贝到E盘中(也可以放到F盘等,只要不放在Win7 要安装的D盘)。
3、Win7 启动格式准备。
在XP系统打开行命令行窗口(方法是:开始→运行,填入CMD然后回车),在命令行窗口键入命令并回车:
c:\boot\bootsect.exe /nt60 c:
注:如果安装64位的Win7/Vista,因为系统镜像中的bootsect.exe是64位的,不能在32位系统下运行。解压后覆盖boot文件夹中的64位的bootsect.exe就行了。
4、启动Win7 的PE系统。
重启电脑,就会进入WinPE 系统 ,启动完成后弹出Win7 安装界面,点“下一步”→“修复计算机”→“否”→“下一步”→“命令提示符”,弹出命令行窗口。
5、清理启动文件。
必须删除原来拷贝到C盘的bootmgr文件和boot、efi、sources文件夹,以免安装Win7 时启动文件混乱导致失败。分别在命令行窗口键入命令并回车:
del c:\bootmgr
rd /s c:\boot
rd /s c:\efi
rd /s c:\sources
6、格式化D盘。
键入以下命令并回车:format d: /q /fs:ntfs
如果D盘已经是NTFS格式,可以不加/fs:ntfs这个参数。 如果D盘是空盘,就不必格式化了,跳过这一步。
7、运行win7 安装命令。
键入以下命令并回车:
E:\SOURCES\setup.exe
8、完成安装。
按提示一步步完成win7 安装,其过程跟光盘安装是一样的。
安装完成后,就拥有Win7-XP双系统了。
要注意的是:
①在提示选择“安装类型”时不要选“升级”,要选“自定义(高级)”;
②在提示安装到哪一个盘时选“分区2”(即D盘),不要搞错了;
③在提示输入产品密钥时,输入你申请(搜索)到的密钥,或可以留空,直接点“下一步”,等安装完成后,再激活。
怎么安装win7win10双系统?通常情况下我们只会在一台电脑上安装一个系统,不过在硬盘空间允许的时候,我们可以安装双系统。有用户就打算在win7系统中再安装win10专业版组成双系统,但是不知道具体安装步骤是怎样的,这边小编跟大家分享双系统安装教程win7win10。
说明:安装双系统一般是先装低版本的系统,也就是说先安装win7,后面再安装win10系统,这样比较容易
一、安装准备:
1、备份重要文件并分出一个磁盘分区,大小30G左右,win7新建磁盘分区的方法
2、启动菜单修复工具:NTBootAutofixv2.5.7绿色版
3、win10系统下载:Windows10免激活工具版系统下载
二、双系统win7win10安装步骤如下:
1、设两个系统分别安装在C盘和D盘,其中win7已经安装在C盘,所以需要将win10系统镜像文件放在C、D盘之外的分区,比如E盘;
2、直接使用解压工具把win10系统镜像解压到当前目录,双击“安装系统.exe”;
3、在安装向导中,保持默认的选项,选择win10要安装的位置,如D盘,确定;因为C盘已经有win7系统,此时把win10安装在D盘,才能组成双系统;
4、弹出提示框,确认无误,点击“是”立即重启,执行win10系统安装到D盘的操作,如下图所示;
5、完成上一步,重启后会直接进入到win7系统,在win7系统中打开启动菜单修复工具NTBootAutofix,点击“自动修复”;
6、开始修复双系统启动菜单,修复完成后,关闭当前窗口,重启系统;
7、在启动界面就会出现两个启动菜单,分别是win7和win10,这边要选择win10进入,因为安装还没完成;
8、进入win10系统全新的启动画面,继续安装win10系统并进行配置;
9、进入win10系统之后继续执行系统组件的安装,并设置应用,需等待一段时间;
10、进入到win10系统桌面,双系统安装结束。
通过上面步骤操作之后,安装win7win10双系统的过程就完成了,安装步骤并不难,希望对大家有帮助。