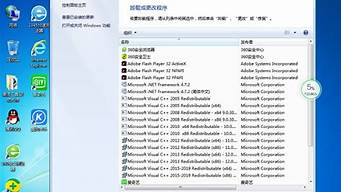您现在的位置是: 首页 > 软件应用 软件应用
win7摄像头驱动安装步骤_windows7摄像头驱动问题怎么办
tamoadmin 2024-08-01 人已围观
简介1.WIN7 64位系统摄像头驱动删掉了怎么办?2.windows 7的摄像头没有驱动怎么办?3.win7摄像头错误,无法运行预览图像,求救只要安装好摄像头驱动程序就可以使用了。不行的话,直接换个验证过的系统盘重装系统就行了,这样就可以全程自动、顺利解决 win7系统中摄像头无法使用 的问题了。用u盘或者硬盘这些都是可以的,且安装速度非常快。但关键是:要有兼容性好的(兼容id
1.WIN7 64位系统摄像头驱动删掉了怎么办?
2.windows 7的摄像头没有驱动怎么办?
3.win7摄像头错误,无法运行预览图像,求救

只要安装好摄像头驱动程序就可以使用了。不行的话,直接换个验证过的系统盘重装系统就行了,这样就可以全程自动、顺利解决 win7系统中摄像头无法使用 的问题了。用u盘或者硬盘这些都是可以的,且安装速度非常快。但关键是:要有兼容性好的(兼容ide、achi、Raid模式的安装)并能自动永久激活的、能够自动安装机器硬件驱动序的系统盘,这就可以全程自动、顺利重装系统了。方法如下:
1、U盘安装:用ultraiso软件,打开下载好的系统安装盘文件(ISO文件),执行“写入映像文件”把U盘插到电脑上,点击“确定”,等待程序执行完毕后,这样就做好了启动及安装系统用的u盘,用这个做好的系统u盘引导启动机器后,即可顺利重装系统了;
2、硬盘安装:前提是,需要有一个可以正常运行的Windows系统,提取下载的ISO文件中的“*.GHO”和“安装系统.EXE”到电脑的非系统分区,然后运行“安装系统.EXE”,直接回车确认还原操作,再次确认执行自动安装操作(执行前注意备份C盘重要资料)。
WIN7 64位系统摄像头驱动删掉了怎么办?
很多用户都喜欢使用电脑,并且笔记本电脑携带非常方便,但是有用户反馈,自己Windows7笔记本电脑使用时(笔记本win7系统下载),遇见了摄像头驱动有感叹号,导致摄像头无法使用。当查看设备管理器时,出现“由于其配置信息(注册表中的)不完整或已损坏,Windows无法启动这个硬件设备(代码19)”的提示,其实出现这个问题是因为注册表信息中,被添加了一行第三方软件的键值,导致设备的识别驱动受到了阻碍,故无法正常启动。如图所示:
解决方法:
1、按“win+R”组合键,调出win7系统的“运行”窗口,输入“regedit”命令,并按下“确定”打开“注册表编辑器”。
2、在打开的“注册表编辑器”窗口中,我们找到以册子项HKEY_LOCAL_MACHINE\SYSTEM\CurrentControlSet\Control\Class\{6BDD1FC6-810F-11D0-BEC7-08002BE2092F}。
3、点击{6BDD1FC6-810F-11D0-BEC7-08002BE2092F}键值,并在右侧窗口删除Upperfilters值和Lowerfilters值。当然,如果没有这个键值的话,就暂时不要修改,有的话就请删除掉。
重新启动计算机,再卸载重新安装摄像头驱动,摄像头即可使用了。因为修改注册表有风险,请备份好注册表相关数据后再进行本文的操作,避免系统异常。
windows 7的摄像头没有驱动怎么办?
第一,最佳方法,是买摄像头附送的驱动光碟或者U盘里的驱动。
第二,次选方法,是到摄像头品牌下载驱动。
第三,备选方法,用第三方驱动安装软件比如驱动精灵,来检测并安装摄像头驱动,但特别提醒第三方此类软件经常推送不合适的版本驱动程序导致电脑工作异常,所以记住只安装摄像头驱动,之后马上卸载,千万不要拿这类软件去更新电脑里的其他驱动程序,以免不必要的麻烦。
最后一个不太可能成功的方法是在设备管理器里看有没有问号或者感叹号标记的设备,那大概率是摄像头,然后用设备管理器来检测安装摄像头驱动。
win7摄像头错误,无法运行预览图像,求救
1.安装时不要接像头,要先装驱动,驱动装好后会有提示出现,选择不需重新启动后确认,然后再插上像头,电脑检测后则会提示相关的操作事项,不知这些能否帮助你,试试吧!
大多数都是支持usb的,电脑打开后,直接插入usb插口就可以了。
一: 摄像头驱动程序安装
注意:请不要在未安装摄像头的驱动程序前将PC摄像头插入计算机USB接口中;如果在没有安装驱动程序的情况下提前插上摄像头,当WINDOWS提示安装驱动程序时,请点击取消键并将其拨出,再按下列步骤进行安装。
点击“ISDN可视电话驱动”选项,系统会自动按以下提示进行安装。在此过程中有可能需要准备windows系统安装盘(系统会自动提示),这是因为你首次安装系统的时候有些文件没有安装完全。
(2)按下“Next”按钮,开始安装驱动程序;
● 如果您使用Windows98或Windows ME操作系统,屏幕将出现以下界面,请务必选取“Yes,I want to restart my computer now.”项,按下“Finish”按钮;
系统将重新启动Windows;当重新启动完成后,将PC摄像头插入计算机USB接口,系统将自动完成设备的识别和配置。
● 如果您使用Windows2000或Windows XP操作系统,屏幕将出现以下界面;
按下“Finish”按钮,然后将您的PC摄像头插入计算机USB接口中,系统将弹出相应的对话框,您只需依次点击“下一步”即可完成。
二: 如果在安装过程中没有按正常操作进行安装或在安装过程中系统出现一些问题,都会造成摄像头不能正常工作或不能再按正常操作进行安装,您可以试着按以下步骤自行解决问题
1:对于WINDOWS98/ME操作系统
(1) 首先右击“我的电脑”图标,打开属性对话框,在“设备管理 ”中删除掉带有惊叹号的USB设备;
(2) 点击屏幕上的“开始”,选择“运行”,在提示框的空白栏内键入“regedit”后按“确定”,点开“HKEY_LOCAL_MACHINE”选择“Enum”,点开“USB”后用鼠标选择“VID_OAC8&PID_0301”进行注册信息删除,注意这里可能有几个“VID_OAC8&PID_0301”,都要进行删除;
(3) 重新点击所附光盘中“ISDN可视电话驱动”按钮,按对话提示选择“确定”进行驱动程序的卸载,等驱动程序卸载完毕后,再严格按照上述“一:摄像头驱动程序安装”注意事项进行正确的安装;
(4) 经过以上处理如果摄像头仍不能正常工作,建议您关闭所有窗口,重新启动您的计算机;
(5) 有时需要您按以上步骤多进行一次全过程的操作。
2: 对于WINDOWS2000/XP操作系统
(1) 右击“我的电脑”图标,打开属性对话框,在“硬件”里找到“设备管理器 ”,删除掉带有惊叹号的USB设备;
(2)重新点击所附光盘中“ISDN可视电话驱动”按钮,按对话提示选择“确定”进行驱动程序的卸载,等驱动程序卸载完毕后,再严格按照上述“一:摄像头驱动程序安装”注意事项进行正确的安装;
(3) 经过以上处理如果摄像头仍不能正常工作,建议您在“设备管理器”中找到“Universal Serial Bus controllers”项,点击鼠标右键,进行“扫描检测硬件改动”,按提示进行摄像机硬件检测和扫描,一般可以解决问题;
(4) 有时需要您按以上步骤多进行一次全过程的操作。
三: 针对摄像头安装中出现问题的补丁 如果用户使用的计算机是via芯片组主板,在win98、win me中很可能出现安装不上我们摄像头驱动的情况,解决办法是安装via芯片组的相关驱动。
2.可以这样,你将摄像头插入电脑,开机进入操作系统时,会出现一个提示框,那是说明系统遇到一个新硬件,告诉你要安驱动,你就点击“下一步”,一直下去,看在你的电脑里能不能找到其它可用的驱动安装。如果结果提示找不到,那也没关系,进入系统后,登录互联网,去搜索查找那些摄像头驱动程序(如果能找到对应你的摄像头上标示的型号的更好);找不到的话可以再去找一个叫做“摄像头万能驱动”的东东。找到后将程序下载到你定的某目录,然后再次拔插摄像头,又出现系统提示框要装驱动……就将你刚才下载那个装进去,一般就可正常使用了!
在桌面上右键“计算机”选择“管理”。
在“计算机管理”窗口左边一栏,点“设备管理器”。然后,从右边栏中找到“图像设备”,点开。在摄像头设备上右键鼠标,选择“属性”。
在“驱动程序”选项卡上,单击“驱动程序详细信息”,可以看到.exe 文件的详细路径(通常位于系统盘 Windows 文件夹下,即:“C:\WINDOWS”目录)。
在C盘中,循路径找到这个程序文件,右键鼠标,选择“创建快捷方式”,存放到桌面上。
回到桌面,右键单击快捷方式,“复制”。然后打开如下文件夹:
C:\用户\“当前用户名”\Appdata\Roaming\Microsoft\Windows\Network shortcuts
(AppData 是隐藏文件夹。如果看不到,请点击“组织”-〉“文件夹和搜索选项”。在“查看”选项卡上点选“显示隐藏的文件、文件夹和驱动器”。)
为了方便,大家可以直接把以下路径复制到地址栏,按回车直达:
%HOMEPATH%\Appdata\Roaming\Microsoft\Windows\Network shortcuts复制代码
将快捷方式“粘贴”进来。
打开“计算机”,现在我们就可以看到亲切的摄像头图标了。
复制好快捷方式后如果不能打开摄像头,请鼠标右键勾选上“预览”,如果勾选后依然无法打开则可能是摄像头驱动问题,可以尝试鼠标右键打开“属性”选择以XP模式运行。