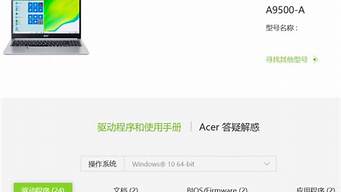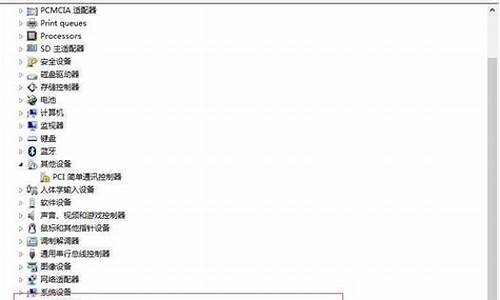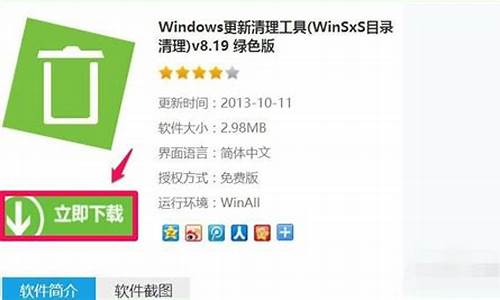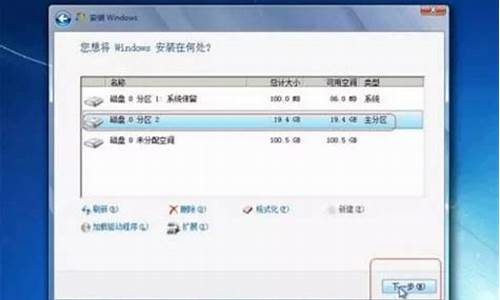您现在的位置是: 首页 > 软件应用 软件应用
win10驱动备份工具_win10 驱动 备份
佚名 2024-04-28 人已围观
简介win10驱动备份工具_win10驱动备份好久不见了各位,今天我想跟大家探讨一下关于“win10驱动备份工具”的问题。如果你还不了解这方面的内容,那么这篇文章就是为你准备的,请跟我一起来探索一下。1.win10系统备份C盘用什么工具?2.win10最好用的驱动软件有哪些3.Win10系统下怎样使用指令备份、恢复驱动4.如何备份和还原win10系统的驱动程序w
好久不见了各位,今天我想跟大家探讨一下关于“win10驱动备份工具”的问题。如果你还不了解这方面的内容,那么这篇文章就是为你准备的,请跟我一起来探索一下。
1.win10系统备份C盘用什么工具?
2.win10最好用的驱动软件有哪些
3.Win10系统下怎样使用指令备份、恢复驱动
4.如何备份和还原win10系统的驱动程序
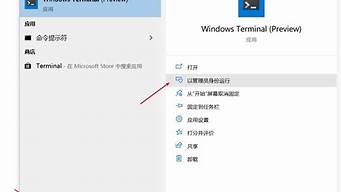
win10系统备份C盘用什么工具?
A.软件。可以用cgi备份工具(可以备份为gho文件),其它的pe自带的一件备份工具(可以是gho文件,也可以是wim文件,我自己给别人备份是wim文件,用的是驱动总裁里的备份工具),备份时选择好分区,一般都是硬盘的最后一个盘,需要注意的是,如果c盘是一块固态,分了一个区,你可以备份到其它任意一个分区,这里有机械盘的话。如果分了2个,或者更多个,就要注意一下,也尽量备份到机械盘,因为我碰见的就因为固态坏了,数据丢了,很是麻烦。
B.硬件
△有双硬盘(固态+机械),备份到机械。
△没有固态,只有机械,就备份到除开c分区以外的盘,或者移动硬盘,优盘内。
△只有固态,备份在移动硬盘或者优盘。
?对于某些品牌机,用diskgenius分区精灵可以看到分区里面有个隐藏分区,可以找到它自带的系统备份,以wim结尾,大小在1GB以上的,或者是swm结尾的多个文件,也是系统备份。有些品牌机,没有这些,只有一个C盘,需要对它做个备份,尤其是第一次开机进入系统后,用相应的软件给它做个备份。你也可以把那个备份文件保存到你的移动硬盘或者优盘里。
工具就是2样,各选择一款就好,备份时细心,再花点时间去保存,就ok了。数据无价。
注意,注意,注意,再注意。
2020.6.23凌晨,三千潭。
最好、最安全的工具是windows系统系统自带的备份工具。
WINDOWS系统发展到WIN10,备份功能已经相当成熟,不再需要借助任何第三方软件,操作简便,安全性高。对于普通用户来说,如何备份不是问题,随便一搜文章一大把。比较麻烦的问题在于:什么时候备份最好?选择怎样的备份方式最佳?
WIN10 备份方式如何选择事实上,最新版的WIN10 提供了两种备份模式。一种是把系统盘的文件复制到另外一个磁盘(另一个区或移动硬盘);另一种是创建系统映像。最新版的WIN10-2004好像取消了创建系统还原点的备份方式,据说这种方式会导致错误。现在提供的两种备份方式其实都是保存系统副本的方式,还原的过程也就是将先前的文件副本覆盖损坏的文件。
那么这两种方式如何选择呢?先要搞清楚它们的区别。
第一种备份方式其实是“非完整”的备份方式 ,意图是让你能够在系统还运行的时候,在WINDOWS中直接操作,以最快的速度还原系统文件。这种方式备份的结果,是将备份文件分散保存。如果系统出问题了,你根本就无法进入系统,这种备份就不起作用了。
第二种“创建系统映像”的备份方式,是完整的备份方式 ,如果你操作一遍会发现,它备份的是4个区域,包括了引导区、默认隐藏区、系统区、软件区。以往WIN10在备份内容上是可选的,但新版的WIN10在“创建系统映像”时是不可选的,默认完全备份这4个部分。这种方式备份的结果,是将备份形成一个镜像文件,这种方式最重要的作用,就是你无法进入系统的时候,使用第三方工具可以找到这个镜像文件进行还原。事实上这个镜像也可以在还处于WINDOWS运行的时候使用还原。
综上所述,我认为备份方式的最佳选择是第二种:创建系统映像。
如何创建 Windows 10 系统映像备份1 屏幕左下角Windows>设置>更新和安全>备份
2 点击备份和还原(Windows 7) 选项
3 点击左侧的创建系统映像 。当该工具打开时,会让你选择备份文件的存储路径,Windows 10 中默认提供了本地磁盘、DVD光盘或网络路径三种方式。你可以自行选择需要存放的路径,但请注意你的备份路径一定要有足够的存储空间。
4 进入“创建系统映像界面后”,在何处保存备份,我选择"在硬盘上(H)",点击会弹出下来框,选择备份保存路径,然后“下一步”
7 接下来会让你选择要在备份中选择哪些驱动器,按提示操作即可。如果按我说的时机备份,大致在20分钟左右就搞定了。
本来没想在这讨论方法问题,主要是为了方便不熟悉的朋友。如果您还看不明白或者有什么疑问,搜索一下“WIN10 创建系统映像”就可以找到大量的文章。可能和最新版的WIN10会略有出入,但差别不大。系统越完善,操作就越傻瓜,都是系统自带的操作,放心吧没问题。
总而言之,创建一个系统备份映像是很有好处的。既不用担心胡折腾把系统和软件玩坏了,也不用担心闹病毒,出事了用映像一恢复就崭新如初了。
WIN10何时备份大多数人会选择安装完系统马上备份系统,理由是此时的系统最干净。
其实这并不是最好的时机,因为WIN10本身就有一个默认的备份区,当你选择“重置电脑-从本机安装”的时候,就是从这个区域还原的。所以一安装完系统就备份是重复劳动,完全没必要。
最好的备份时机,是你安装完成必须要安装的软件之后,你问自己“还有要安装的吗?”“嗯,没有了”,这个时候备份就对了。
需要注意的是,最好分3个区,一个区安装系统,一个区安装全部软件,一个区放文件和系统备份 。前两个都不要太大,最大的是最后一个。这样备份的时候,系统会默认将前两个区(安装了系统和软件的区)都备份进去。那么还原的时候,你得到的就不是一个什么也没装的所谓“干净”的系统,而是一个安装完所有软件的干净系统了。否则你折腾软件不知道要折腾多久。
可以使用360安全卫士进行备份,有需要的时候再恢复。
Gts一键备份好用
win10最好用的驱动软件有哪些
1.win10系统是可以用ghost进行备份的。你可以先下载它,并安装它。2.
之后以管理员的身份来运行onekey ghost软件。再点击备份系统,之后会自动进行备份,一般系统会备份到D分区。备份完成后就可以了。
3.
恢复系统时只需要以管理员身份来运行onekeyghost之后找到备份,再选择恢复。
Win10系统下怎样使用指令备份、恢复驱动
驱动软件是电脑用户不可缺少的,因为可以很好的帮助用户进行驱动安装,不仅非常的快速效率也可以提升更多,不过现在的软件实在太多了肯定很多用户不知道怎么选,下面就带来了win10最好用的驱动软件推荐,一起看看吧。
win10最好用的驱动软件有哪些:
一、驱动人生(点击下载)
1、这款软件将驱动管理和硬件的检测结合与一身,能够去更加智能的检测安装。
2、只要下载了这款软件就可以帮你将电脑上的驱动问题全部的一次性搞定很方便。
3、当你的电脑出现了驱动问题都可以第一时间告知你,让你去进行备份和安装更新。
二、鲁大师(点击下载)
1、这款软件的人气十分的高而且可以自动的帮助你查找驱动工具进行智能的安装。
2、还可以为用户进行各种动态的实时更新,能够去让你们更加流畅的操作和体验。
3、拥有最完整和全面的驱动库存,可以帮助你去解决一切的驱动问题,随你选择。
三、驱动精灵(点击下载)
1、这款驱动十分的便利,而且可以给你更多的人性化服务可以让你的系统更加安全。
2、还能够对电脑的未知危险进行预判,所有的一切都可以第一时间进行相关的解决。
3、操作起来也是特别的方便,各种问题和驱动相关都可以立马进行了解和解决问题。
四、万能驱动离线版wen10(点击下载)
1、这款软件是万能的驱动软件不管你是什么驱动出现了什么问题都可以直接解决。
2、不仅可以一键去为你安装所有的驱动软件,还可以为你进行修复和检查包括更新。
3、没有的驱动可以立即安装有问题的也可以立马修复,所有的操作都是一个字快!!
五、超级兔子
1、这款软件具备了一切的硬件软件驱动安装功能,并且十分的智能检测很方便。
2、还有超级强大的功能可以去为你自行的解决各种各样的驱动问题,十分的方便。
3、安装驱动的时候十分的稳定并且拥有最好的技术做支持,不会出现任何的问题。
如何备份和还原win10系统的驱动程序
电脑出现故障时,很多win10正式版用户都会通过重装系统来解决。不过,最怕的是重装系统后电脑没有驱动,因此大家可以提前对自己的驱动进行备份,以后需要时就能马上恢复。下面,小编就教大家Win10系统下使用指令备份和恢复驱动的方法。
推荐:windows10专业版64位下载
具体如下:
1、点击开始菜单,在Windows系统菜单下找到命令提示符选项;
2、右键,选择“以管理员身份运行”;
3、在D盘中创建一个MyDrivers文件夹泳衣保存驱动备份;
4、在命令提示符窗口中输入“dism/online/export-driver/destination:D:\MyDrivers”回车对驱动进行备份;
5、若要恢复驱动,则输入指令“Dism/online/Add-Driver/Driver:D:\MyDrivers/Recurse”。
Windows10系统下使用指令备份、恢复驱动的方法就为大家介绍到这里了。是不是非常简单呢?有同样需求的朋友们,不要再犹豫了,赶紧试着操作一遍吧!
Win + R 组合键,打开运行,输入?powershell?命令,确定或回车,打开Windows PowerShell(建议使用管理权限创建此任务);
管理员:Windows?PowerShell窗口中,输入?dism /online /export-driver /destination:[备份路径]?,例如将驱动备份到D盘AAA(该文件夹需要先新建好)文件夹中,则可以输入并回车执行以下命令?dism /online /export-driver /destination:D:\AAA
提示正在导出,这样就可以导出电脑所有驱动了,看到操作成功完成,就可以关闭管理员:Windows PowerShell窗口
AAA文件夹中,保存了导出的所有驱动;
管理员:Windows?PowerShell窗口中,输入并回车执行以下命令,即可进行还原:Dism /online /Add-Driver /Driver:D:\AAA /Recurse
好了,今天关于“win10驱动备份工具”的话题就讲到这里了。希望大家能够通过我的介绍对“win10驱动备份工具”有更全面的认识,并且能够在今后的实践中更好地运用所学知识。如果您有任何问题或需要进一步的信息,请随时告诉我。