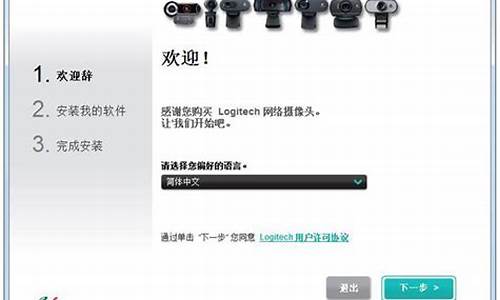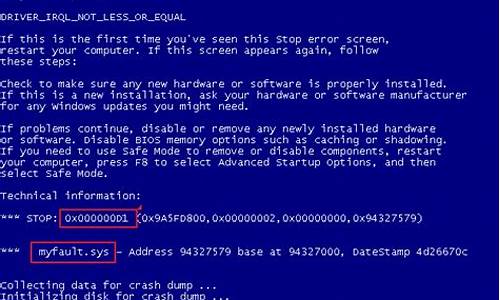您现在的位置是: 首页 > 软件应用 软件应用
win7显示桌面小工具_win7显示桌面小工具怎么关闭
佚名 2024-04-28 人已围观
简介win7显示桌面小工具_win7显示桌面小工具怎么关闭大家好,今天我来为大家详细地介绍一下关于win7显示桌面小工具的问题。以下是我对这个问题的总结和归纳,希望能对大家有所帮助。1.win7任务栏添加一个显示桌面按钮的方法2.Win7系统桌面小工具在哪?怎么使
大家好,今天我来为大家详细地介绍一下关于win7显示桌面小工具的问题。以下是我对这个问题的总结和归纳,希望能对大家有所帮助。
1.win7任务栏添加一个显示桌面按钮的方法
2.Win7系统桌面小工具在哪?怎么使用?
3.如何在桌面上添加小工具
4.win7系统桌面无法显示小工具怎么办
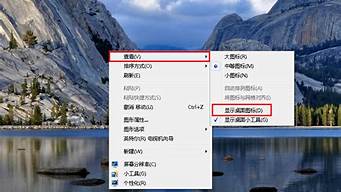
win7任务栏添加一个显示桌面按钮的方法
运行win764位系统时会打开很多窗口,如果要回到桌面就要一个一个网页最小化,操作起来比较麻烦。其实我们可以在任务栏添加一个显示桌面按钮,直接单击任务栏中快速启动栏中的“显示桌面”来一键最小化所有窗口。正常情况下,win7系统任务栏是没有显示桌面按钮的,感兴趣的一起来看下添加方法。
具体方法如下:
1、首先我们需要做的就是打开开始菜单,然后选择运行选项;
2、然后我们在打开的运行窗口中,输入Noetpad命令来打开记事本;
3、然后在打开的记事本中输入命令[Shell]Command=2IconFile=explorer.exe,3[Taskbar]Command=ToggleDesktop;
4、输入之后我们选择记事本菜单栏上的文件,然后再选择下拉列表中的另存为选项,将文件保存在c:\windows目录下,然后取名为showdesktop.exe;
5、取完名称之后单击保存按钮取可,之后我们打开C:\windows目录,找到刚才保存的文件,名为showdesktop.exe,将该文件拖动到任务栏中;
6、我们用鼠标单击,可以看到是打不开,也是没有效的程序来的,因为显示桌面程序的后缀名是Scf,直接拖动Scf后缀的文件进任务栏是拖动不了的;
7、现在我们打开C:\windows目录下,找到刚保存的文件,将后缀改为Scf,也就是Showdesktop.scf,改完之后,我们右键任务栏的显示桌面图标,选择属性;
8、然后在打开的属性窗口中,更改目标这一栏的文件名,默认如图所示:
9、我们将其修改为Scf的文件,修改完就可以使用显示桌面的功能了;
10、修改完成之后单击确定按钮即可,这时候你再试一下,看显示桌面图标的功能是不是出来了;
11、如果修改完成之后,还是显示原始图标,且功能生效的情况下,请注销一下电脑再进,你就会发觉图标已经变成正常的了。
其实在win7任务栏添加一个显示桌面按钮,方便我们打开窗口。有需要到这个功能的用户,就可以自己添加了。
Win7系统桌面小工具在哪?怎么使用?
1、首先我们在电脑桌面空白处鼠标右键可以找到小工具这个功能。
2、单击进入以后我们可以选择拖动把里面的功能直接拖拽到电脑桌面。我这里以日历为例。
3、大家可以看到拖到桌面上的效果。
4、如果想更大的展示该功能,我们可以选择较大尺寸按钮进行放大。
5、当我们觉得不需要的时候可以把鼠标放在该工具的右侧,这时会出现工具栏,然后选择打叉删除该功能。
如何在桌面上添加小工具
工具/材料
桌面小工具栏
01首先,我们在Win7系统桌面上击右键,选择“小工具”选项。
02接下来,在打开的页面中,我们选择要在桌面上显示的小工具。
03双击小工具页面中的某一个工具,即可在桌面右侧页面中看到已经显示了该项小工具。
04点击小工具上面的尺寸大小转换按钮,即可切换显示的小工具页面大小。
05对着桌面显示的小工具击右键,然后可以设置小工具显示的不透明度比例等。
win7系统桌面无法显示小工具怎么办
工具:电脑,系统版本win10。操作方法如下:1、这里以Win7系统,添加便签小工具为例,点击Win7系统桌面上的开始菜单。
2、打开开始菜单之后,在开始列表中选择“所有程序”选项。
3、接下来,在所有程序列表中,选择“附件-便签”菜单选项。
4、接下来,即可看到桌面上已经显示了便签,点击即可输入文字,可作电脑桌面备忘录之用。
Windows
桌面的定义广泛,它包括任务栏和Windows边栏。其中Windows边栏只存在Windows Viata系统中。任务栏位于屏幕的底部,显示程序,并可以在它们之间进行切换。它还包含"开始"按钮 ,使用该按钮可以访问程序、文件夹和计算机设置。边栏位于屏幕的一侧,包含称为小工具的小程序。
桌面位置
桌面文件夹一般位于相应的用户文件夹中,假设为XP系统,并且安装在C盘,当前用户为USER,则USER的桌面文件夹位置为"C:\Documents and Settings\USER\桌面"。另外,在默认状态下,用户名为USER的桌面还会继承"ALL USERS"和"DEFAULT USERS"两个文件夹中内容。
移动桌面
习惯上用户都会把比较常用的重要的文档放在桌面便于操作,但这样也造成了不便,在不清楚状况的时候被重装了系统,特别是用克隆(ghost)就极可能造成数据丢失了,在这种情况下,用户就有必要对桌面文件夹的位置进行一下移动了。
如果只是剪切桌面的目录,直接粘贴到其他的分区,并不能真正移动桌面文件夹所在位置。因为桌面所在文件夹还受到注册表中多个注册表项影响。强制移动桌面所在文件夹位置可能会造成无法登录Windows、不能创建宽带连接等错误。
你可以试试强制重新注册于桌面小工具相关的控制文件。 首先以管理员身份运行命令提示符:点击“开始”,之后点击“所有程序”,找到“附件”,在“命令提示符”选项上单击右键,在菜单里选择“以管理员身份运行”。 接下来运行下面这几条命令,每输入一行,按一次回车;按回车之后可能会出现UAC提示,每次都选“是”或者“允许”:taskkill /im sidebar.exe /f regsvr32 msxml3.dll regsvr32 scrrun.dll regsvr32 jscript.dll regsvr32 atl.dll Regsvr32 "%ProgramFiles%\Windows Sidebar\sbdrop.dll" Regsvr32 "%ProgramFiles%\Windows Sidebar\wlsrvc.dll" 之后打开IE,点击“工具”菜单,选择“Internet选项”,找到“安全”选项卡。把每个区域(共4个区域: Internet,本地Intranet,可信站点,受限站点)都恢复成默认级别,如果“默认级别”按钮不能点击的话,说明安全级别是默认值,就不用操作了。 然后找到C:\Program Files\Windows Sidebar\文件夹(如果你的Windows装在其他磁盘上,相应磁盘查找这个文件夹),右键单击“sidebar.exe”程序,在菜单中选择“以管理员身份运行”。 最后重新启动电脑。 如果小工具仍然不能正确显示,请尝试将其卸载,再重新安装;或者试试系统恢复。
好了,今天关于“win7显示桌面小工具”的话题就讲到这里了。希望大家能够对“win7显示桌面小工具”有更深入的认识,并且从我的回答中得到一些帮助。